How to Change the Time on a Leapfrog Watch

The Leapfrog Watch, also known as LeapBand, is a fun and interactive way for your child to stay active throughout the day. It’s basically an activity tracker with a twist! It has 50 active challenges to get the little one moving and having fun at the same time. The Leapfrog Connect app makes it easy for you to set challenges, play times, and more.
But of course, you probably already know this. What you’re looking to find out is how to change time on the LeapBand. We’ve got you covered.
How Do I Change the Time on a LeapBand?
The LeapBand connects to the Leapfrog Connect application on your computer. The time will automatically synchronize to the time on your computer every time a connection is made. But you can also change the time manually. Try the following steps:
- Turn on the LeapBand’s Home
- Hold down the star button until the screen turns black.
- A digital clock will appear, and a voice will instruct you how to change the time.
- Follow the instructions to set the desired time.
This was easy enough, wasn’t it? But did you know that you can do lots of cool things with the LeapBand? For example, you can use your computer to reset it to factory defaults.

How to Reset the Leapfrog LeapBand
You can reset your child’s LeapBand just by using your computer and the Leapfrog Connect app. If you don’t have Leapfrog Connect yet, you can download it here.
To reset:
- Launch the Leapfrog Connect app on your computer
- Now, connect the LeapBand to the computer with the USB cable that came with the watch.
- Choose the Advanced Settings option at the top of the screen.
- Click on the Reset option to reset your LeapBand.
This can come in handy in case your LeapBand freezes, for example. Or if you keep running into software-related errors.
In Case You Haven’t Read the Instructions
You shouldn’t have to read the manual to operate a kids’ watch, right? But for your convenience, here are the parts that you can’t afford to miss.
To begin with, check out the descriptions for all home screen features and buttons. Your child can earn energy points by moving around and performing challenges, which will charge the energy bar that goes around the screen. The LeapBand also comes with a virtual pet!
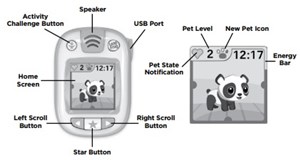
Virtual Pet
With the LeapBand, your child can pick one of the eight virtual pets. They come with designated names that you can customize later. The children will have to take care of their virtual pets by feeding and washing them. They can also play with their pets. Besides earning energy points, playing games with a virtual pet can help children learn about overall wellness and health. These pets even level up through daily gameplay and activities.
Different Modes
The LeapBand features three different modes:
- Move Mode: In this default mode, the device tracks motion but the screen and sounds are off.
- Player Mode: By touching any tracker button, your child can turn on Player Mode. This is where they have access to all the fun features. After a period of inactivity, however, the watch will return to Move Mode automatically.
- Quiet Time: To enter this mode, press and hold the left scroll button on the tracker for about 5 seconds. In this mode, no audio or gameplay is available – only the digital clock is shown.

One More Leap
Leapfrog’s LeapBand is an amazing device that helps kids stay healthy and learn at the same time. If you got your child one of these but didn’t know how to configure it, we hope this guide has pointed you in the direction.
Don’t forget to leave a comment if you have any questions/suggestions for us!

















