How to Change the Wallpaper on a Chromebook

One of the quickest and easiest ways to give a personal touch to your Chromebook is to change its wallpaper. To do so, you can use one of the default wallpapers or set a custom one from your local disc.
Either way, the process is a no-brainer and it should take under a minute to do it. In this article, you’ll find a step-by-step guide to make the change. Plus, there are extra tips to personalize your Chrome OS-powered laptop.
Choosing a Different Wallpaper for Your Chromebook
This section covers the methods to choose a different Chromebook wallpaper or select one of your own. As a bonus, there’s one neat trick Google uses to keep you interested in the default wallpapers.
Chromebook Wallpapers
Right-click on an empty space on your Chromebook desktop and choose “Set Wallpaper”. Then, select one image that best fits your mood and preferences. Then again, why not add a bombshell moment to changing the wallpaper?
Google provides you with a “Surprise me” option – and that’s the neat trick. All you need to do is check the box behind the option and the system selects a random wallpaper image.
Custom Wallpapers
Go to the corner of the screen and click the circle icon to access Launcher. Select the up arrow and then click Files to reach the images you’ve saved locally.
The folders with your images should appear in the column on the left. Once you open the folder, right-click the picture you’d like to use and select “Set wallpaper”.
A Bonus Method
There’s also a way to change the wallpaper from one menu. The benefit of this method is that it gives you easy access to default and custom wallpapers. Here’s what you need to do.
Step 1
Navigate to the far right of the screen and click on your profile image to bring up the quick access menu.
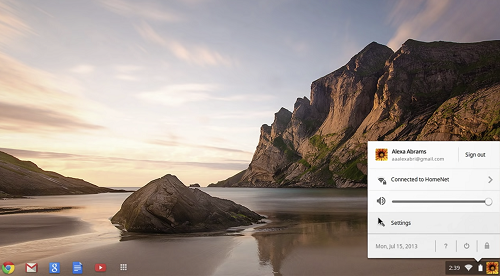
Now, click on Settings for more options; if the Settings icon might be different. Some Chrome OS versions feature a gear, while others feature a wrench. Regardless, the menu is always in the same place.
Step 2
Once inside the settings, click on “Set wallpaper” under Appearance. And if need be, this is where you can enable “Show Home button” and “Always show the bookmarks bar”.
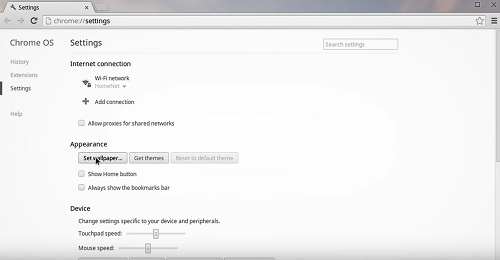
After you select “Set wallpaper”, a wallpaper window pops up. By default, you’re in the Custom tab and need to click the plus icon thumbnail to access images on your computer.
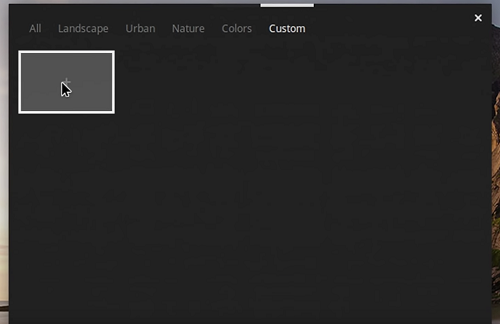
But if you’d like to use Google’s images select one of the other tabs – Colors, Nature, Landscape, or Urban. Then, pick out one of the images that appear under the tab.
Of course, you can always try your luck and check the box in front of “Surprise Me”.
Note: If you choose a custom image, keep the Position options as default. It should be “Centered Cropped”. Otherwise, the picture you use might not cover the entire screen.
One Wallpaper on Different Chromebooks
This is a really cool feature if you’re using multiple Chromebooks at home or your business.
To have the same wallpaper, you access Settings and navigate to the People section. Then select “Sync and Google services” and click “Manage sync”. Under this menu, you get to pick and choose the account preferences you’d like to have across your devices.
Click on “Sync everything” to transfer all the settings (wallpaper included) to any Chromebook you log into.
Quick Troubleshooting Tips
The great thing is that problems with changing wallpapers are few and far between. The only thing you need to make sure is that the image is in one of the supported formats – .jpg or .png.
And if you’re using a Chromebook at school, you’ll probably need to ask the administrator to authorize the wallpaper change.
Adding and Removing a Chrome Theme
Aside from changing the wallpaper, you can also change the entire theme on Chrome. The themes are usually subtle and appear in the background in a new tab and around the browser borders.
To access this customization, launch Chrome and click the three vertical dots in the upper right corner of the window. Select Settings, scroll to Themes under Appearance, and choose the one you like.
There’s also an option to visit the Chrome Web Store and download more themes. In addition, you can preview the ones already installed by clicking on the thumbnail. Once you have your mind set on a particular theme, finish up by selecting “Add to Chrome”.
Should you decide to get rid of a theme, go back to Chrome Settings and choose “Reset to default” under Appearance. This reverts the looks back to the classic Chrome theme.
Note: Before you apply a theme to Chrome, you can always click “Undo” if you change your mind at the last moment.
The Perfect Desktop Wallpaper
With Chromebook wallpapers, you’re only limited by your imagination. And there are plenty of interesting images to download and use.
Which Chromebook do you have? What kind of wallpapers do you like and how often do you change them? Share your preferences with the rest of the TechJunkie community in the comments section below.
















