Prevent Unexpected Shutdowns: Change What the Power Buttons Do in Windows 10
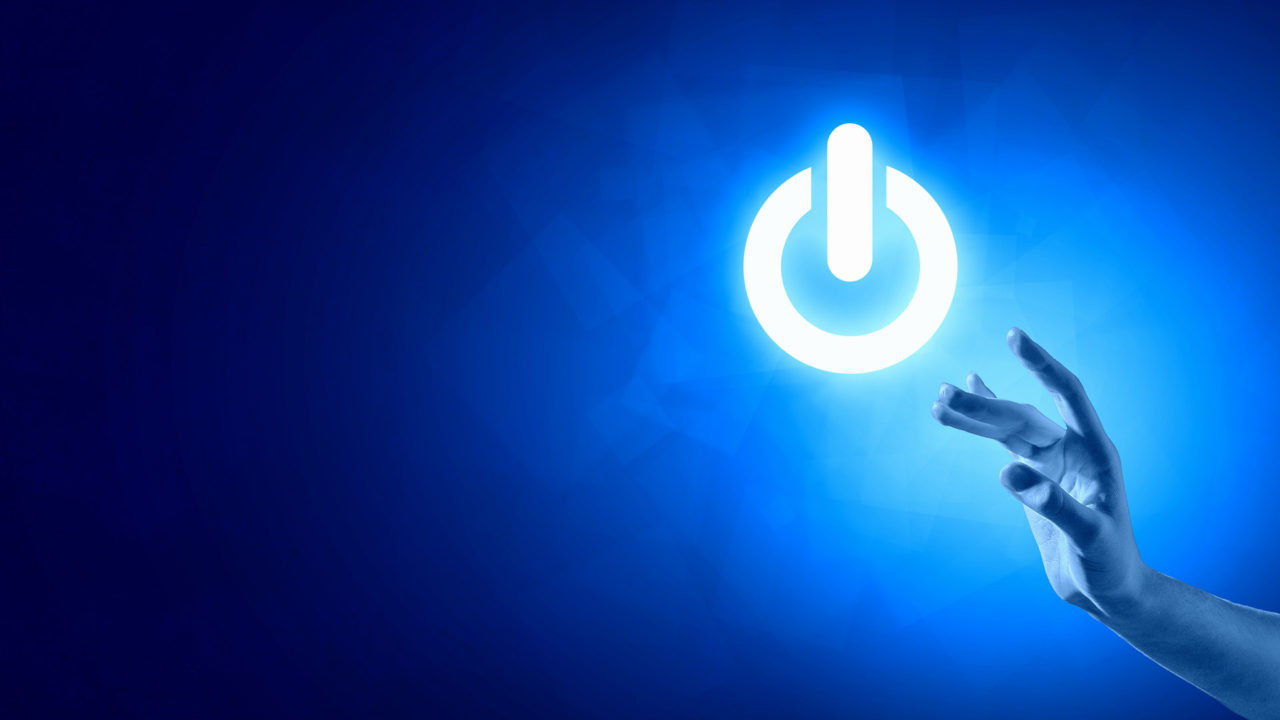
Let me set the stage: it’s late at night and you’re sitting tensely in front of your monitor. You may be trying desperately to finish that report by the midnight deadline, or you may be down to the final few combatants in a round of Fortnite. Regardless, your tense focus appears to be paying off, and you’re about to finish the job. Then, suddenly, the screen goes blank and you notice the disturbing absence of your PC’s fans. You look down at your PC’s case only to see a smiling toddler smiling up at you as a slimy finger continues to press down on the computer’s power button.
If you’re a desktop PC user with small children, or even certain pets, there’s a good chance you’ve had the displeasure of an experience similar to the one above. If you love your kids and pets, there’s not much you can do to stop them from eventually gaining access to your PC, but thankfully there’s something you can do to prevent this scenario from ever happening again. That’s because Windows lets the user change what the power button does on their PC, and even allows you to disable the power button altogether. Here’s how it works.
Windows 10 Power Options
To change what your PC’s power buttons do, log into Windows 10 and head to Settings > System > Power & Sleep. With Power & Sleep selected from the list of options on the left, look on the right side of the window to find and click on Additional Power Settings.
This will launch the Power Options section of the legacy Control Panel. Here, click on Choose what the power buttons do, located in the sidebar on the left side of the window.
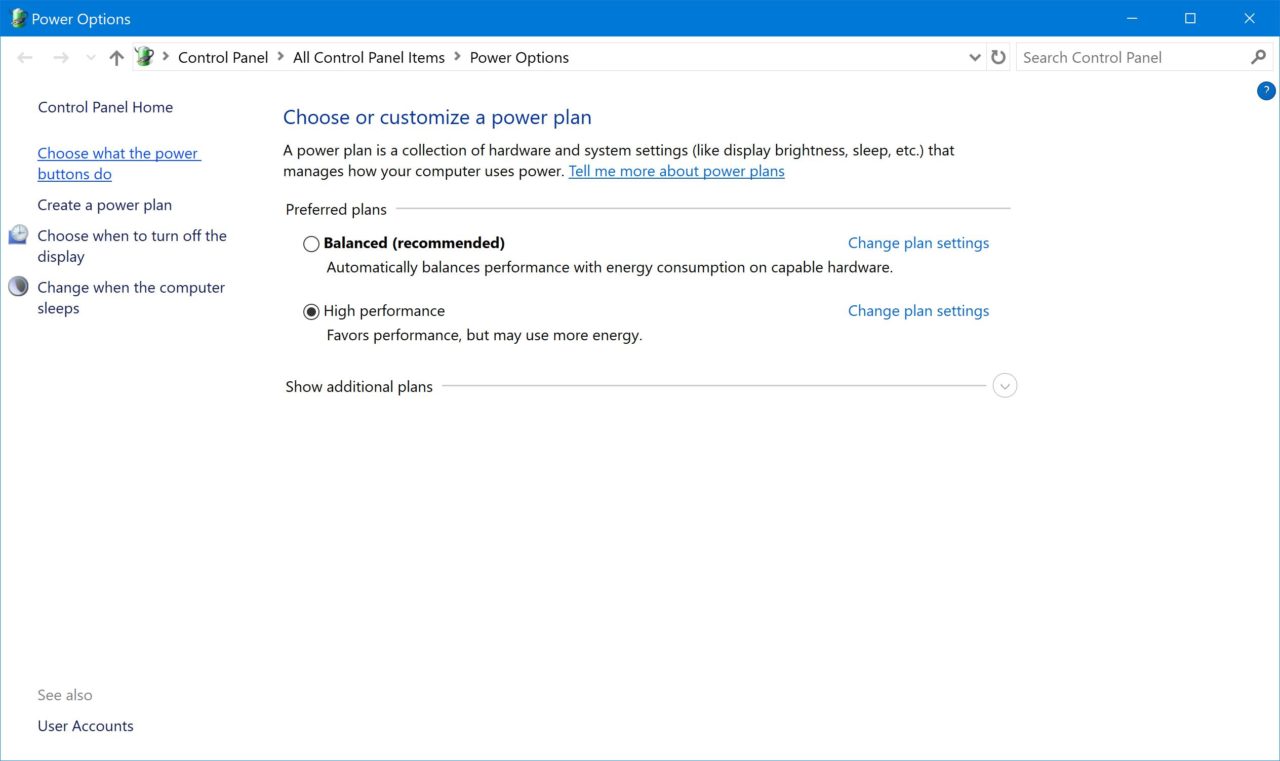
This screen will let you change the functionality of your PC case’s power and sleep buttons. But first, you’ll need to provide administrator access in order to make any changes, so click on the entry labeled Change settings that are currently unavailable and enter your account password if prompted.
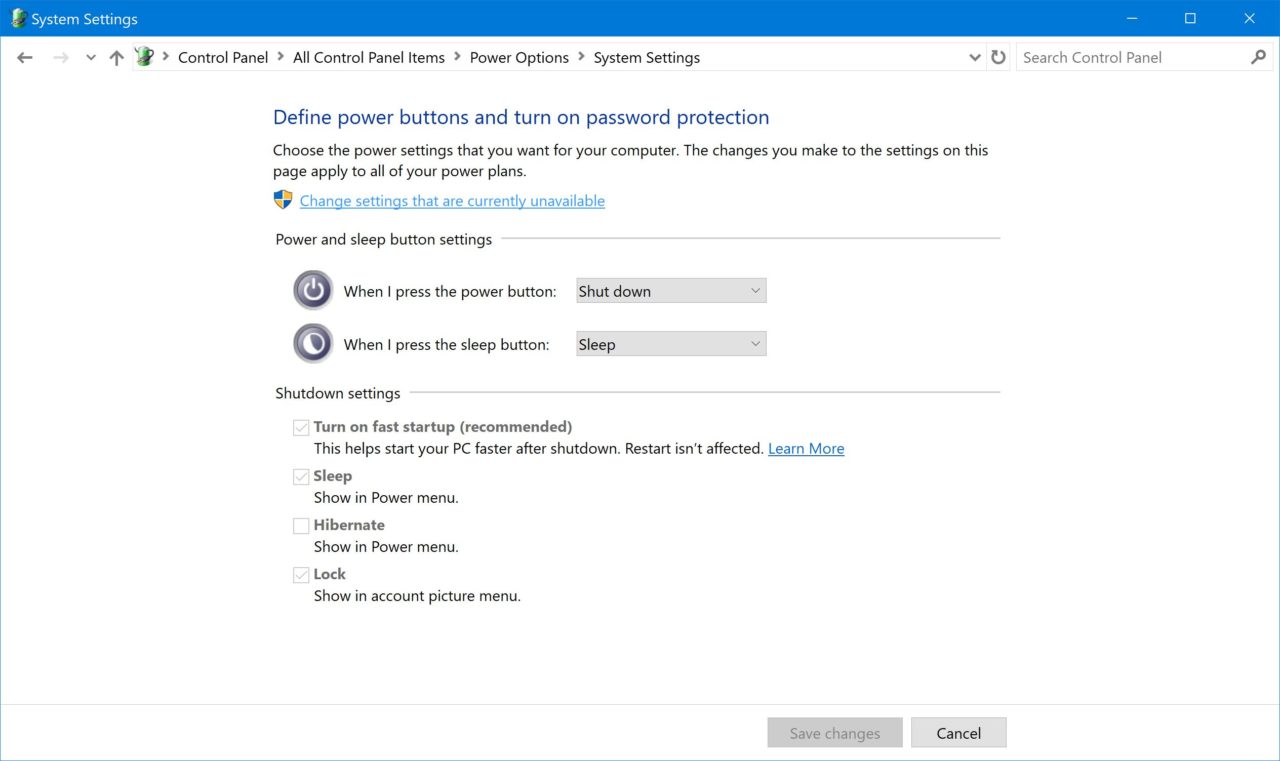
Change What the Power Buttons Do
Once you’ve granted the system permission, you’ll be able to use the drop-down menus to change the power and sleep buttons (note that not all cases have separate power and and sleep buttons, so check your case and make the change in the Control Panel accordingly).
The default option for the power button is, in most cases, Shut Down. This of course is what leads to problems with little fingers and curious paws. To prevent an unintended shutdown from ruining your work or game, you can choose Do Nothing which means, obviously, that nothing will happen when someone presses the power button on your case. Instead, you’ll use the Start Menu’s power button to shut down or restart your PC when you’re ready. Just make your choice and click Save changes at the bottom of the window.
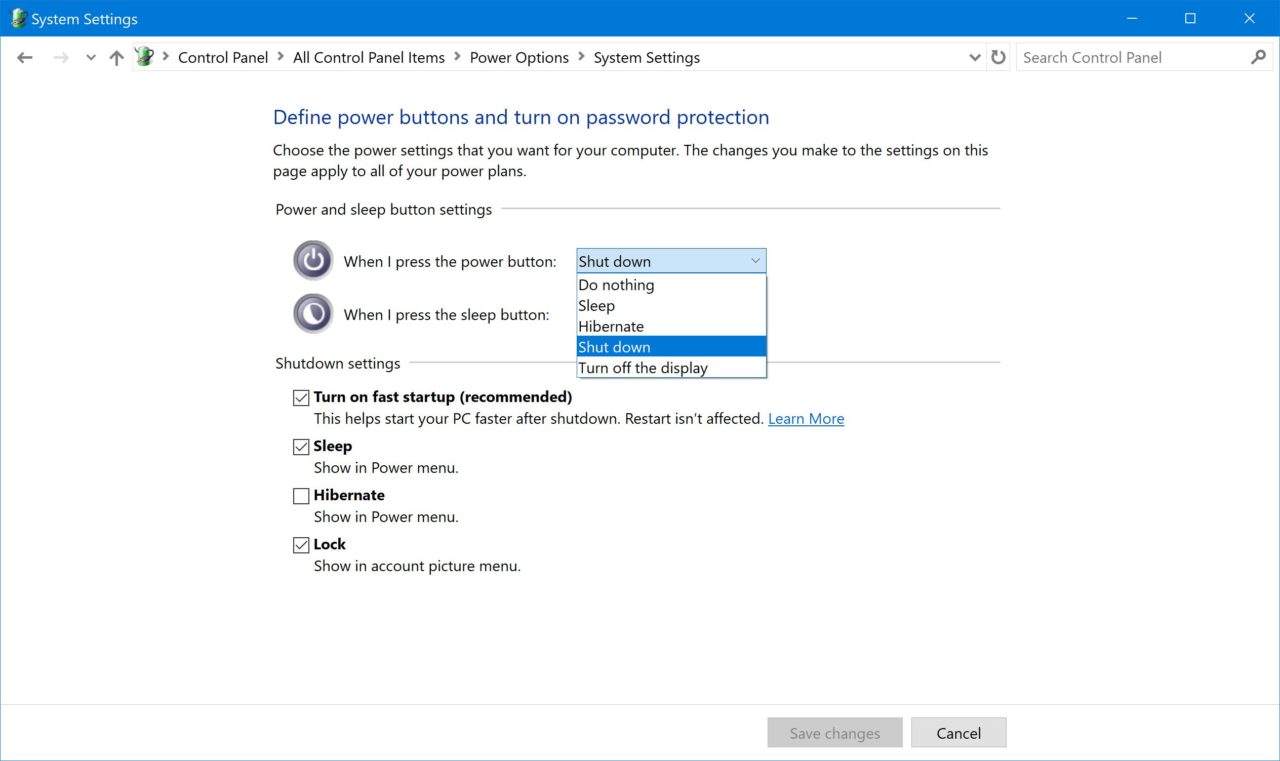
But if the power button does nothing, how will you start up your PC in the first place? The key here is that this Do Nothing option only applies once the PC is already up and running. You power button can still be used as normal to turn the PC on, it just won’t work to turn it off when pressed. Note, however, that you can still force a shutdown by pressing and holding the power button for several seconds, so you’re not entirely free from risk here. But hopefully you’ll notice someone jabbing their finger into the power button before they hold it long enough to force a shutdown.
Other power options aside from the case’s primary power button include power buttons on your motherboard itself (many motherboards have physical power buttons built into their board or located on the rear I/O panel) and power scheduling options that automatically boot and shut down your PC at specific times. Some motherboard BIOS/UEFI systems even allow the user to power the PC on via a keyboard button or shortcut.
The point of all this is that it’s easy to prevent a single press of the power or sleep buttons from shutting down or sleeping your PC, and while this won’t save you from every risk, those with small children or pets can at least prevent 95 percent of the problem. Finally, we focused on desktop PC users here because they’re the ones most at risk for accidental power button usage, but laptop users can change these settings, too.
















