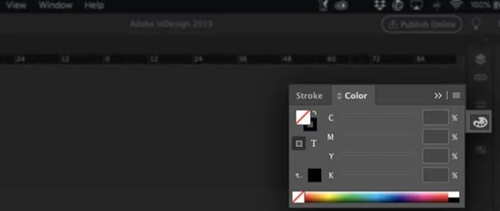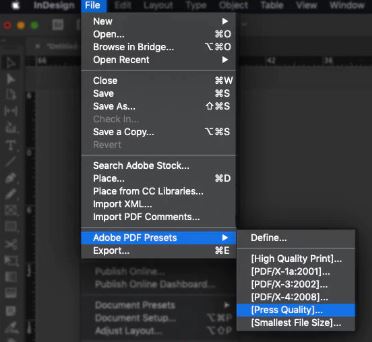How to Check If InDesign Is CMYK

InDesign is a powerful graphics program created by Adobe, made for typesetting and desktop publishing. You can use it to make and edit magazines, flyers, books, and similar publications. It is compatible with Adobe’s flagship image editing programs – Photoshop and Illustrator.
Among many other things, InDesign also lets its users choose between color mixing modes for each project. Here’s a brief overview of the color mixing modes, how to check if your project is in CMYK, and how to switch to CMYK.
CMYK vs. RGB
Both CMYK and RGB are color mixing modes. They’re based on different color sets, but are equally used in graphic design. In a nutshell, RGB mode is most frequently used in digital work, while CMYK mode is prevalent in the printing segment. Here’s a word or two about each color mixing mode.
RGB
The RGB color mixing mode is based on red, green, and blue; thus, it is an abbreviation. It uses these three colors to create any shade of any color you need. During the process, the device or program mixes these colors with varying intensity to come up with other colors. This process is also referred to as additive mixing.

Every color starts out as black and then the appropriate amounts of the three main colors are added. They’re stacked on each other. However, if you add equal amounts of all three, you’ll get white.
You should opt for RGB mode if your art is made for digital screens, cameras, and TV. Use RGB in these types of projects: app and web design, online ads and logos, profile pictures, infographics, videos made for online streaming, website photos, and such. JPEG, GIF, PNG, and PSD are the most common file types to use with RGB mode.
CMYK
CMYK is an acronym made of the first letters of the base colors this mode uses. It stands for cyan, magenta, yellow, and black. Instead of letter B, letter K stands for black, probably to avoid resemblance to RGB. Anyhow, CMYK mode is prevalent in the printing world.

All colors in the CMYK system start as plain white. A printing machine will then mix appropriate amounts of ink of each of the four mentioned colors to reach the right color and shade. Equal amounts of cyan, magenta, and yellow will result in black.
CMYK should be your choice if you’re preparing material for printing, because it’s more accurate when it comes to recreating color in physical environment. Opt for CMYK if you are designing business cards, stickers, billboards, brochures, product packaging, flyers, and other advertising material. Your design files should be saved in PDF, AI, and EPS file formats. Avoid JPEG, PNG, and GIF.
Is Your InDesign CMYK?
InDesign supports both color modes and it depends on the type of your projects which mode the program will choose. In case you chose the Web/Mobile category, your file will be in RGB mode. On the other hand, if you selected the Print category, your file will be in CMYK mode.
The easiest way to check the color mode of your file is to look at the color swatches. If you’re in RGB mode, all colors will be measured in RGB. On the other hand, colors in CMYK mode will be measured in CMYK. InDesign, being flexible as it is, allows its users to jump between the modes with each swatch. Having that in mind, it is best to stick to one mode throughout the project.
To check whether your design is in CMYK or RGB, you should refer to the Color panel. Here’s how to do it:
- Assuming that InDesign is active and that you have an open project, click on the Window tab in the Main menu.
- Next, select the Color option from the drop-down menu.
- Select Color again. This will open the mentioned Color panel.

The panel will show you percentages of each color. If it’s in RGB mode, you will see the percentages of red, green, and blue. If it’s in CMYK mode, percentages of cyan, magenta, yellow, and black will be shown instead.
Why Convert to CMYK?
As mentioned earlier, CMYK mode works better with physical colors in the printing environment. Therefore, if you’ve received a file in RGB mode that you need to prepare for printing, it is best to convert it to CMYK. The colors will be more precise and the overall print quality will be better.
Likewise, if the file is in CMYK and it’s meant for online and digital use, switch it to RGB. InDesign allows you to change color mixing modes on the fly.
Convert Your InDesign to CMYK
While you can change color modes through InDesign, it works best if you’ve got a file or two to convert. If you’re getting batches of files in the wrong color mode, it is best to make changes in the programs they were made in (GIMP, Illustrator, Photoshop).
Here’s how to change your file’s color mode to CMYK in InDesign:
- Launch InDesign.
- Browse for the file you’d like to alter and open it.
- Next, click on the File tab in the main menu.
- Click on the Adobe PDF Presets option. It is near the bottom of the drop-down menu.
- Click on the [Press Quality] option in the side menu (second from the bottom).

- Choose where you want to save your file.
- When the Adobe PDF dialog box appears, pick the Output section in the drop-down menu on the left.
- Click on the Destination drop-down menu and select one of the two offered CMYK options. Alternatively, if you’re converting a file to RGB, select one of the offered RGB options.
- Click on the Save Preset button.
Right Colors for the Job
Even though they’re doing the same job – mixing colors – RGB and CMYK color modes are made for different environments. While RGB mode is better suited for digital environment, CMYK excels in printing environment.
Have you used InDesign before? Have you had to change color modes in it? If you know of some other way to check what color mode is in use, let us know in the comments section below.