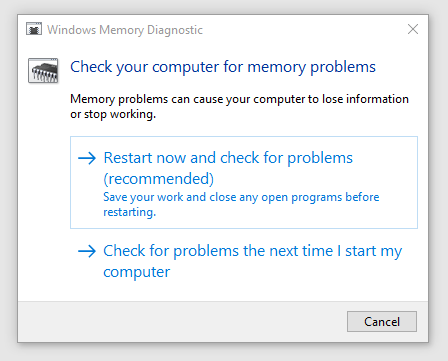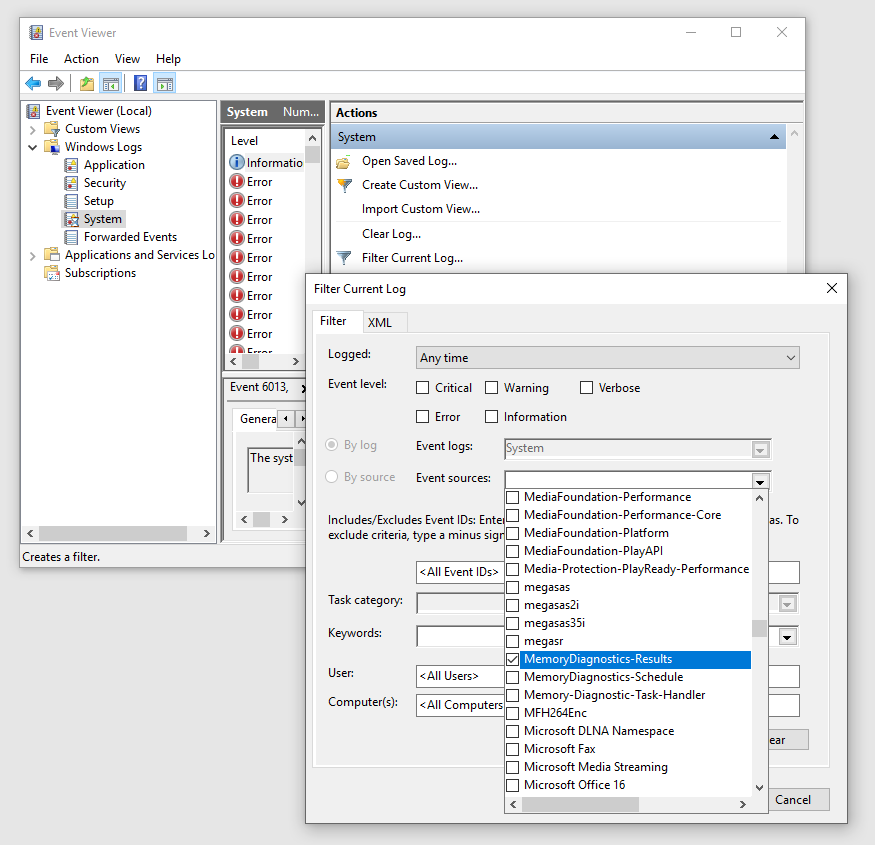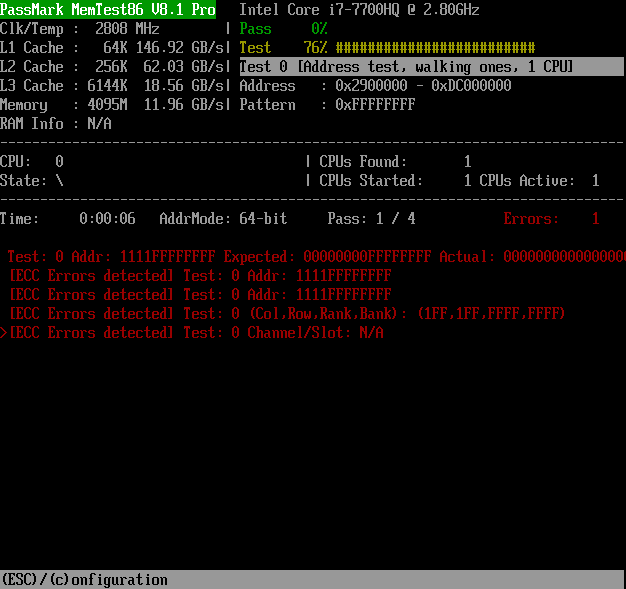How To Check If Your Computer Has Bad Memory/RAM

Bad RAM can cause a wide range of problems. You might experience a noticeable slowdown, file corruption, random reboots, and many other problems. In most severe cases, you might even get the Blue Screen of Death. Let’s see how to recognize the symptoms of bad RAM and diagnose the problem.
Symptoms of a Failing RAM
RAM is of vital importance for a computer’s proper functioning. It supplies the operating memory and its failure may manifest in many ways. Here are the most common symptoms of a failing RAM:
- If your computer reboots randomly in the middle of the game, a web browsing session, or a movie, it might be due to a wide variety of problems. If the restarting issue persists, it is more likely the result of a failing RAM.
- If you get the dreaded Blue Screen of Death literally out of the blue, you should check your computer’s RAM. If you haven’t installed any new programs or drivers and haven’t updated the system recently, chances are that RAM is giving up on you.
- Strange lines on the screen can also be a signal that your computer’s RAM is dying. Additionally, the icons and windows might get distorted and mixed up.
- Your computer has slowed down and takes a long time to perform even the most basic tasks. Also, if the computer freezes randomly while you’re in the middle of something, it is a pretty reliable sign that there are RAM issues.
- If you hear strange beeps when you start the computer, it might be a signal that there are memory issues. Most commonly, you’ll hear multiple beeps or one continuous beep. This happens a lot with Dell computers that have failing RAMs.
- A large number of corrupt files on your system are usually a signal that either the hard drive or RAM are failing. If you’ve checked the hard disk and everything is OK, then you’re looking at a severe case of RAM failure.
How to Diagnose a Failing RAM
Once you’ve noticed the symptoms, you should inspect your computer’s RAM and check whether it’s failing or not. If you’re running a Windows OS, you can use the built-in Memory Diagnostic Tool. You can also opt for the good old Memtest86. Mac OS and Linux users can use Memtest86, as well.
Windows Memory Diagnostic
Windows Memory Diagnostic is your best bet if you’re using a Windows PC. Let’s see how to diagnose RAM with this handy little tool.
- Press the “Win” key on your keyboard.
- Once the Start Menu launches, type “Windows Memory Diagnostic” in the search field and press “Enter”.
- Click on the first result.
- Next, click on the “Restart now and check for problems” option.

- The computer will then reboot. It will automatically start the memory diagnostic program. When it’s done, it will launch Windows.
- Press the “Win” button on your keyboard and search for the Event Viewer app.
- When the app launches, expand the “Windows Logs” section on the left side of the window.
- Click the “System” section.
- Right-click the “System” section.
- Select the “Filter Current Log” option.
- Open the “Event Source” dropdown menu in the Filter Current Log dialog box.
- Find and check the “MemoryDiagnostics-Results” box.

- Click “OK” and go back to the Event Viewer.
- Double-click each of the two events in the top-middle section named “System”. Read the info.
If there’s an issue with RAM, you should turn off the computer and pull out all but one memory stick. Boot the computer again and repeat the process. Repeat it for every RAM stick you have in your computer.
Memtest86
To use Memtest86, you’ll need a USB stick. Let’s see how to test your RAM with Memtest86.
- Download the bootable USB version of the program for your operating system.
- Extract the archive.
- Plug the USB stick in.
- Double-click the “memtest86+ USB Installer.exe” file.
- Follow the installation instructions. Optionally, you can format the stick before the installation.
- Exit the installer when the installation finishes.
- Reboot the computer.
- Press the “Delete” button to enter BIOS once the computer starts booting up.
- Set USB as the primary boot device and save your settings. Usually, you can do it by pressing F10 and clicking “OK”.
- Reboot the computer again.
- Wait for Memtest86 to finish the tests. If you have a lot of RAM, it might take some time.
- Memtest86 will display the results when the tests are done. If there are any issues with RAM, you should repeat the test for each RAM stick that you have to find the faulty one.
Logging Off
Bad RAM can often cause problems similar to viruses and malware. However, you can diagnose the problem pretty quickly with Windows Memory Diagnostic if you’re a Windows user. Mac and Linux users should opt for Memtest86.