How to Check if Visual Studio 2015 is 64 Bit

Visual Studio is a type of Integrated Development Environment that Microsoft uses to develop applications, web apps, mobile apps, and many different services. Developers can create native or managed code using a variety of languages. With the latest 2019 edition of the Visual Studio, other versions are slowly disappearing, but some are still downloadable.
In this article, you’ll find out how to check if Visual Studio 2015 is 64bit. Plus, we’ll share some useful advice on how to use it.
More About VS 2015
Visual Studio enables you to make your applications by targeting different platforms. Before you start coding, however, it’s important to know whether your VS version is 32-bit or 64-bit. Here’s the simplest way to do it:
- Open Task Manager.
- Go to “Details” and right-click on the columns.
- Choose “Select Columns” and check the “Platform box.”
- Click, “OK.”
- Now, when you open your VS, you see in the “Platform box” column, whether it’s a 32-bit or 64-bit version.
To make sure that its platform can produce 32-bit and 64-bit apps, Microsoft decided to have all their Visual Studio apps work on 32-bit.
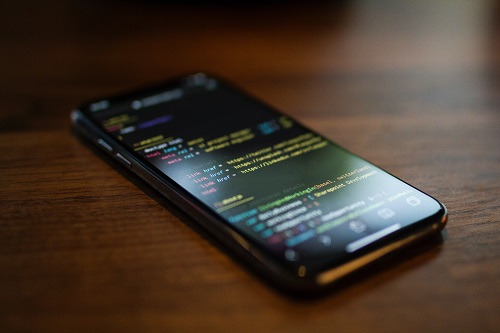
How to See If a Program Is 32-Bit or 64-Bit in Windows
One of the most important things when installing the latest programs is to know if they’re working on 32-bit or 64-bit, as well as to understand what kind of Windows you have. If you have the 32-bit version, all apps and programs should also work on 32-bit. On the other hand, if you’re using 64-bit Windows, it can run both 32-bit and 64-bit apps.
Here are four ways to determine how your program runs:
Task Manager
Task Manager is a useful tool to resolve your computer’s problems quickly. You can open it by clicking Ctrl+ Shift+Del. Once you’ve opened Windows, open “Details” and right-click on the columns to see two options: “Hide Columns” and “Select Columns.” Next, tap on “Select Columns” and check “Platform box.” After clicking “OK” in the platform column, you’ll see whether your programs are running 32-bit or 64-bit.
Analyze the Program’s Properties
Another approach is to view the program’s properties executable file. To do so, you’ll first need to locate it or find some of its shortcuts. Here’s the process:
- Open your program and right-click anywhere.
- On the menu, choose “Properties.”
- Open the “Compatibility tab” and click on “Run this program in compatibility mode for”.
- If the list starts with newer versions of Windows, then your program is 64-bit, and if it starts with older versions like Windows 1995, then it’s a 32-bit.
Use File Explorer
When you download a new app and start the installation process, the app will be saved in a different place, depending on whether it’s working on 32-bit and 64-bit. 32-bit apps are usually installed on the “C: Program Files (x86)” folder, while 64-bit apps get installed in “C: Program Files.” Often, some apps don’t follow this rule, but it applies to most of them in general.
About and Help Menu
Some apps have this information in the “About” section. However, it’s not the most dependable as not all programs have that particular information there.
How to Know What Version of Windows Do You Have
For all users who have Windows 7 or Vista, here’s a straightforward way to make sure that you have a 32-bit or 64-bit version:
- Open your “Control Panel” and find the “System” option.
- On your screen, you’ll see whether it is a 32-bit Operating System or 64-bit Operating System.

For XP Professional owners, here’s how to find out more about your system:
- Click “Start” and “Run.”
- Write sysdm.cpl and click “OK.”
- Find the “General Tab,” and there you’ll see one of the two options:
Windows XP Professional x64 (64-bit) or Windows XP Professional Version (32-bit).
If you have a Windows 10, here how to check whether it’s 32-bit or 64-bit:
- Open “Settings” by pressing Windows + I.
- Go to the “System” and choose the “About” option.
- On the right side of the screen, you’ll see a “System Type.”
Here you will see whether you’re using a 32-bit or 64-bit OS and if your processor can work on 64-bit.
Ready for Coding
Knowing your app’s limitations is essential, especially if you’re using it to create new code, different web apps, or mobile apps. That’s why compatibility is one of the most important words used by developers.
Now that you’ve learned how to determine if Visual Studio 2015 is 64-bit, you can check how your OS and apps are functioning. You can also use this information to make the creative process more convenient.
What do you like about using Visual Studio the most? Are you going to use our advice to check other apps on your computer? Let us know in the comments section below.
















