Turn Your Favorite Websites Into Chrome Custom Search Engines
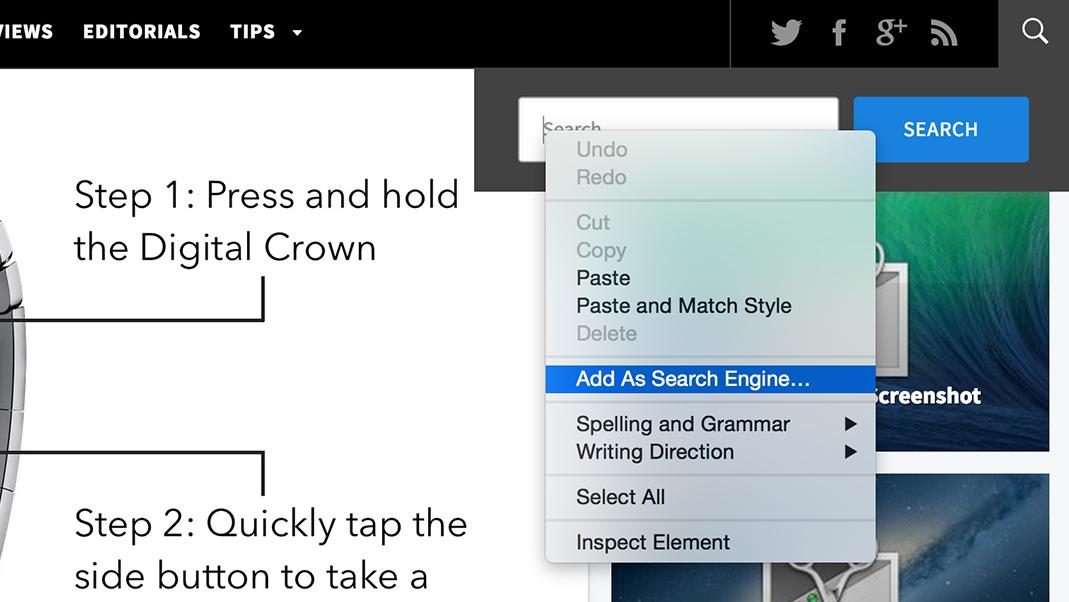
The address bar (a.k.a. “Omnibox”) in Google Chrome is the central location for not only navigating to known URLs, but also for conducting quick Web searches. Normally, typing a query into Chrome’s address bar will initiate a Web search with your search engine of choice (Google, by default). But you can also configure Chrome to save site-specific search shortcuts, which let you instantly search within a given site without having to visit that site first. Here’s how to set it up.
Why Site-Specific Search?
Users typically want to search for information on the entire Web, and that’s what a normal Google search will let you do. But sometimes you already know that the information you’re looking for is located on a particular website, and you want to restrict your search to just that site. Examples include searching for products at Amazon, searching for sports statistics at ESPN, trying to find that perfect show on Netflix, or even searching for a tip right here at TekRevue.
Most sites therefore feature their own internal search boxes, which let you search for anything, but limit the results to matching content on the site’s domain. TekRevue has one in the sidebar to the right (or in the drop-down menu if you’re viewing this page on a mobile device). Chrome lets you leverage this internal search to create a shortcut that you can use directly from the Chrome address bar.
Set Up a Chrome Custom Search Engine
To get started, navigate using Chrome to the site for which you’d like to set up a search shortcut and find the site’s internal search box. For our example, we’re using TekRevue, but the steps are the same for most sites with internal search boxes.
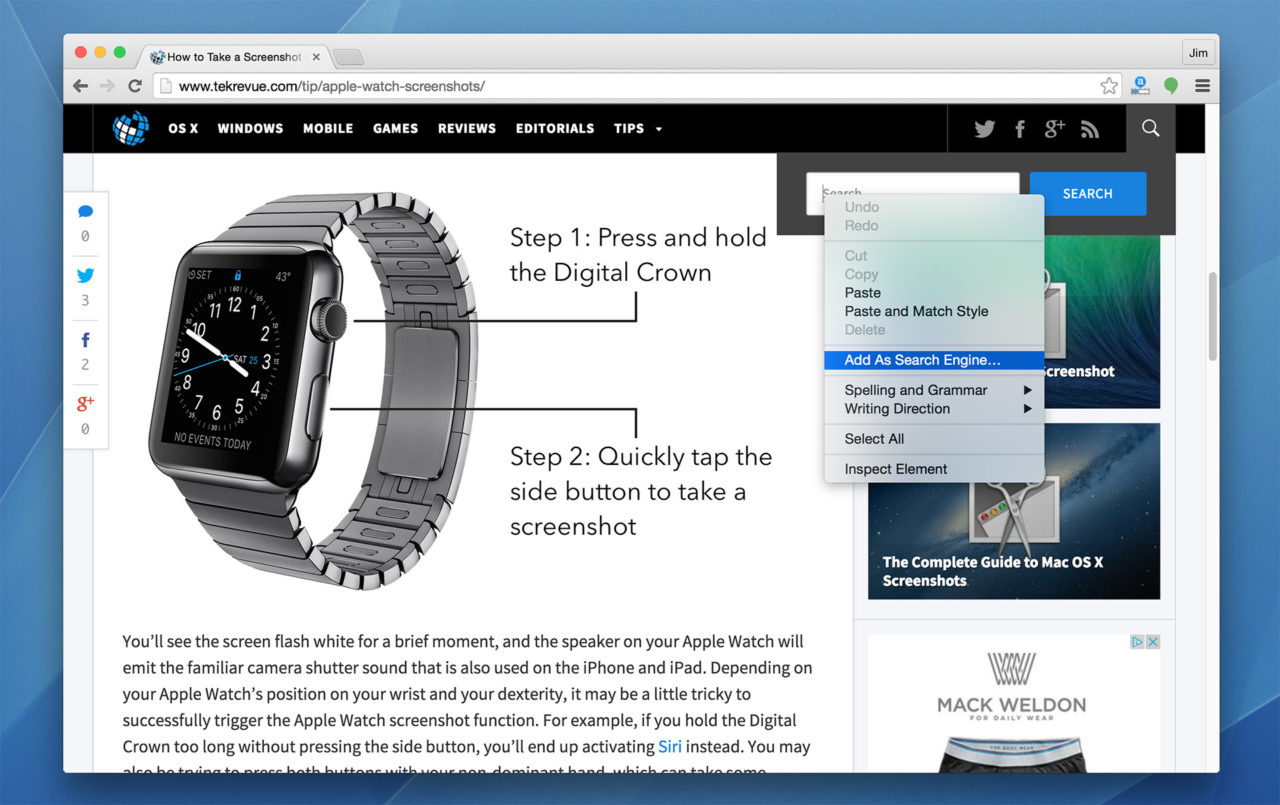
Next, right-click (or Control-click for Mac users) inside the site’s internal search box and select Add As Search Engine from the context menu.
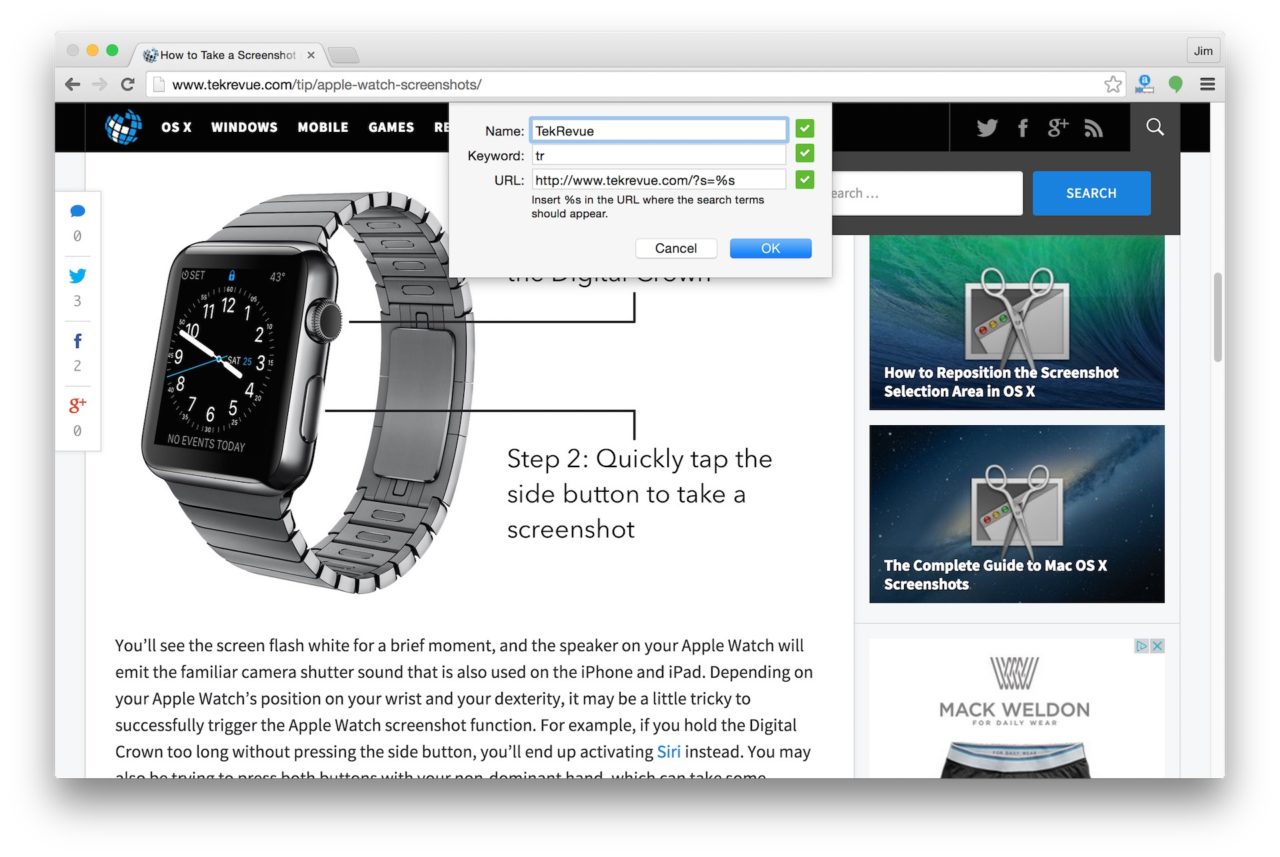
A new window will pop up in the middle of the screen asking you to configure the new custom search engine. For most sites, you should leave the URL field alone, but you’re free to change the Name and Keyword fields, described below:
Name: this is the name of your custom Chrome search engine. It’s what will show up in the address bar when you initiate your site-specific custom search (described below), and it will help you identify it after you’ve added multiple custom search engines. You can name it whatever you’d like, but we recommend sticking with the name of the site you’re setting up with a custom search, which in our example is “TekRevue.”
Keyword: this is an important option, as this is what you’ll type in the Chrome address bar to let the browser know that you’re about to initiate a custom, site-specific search. Make it short, so that you don’t have to type out a site’s full name to trigger a search, and memorable. In our case, we’ll use “tr,” short for TekRevue.
When you’re all set with your name and keyword, press OK to save your new site-specific custom search engine.
Now, head up to the Chrome address bar to test you custom search engine out. To use your site-specific custom search engine, start by typing the keyword you chose earlier, followed by pressing the Tab key on your keyboard. In our case, we’ll type “tr” and then press Tab. You’ll see your cursor jump to the right, and a new blue box appear that lets you know you’re searching the site you configured previously.
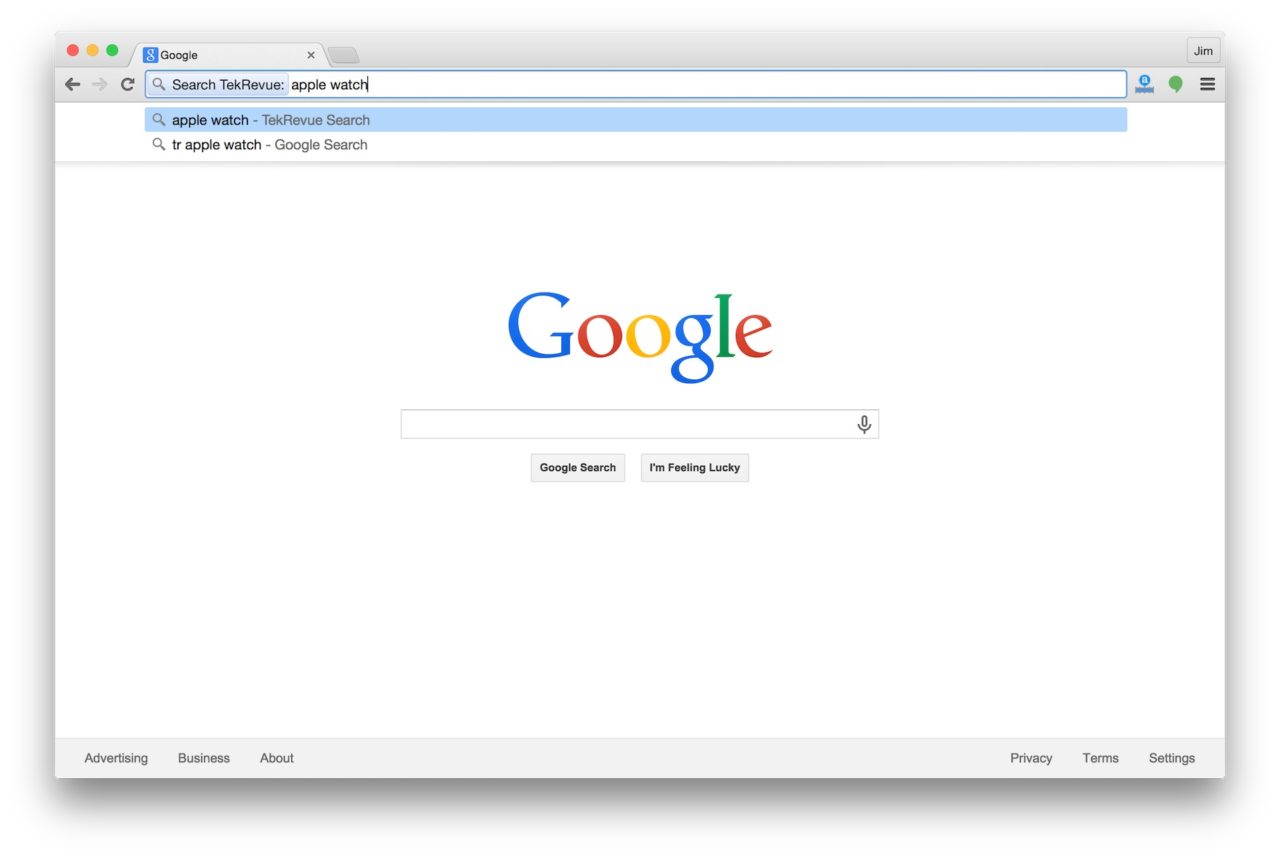
You can now type in any query, press Enter or Return on your keyboard, and instead of the normal Google results, the site you set up will open its own internal search page and display any matching results from your query. In our example, we see the TekRevue search results page displaying matches for the query “Apple Watch.” Similarly, if you had configured Amazon as your custom search engine, you’d see an Amazon results page.
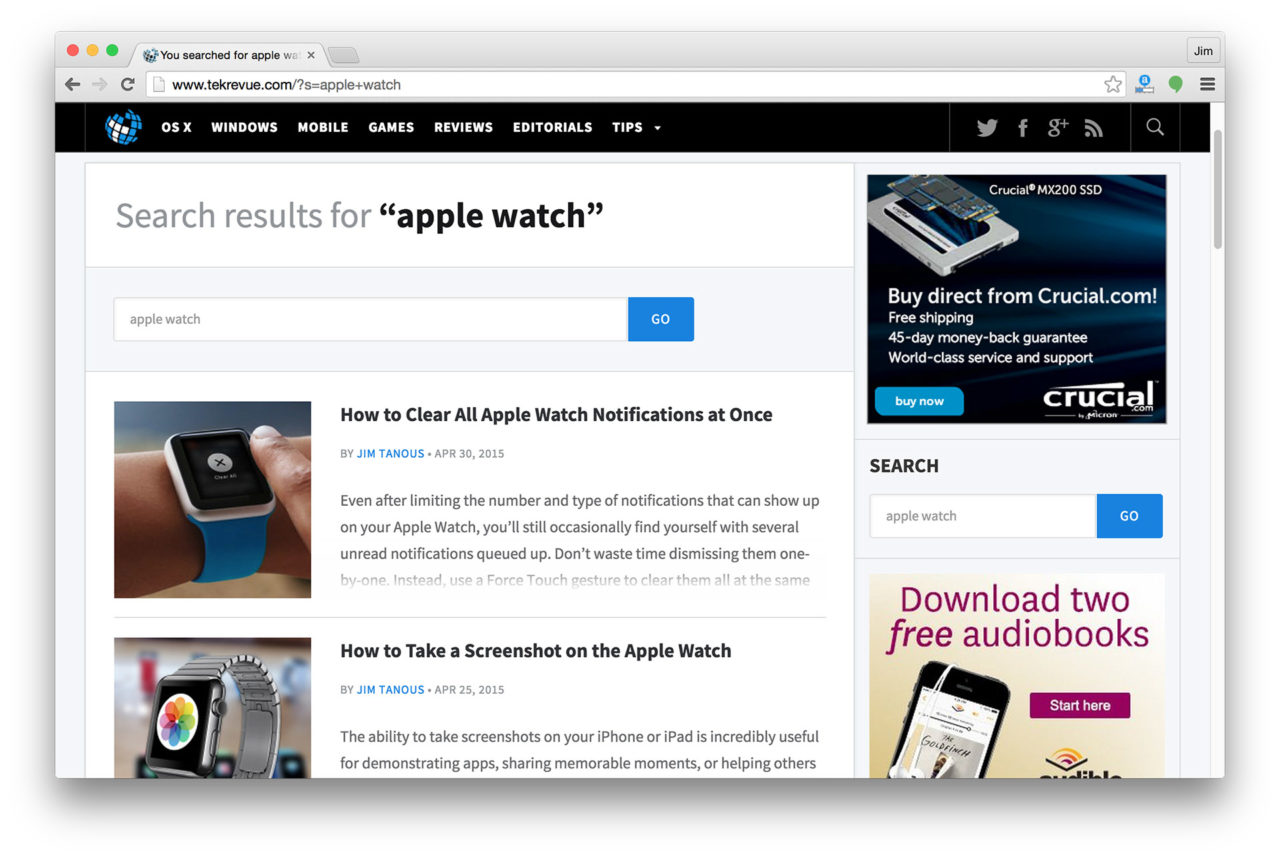
Manage and Remove Chrome Custom Search Engines
You can create as many site-specific custom search engines as you want, just remember to use unique keywords for each. If you want to see all of your custom search engines, or remove one you created previously, right-click in the Chrome address bar and select Edit Search Engines.
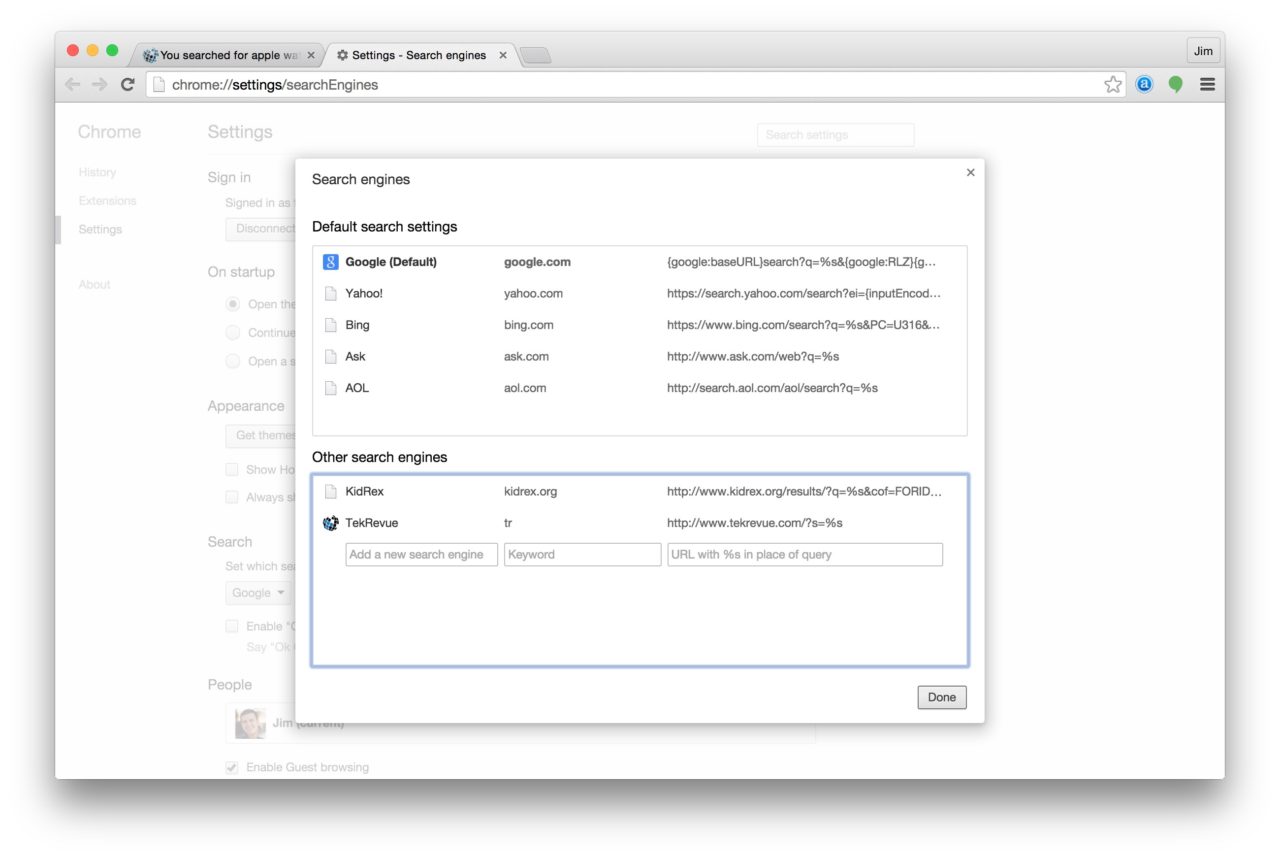
Here, you’ll see a list of the default search engines from the major Web search companies at the top, and a list of all of your custom search engines on the bottom. Hover your cursor over one of the custom search engines to edit it, make it the default in Chrome, or remove it.

















2 thoughts on “Turn Your Favorite Websites Into Chrome Custom Search Engines”
edit: disregard. i got it going.