Chrome Keeps Crashing – What To Do About It
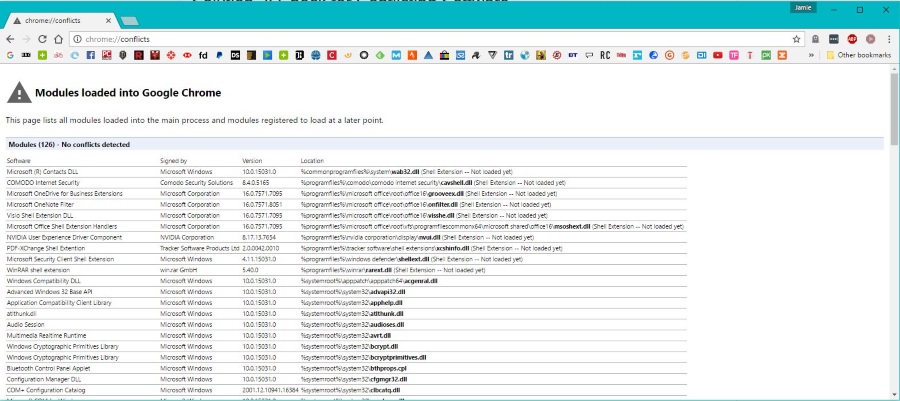
Usually the Chrome browser is rock solid. It works flawlessly and fast, which is exactly what we look for in the most-used application on our devices. Occasionally though, either through an update that causes issues or a Windows configuration error, Chrome can become less stable. That’s what this tutorial is all about, how to fix Chrome when it keeps crashing.
Despite the huge improvements in Microsoft Edge, Chrome is still the most popular browser out there. It is fast, reasonably secure and works well. Despite tracking pretty much everything you do, we all use it. So when it plays up it has quite an impact.
If your version of Chrome keeps crashing, here are a few things you can do.
Fix Chrome when it keeps crashing
First things first. If a program crashes once it isn’t an issue. If it repeatedly crashes then it is an issue. If multiple programs crash, the problem is likely with your computer or device or its operating system and not the applications themselves. The common denominator between those programs is your system or the OS so it pays to look there first.
Whenever a program or application crashes or anything goes wrong, restart the application. Either use the menu within the program, Alt + F4 or use Task Manager to force a quit. If that doesn’t work and Chrome keeps crashing perform a full shut down of your device leave it 30 seconds and then boot it again. You would be amazed at the sheer number of issues go away after a full reboot.
Chrome specific fixes
Chrome has a neat little tool built into it that will check its infrastructure for conflicts that might cause it to crash. It the first place you should look if you’re experiencing stability issues with Chrome.
Open Chrome and type ‘chrome://conflicts’ into the URL bar. The browser will scan its operating environment for issues and report back. The top line will either say ‘No conflicts detected’ or ‘Conflicts detected’ in the blue box close to the top of the page. If it sees a conflict it will tell you what it is. Remove that element or reinstall it and retest.
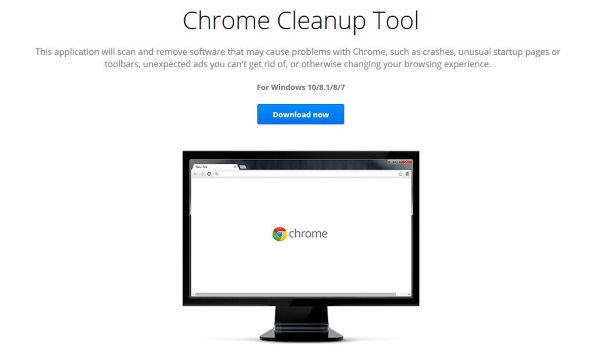
Chrome Cleanup Tool
As Chrome has a record of crashing in earlier builds, Google created the Chrome Cleanup Tool. It checks your Chrome install to see if there are instabilities, bad extensions or anything within it that would cause crashing. It’s a pretty good tool and well worth trying.
- Download and install the Chrome Cleanup Tool.
- Run the tool and let it scan your system. It will tell you if it finds anything wrong.
- It will then open up Chrome Settings and allow you to reset everything should you wish to.
You may want to reset everything but there isn’t much in the settings app that can cause repeat crashes so I tend to leave it alone.
If Chrome repeatedly crashes and the Chrome Cleanup Tool doesn’t find anything, the best thing to do is to uninstall and reinstall it anew. Chrome is a self-contained program with few operating system dependencies so the only real outside players are memory and network. If it is only Chrome that crashes it is unlikely to be either of those.
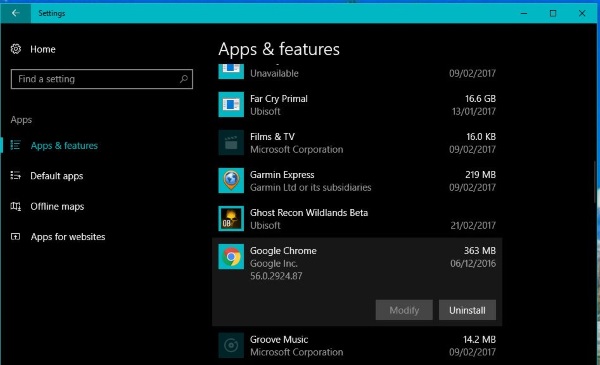
Before uninstalling, make sure to either copy your bookmarks or sign into Chrome so they are backed up to Google Drive.
- Right click the Windows Start button and select Settings.
- Select Apps & features and scroll down to Google Chrome.
- Select it and click Uninstall. Elect to keep bookmarks when prompted.
- Download and install a fresh copy of Chrome.
- Test the browser before importing your extensions and bookmarks. If everything goes well, sign in to Google and sync your settings.
- Retest again.
If Chrome works fine before you sync your old settings and bookmarks but crashes afterwards, it indicates an issue with those settings or bookmarks.
- Run the Chrome Cleanup Tool again and allow it to reset all those settings.
- If it works fine, you know it was a setting. Work your way through them gradually until you find the setting causing the instability.
- Export your bookmarks somewhere else on your device and perform the uninstall and reinstall once more. Add your bookmarks individually until Chrome begins crashing again. Then you know which one created the issue.
If you can get Chrome running without crashing while signed in and using your old bookmarks or new versions of them, begin reinstalling your old extensions. If anything causes Chrome to crash it will be extensions. While most of them will be quite stable, some do have unintended consequences. Add them one by one then run Chrome for a while and add another.
Try an earlier Chrome build
Some release builds have been known to be unstable or cause issues in certain situations. If you’re running a known problematic build, uninstall it and load an older one.
- Open Chrome and select the three dot settings menu in the top right.
- Select Help then About Google Chrome. Note the Version number.
- Download a previous version if you can find one. FileHippo has a copy of Chrome 44.0.2403.157 which is known to be stable if you cannot find one yourself.
- Install this version of Chrome and retest.
Test compatibility
I left this final check until last because it is the least likely to be the cause of Chrome crashing. Nevertheless, if you have gone through all these checks and the browser is still unstable it is the final thing we can do before getting into refreshing your operating system. It only works on Windows systems though.
- Right click Chrome and select Troubleshoot compatibility.
- Let the app scan your system for issues and report back.
- Select ‘the program worked in an earlier version of Windows’ and let the compatibility tool configure itself.
- Run and test Chrome once more.
If the Windows Compatibility Tool doesn’t work, the issue is likely deeper in your operating system. That is a subject for another tutorial!
















