How to Force Chrome to Use the Standard OS X Print Window

Recent versions of the Google Chrome browser introduced a unified print dialog that offers the same design and functionality between the Windows, OS X, and Chrome OS platforms. This is great if you use Chrome on a number of devices and want to maintain the same look and feel when printing or creating PDFs, but if you’re primarily a Mac user, the Chrome print window clashes with the default OS X print dialog used by just about every other application.
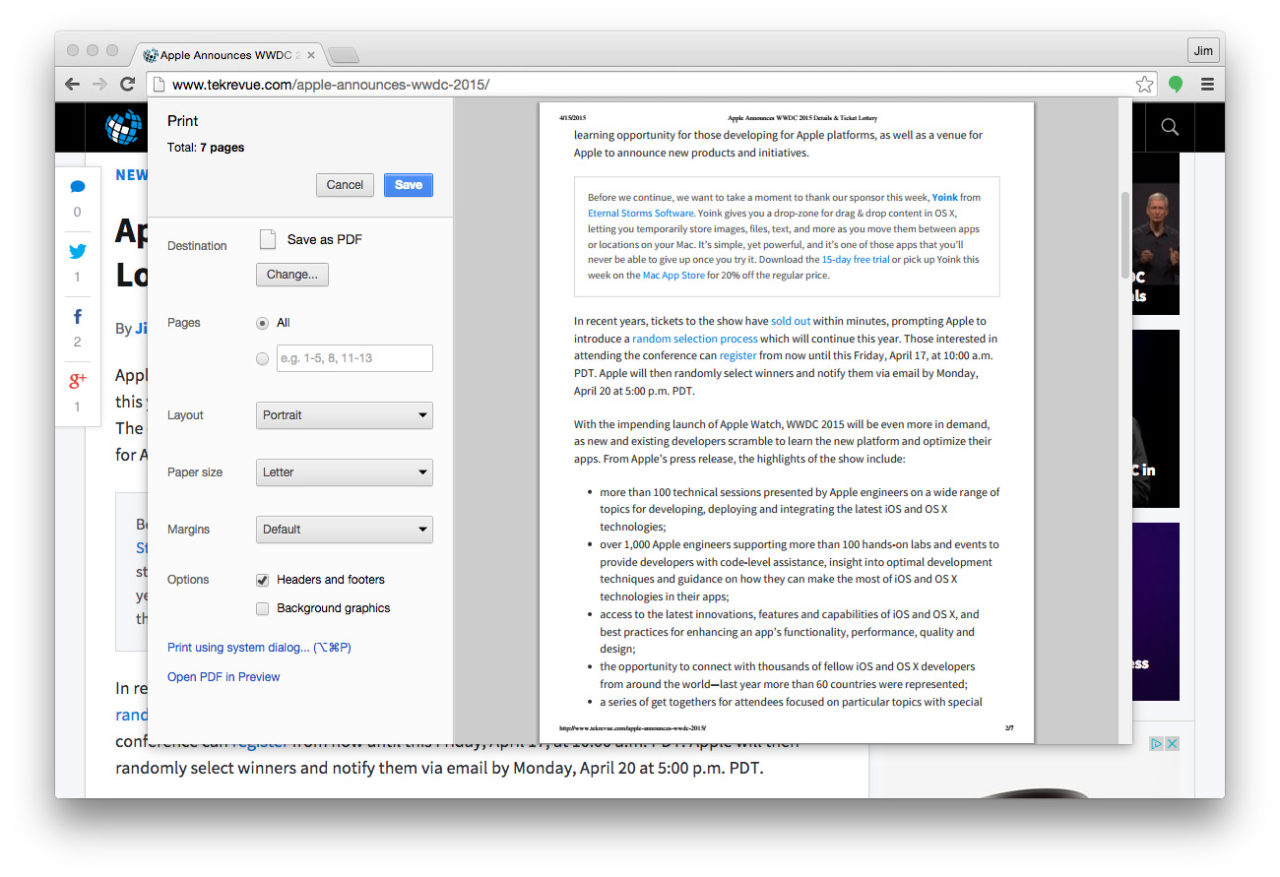
To obtain a more consistent OS X experience, you can force Chrome to use the default OS X print window with a quick trip to Terminal. First, completely quit Chrome, including any open Chrome apps. Then, launch Terminal from the Macintosh HD/Applications/Utilities folder (or by searching for it with Spotlight). In Terminal, enter the following command and press Return on your keyboard:
defaults write com.google.Chrome DisablePrintPreview -bool true
You won’t receive any sort of confirmation if the command was entered correctly, so just close Terminal and relaunch Chrome. Now, navigate to the document or website you’d like to print, and press Command-P on your keyboard to launch the print dialog. If everything worked as intended, you’ll now see the standard OS X print window instead of the Chrome print window.
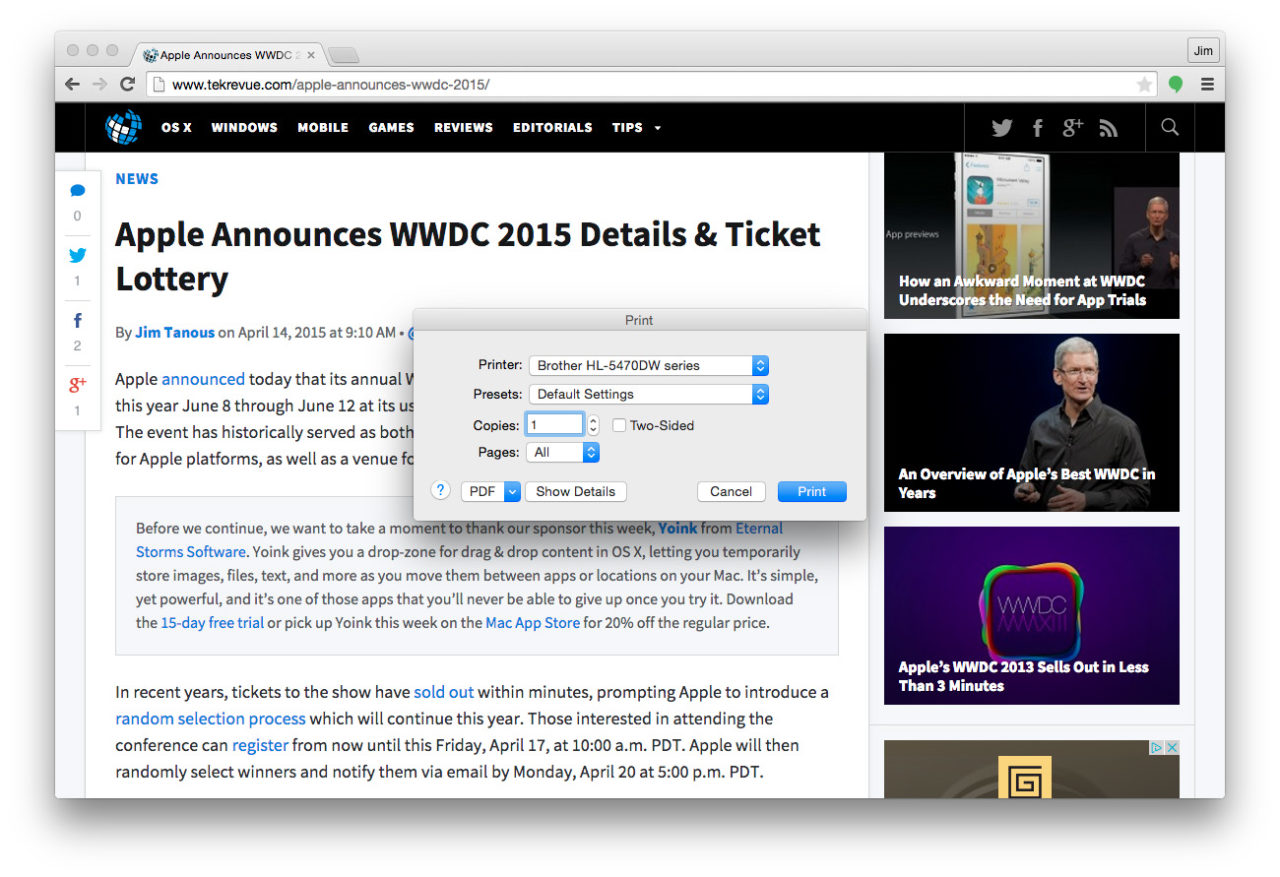
If you ever change your mind and want to restore the default Chrome print window, just head back to Terminal and use the following command to reverse the process (remember to completely quit Chrome before using these commands):
defaults write com.google.Chrome DisablePrintPreview -bool false
How to Use Both the Chrome and OS X Print Windows
The steps above completely replace the default Chrome print window with the standard OS X window. But what if you want to use both? After all, the Chrome print window offers some interesting functionality, and is consistent across platforms. Instead of going to Terminal and using the commands above each time you want to switch, Chrome offers a simple shortcut to select the OS X print window on a case-by-case basis.
To use it, first make sure that the default Chrome print window is enabled (the second command above, if you previously disabled it with the first command). Then, use the following shortcuts to select which print window you want to use:
Command-P: Chrome Print Window
Option-Command-P: OS X Print Window
With this method, you get the best of both worlds, assuming you remember the handy Option key when triggering a print request.

















6 thoughts on “How to Force Chrome to Use the Standard OS X Print Window”