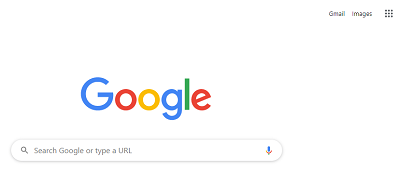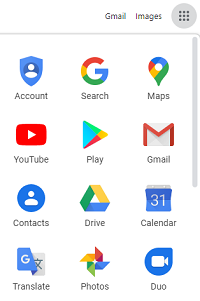How to Add Apps to Your Chromebook’s Taskbar

If you call the Chromebook’s app shelf a taskbar, you are most likely a previous Windows user. Truthfully, the taskbar on Windows, app shelf on Chromebook, and the dock on Mac computers are all the same thing.
A taskbar is a place near the bottom of your screen that holds all the essential app icons. The usefulness of this feature is quite self-explanatory. Read on and find out how to add apps to the taskbar on your Chromebook.
Also, you will learn how to adjust the apps, pin websites, and remove apps from the taskbar.
How to Add Apps
The best method of adding apps to the Chromebook taskbar is using the app shelf itself. This method has a single requirement – you only need to open the app which you want to add to the taskbar. As you may have noticed already, an icon of an active app will appear in the taskbar during its use.
Follow the steps to add an app to the Chromebook taskbar permanently:
- Launch an app on your Chromebook.
- Minimize the app and right-click on it on the taskbar (shelf).
- Tap on Pin to Shelf from the dropdown menu that appears.
That’s all the wisdom to it; repeat the described steps to add more apps to your Chromebook taskbar. There are two alternative methods – one is for apps, while the other is specifically for Chrome.
Use the Launcher
You should know all the methods for adding apps to your shelf for more versatility. Then you can decide which one you like the most and stick to it. A common technique is to use Chromebook Launcher. Follow the steps:
- Click on the Launcher on your Chromebook.
- Select All Apps.
- Look for the app you’d like to add. Highlight the app and right-click it.
- Next, choose Pin to Shelf.
- Alternatively, you can drag an app to the taskbar using the Launcher.
Add Apps from Chrome
It makes sense that Google Chrome is the most powerful tool on the Chromebook computers. Did you know you can add apps and websites to the taskbar directly from Chrome? Here is how to do it:
- Open Google Chrome.

- Launch a Google app directly through the browser (next to Gmail and Images on the Google Homepage) or visit any website.

- Click on the Menu button in Chrome (top-right corner of your screen).
- Select More Tools from the dropdown menu.
- Tap Add to Shelf.
That is how you add apps or websites from your Chrome browser, which can be very useful. The steps may differ slightly on some Chromebooks. Therefore, if you don’t see this option in More Tools, do the following:
- Open a site or an app you’d like to add from Chrome.
- Tap on the Menu button.
- Select the Create Shortcut option.
- Confirm with Create.
How to Remove and Reorder Apps
Removing apps from the Chromebook taskbar is very easy. Follow the steps to do it:
- Right-click on any app or website pinned to your shelf.
- Click on Unpin.
- Alternatively, you can click on the app and drag it away from the shelf. Drop the icon somewhere else on the screen, and it will disappear from your taskbar.
When you do this, you are not deleting the app. You are just removing it from the shelf. The removed app will remain on the Launcher, and you can add it again later if you change your mind.
You can also rearrange the icons on your Chromebook taskbar:
- Click on an app on your shelf.
- Hold it and drag it to a different position.
You can rearrange the apps on your shelf at any time, as this doesn’t have any impact on performance. However, it might confuse you if you do it too often.
Finally, you can even reposition the taskbar itself. Here is how:
- Right-click on the taskbar.
- Then, select Shelf Position.
- Finally, choose the side where you want to place the shelf (left, right, or down).
Make Your Life Easier
These quality of life options are great to have since the Chromebook relies on speed and simplicity. The taskbar, dock, or shelf, is one of the best tools at your disposal. It makes working with apps and frequently used sites a lot easier.
Which one is your favorite method of adding icons to the taskbar? Where do you keep it on your Chromebook’s screen? Feel free to add your comments below.