Chromebook Won’t Download Files – How to Fix
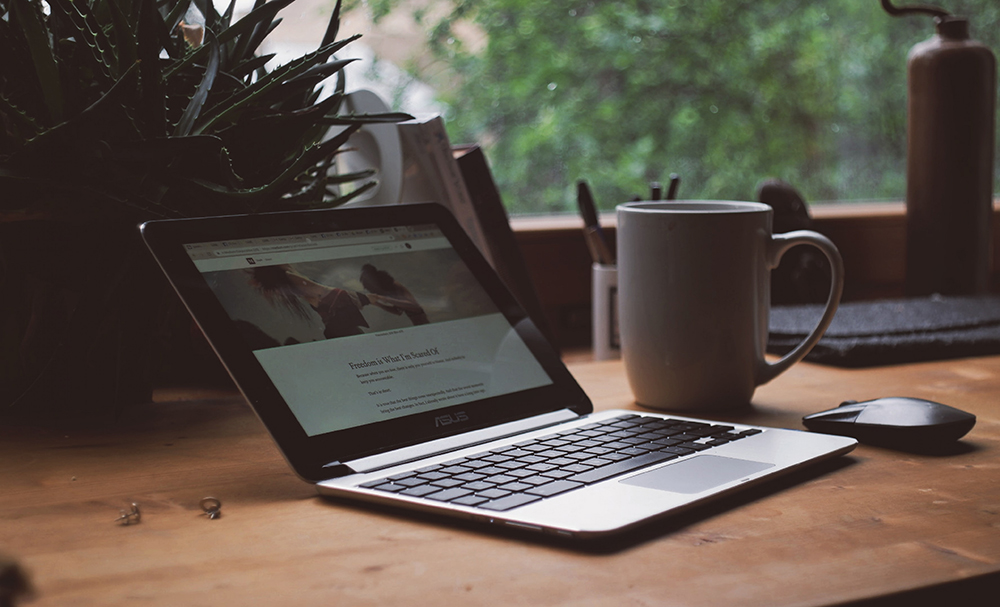
Not being able to download files is one of the most common issues Chromebook users encounter. There is no rule as to which file types can be affected by this error.
For example, you might try downloading a video file from a verified website and nothing would happen. A similar thing can happen if you try to download a PDF file or a ZIP archive. This article will provide you with a few methods that you can use to solve this issue.
Confirm If the Problem Is on Your End
If you can’t download a file from a specific website, that doesn’t necessarily have to mean that something’s wrong with your Chromebook device. It could easily be an issue on the other end that has nothing to do with your Chromebook.
Everything that happens on a website is being controlled and maintained by multiple servers. If a server encounters an error, or if it gets shut down, you won’t be able to use most of that website’s features. Sometimes, you might not even be able to open the website.

With that in mind, you should first make sure that the error is on your end. To do that, visit other trustworthy websites and try downloading files from there. If you come across the same issue, then proceed to the methods outlined below.
NOTE: Make sure that your internet connection is strong enough for downloading the file that you want. Slow download speeds can prevent you from downloading most files. Although the download might start, it will be too slow and might even stop suddenly. That isn’t the case with the problem mentioned above. Instead, it is to do with your internet speed and may be due to a problem on your internet service provider’s end.
Solving the Chromebook Downloading Issue
There are several methods you can try that are highly likely to solve this issue. All of them are straightforward and easy to do.
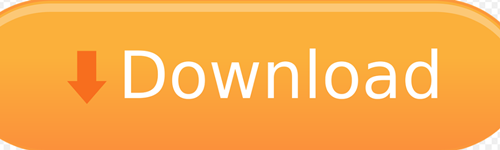
Method 1
The first method requires you to restart your Chromebook device. The Chromebook download error mostly occurs when your Chromebook is being used for a longer period of time without shutting down.
The reason behind that is most likely hidden in your device’s memory. While you are using your Chromebook device to browse the Internet, it stores temporary files as cache memory. This is being done to help the Chromebook’s CPU (Central Processing Unit, or simply processor) handle processes faster.
Sometimes, this cache memory can interfere with some of the processes. In other words, it would be doing the exact opposite of what it’s meant to do.
Restarting your Chromebook should delete some temporary files and fix other background errors. Try downloading the same file after you’ve restarted your Chromebook. If the problem persists, proceed to the next method.
Method 2
Type the following URL in your Chromebook’s search bar and hit Enter: chrome://settings/resetProfileSettings.
Look for the Reset Settings button and click on it. As its name suggests, after you’ve clicked on this button, you will reset your browser’s settings. Your browser’s extensions and add-ons will also be temporarily disabled.
You won’t have to worry about losing any of your extensions, add-ons, or other significant data, though.
Once you’ve reset your Chromebook browser’s settings, restart your Chromebook device.
Method 3
If resetting your Chromebook’s browser settings didn’t solve the download issue, you should clear its local data.
To do this, type the following into your Chromebook browser’s search bar and hit Enter: chrome://drive-internals.
After you’ve been sent to that webpage, scroll down and look for the Local Metadata section. Click on the Clear Local Data button and restart Chromebook.
This should fix the download issue.
Method 4
An outdated Chromebook operating system can also cause many features to malfunction. Downloading files is no exception.
Although performing OS updates isn’t always possible (due to lack of memory), it is advised that you make enough space and update your Chromebook’s OS every now and then. This will update its entire software and fix the most common bugs.
What If the Issue Still Isn’t Fixed?
Let’s say that you are sure that the problem is definitely on your end. After you’ve tried all of the methods from above, you still can’t download the files that you want. So, what can you do now?
If nothing worked, something may be corrupting your Chromebook device. It probably isn’t a virus, but if you have an antivirus app installed, make sure to check for that first.
Once you’re sure that viruses haven’t corrupted your Chromebook’s system, you will need to do a complete Powerwash.
Make sure that you’ve backed up all of your data before resetting Chromebook’s system to its default configuration. That is because this type of action will permanently delete all of your files.
Therefore, if you have something important stored on your Chromebook, it is advised that you make a copy on Google Drive. That way, you will be able to download those same files once your Chromebook’s system has been reset.
Be Safe While Downloading
It is very important that you carefully select the websites from which you’ll download your files. It’s always best to download files from official websites. Therefore, you should avoid third-party websites as much as you can. It’s also advised that you have antivirus software enabled whenever you’re downloading something.
Did some of the mentioned methods solve your download problem? Do you know of some other ways to fix this issue? Let us know in the comments below.
















