How to Use a Chromecast on a Laptop
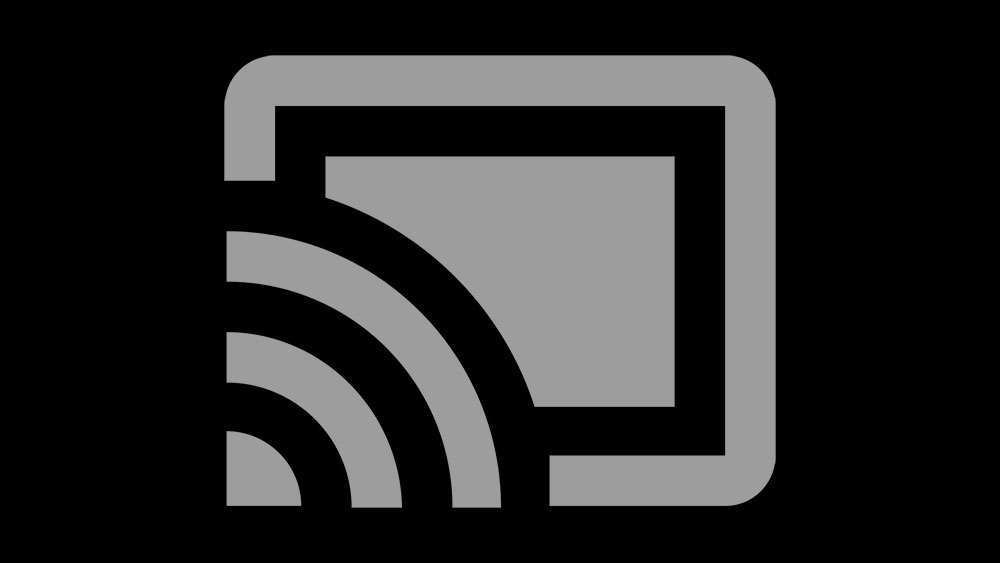
Chromecast is one of the most popular streaming dongles for a good reason. It’s affordable, easy to set up, and it can stream different kinds of media to your TV, laptop, PC, and mobile device.
This article focuses on using Chromecast on your laptop, but the steps are exactly the same should you decide to hook it up with your PC. And the really cool thing is that the same instructions work on a MacBook and Windows laptop.
Before You Start
There are a few things you need to do to make sure the set-up goes smoothly. Assuming you already have the Chromecast dongle/USB stick, you also need a TV or external monitor with a free HDMI port.
In addition to this, you need a fast and, more importantly, stable Wi-Fi connection. It’s best for your laptop to be fully charged before you proceed. If not, feel free to do the set-up while your laptop charges.
And again, the following steps apply to Macs, Windows laptops, and desktop computers as well.
Setting Up Chromecast
To make it easier for you to navigate the process, each step is set out in detail below. Note that the following explanations assume that you’ve already connected your Chromecast device.
Step 1
You probably use the Chrome browser – if not, install this piece of software first. If you already have the browser, just make sure that it’s up-to-date.
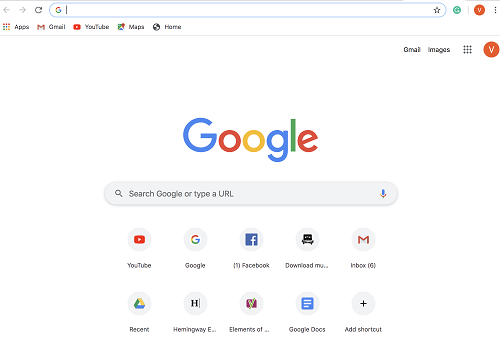
This is important because the latest Chrome release comes with the “Cast” option pre-installed. Previously, you needed to install a separate extension to connect your Chromecast device with a laptop. Now, this extension has been taken off the Chrome Web Store.
Note: There are some other third-party extensions, but you don’t really need any of them since the functionality is built-in.
Step 2
Launch Chrome and when you’re ready to stream hit the three vertical dots in the upper-right section of the window. Then, click “Cast” in the drop-down menu and wait for the browser to find your Chromecast.
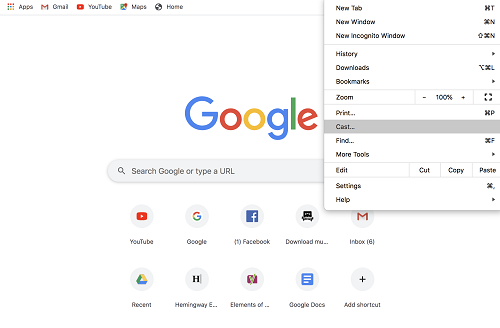
It should take the system only a few seconds to pick up on your Chromecast. If you have several of them, the ones that are in-range will appear in the drop-down window.
Step 3
Select the Chromecast dongle/USB stick you’d like to use and click on “Sources” to reveal the drop-down menu.
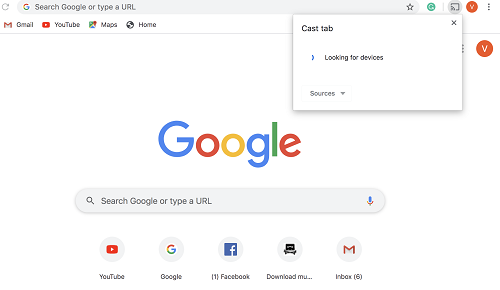
Inside the menu, you can select one of the display options. Here’s what you need to know.
- Cast Desktop – displays the entire laptop or desktop screen, even if you’re not browsing.
- Cast Tab – shows only the active tab, you’re using at that moment.
- Cast File – mirrors the file you’ve selected.
Step 4
Finally, you need to choose how much of the screen you want to cast and select your Chromecast dongle to start streaming.
Now, you can start using an external monitor or your TV and enjoy your favorite media. In addition, using Chromecast on a laptop is great for business presentations because you get to mirror parts of, or the entire desktop.
Bonus Trick
Certain streaming websites such as Netflix and YouTube have a built-in cast icon within the player. Load a video you’d like to watch, click the cast icon (a small rectangle with a Wi-Fi sign in the lower-left corner) and choose your Chromecast.
Of course, you can also do it via the browser, but using the built-in option is much more convenient.
Troubleshooting Tips
Without a doubt, Chromecast offers a stable and predictable streaming experience. However, certain glitches may occur but they should be easy to deal with on your own. These are some of the most common problems.
Chromecast Doesn’t Show Up Under the Cast Tab
If your laptop doesn’t pick up on Chromecast, the device may not be installed the right way. That said, you might also be too far away from the dongle/USB stick. Therefore, try and get closer to the device before you proceed with the following actions.
Unplug the Chromecast and plug it in again, make sure the gadget has reconnected to the internet. While you’re at it, feel free to restart your Chrome browser as well.
You’re Seeing Only a Part of the Screen
This is one of the most common problems and the fixes are super easy. First, you need to make sure that you’ve chosen the correct display option. For example, in Cast Tab you’ll only be able to see the tab that’s currently active.
If this isn’t the issue, make sure you haven’t zoomed out of the screen. Hit the More menu (three dots) in the right corner of the screen and check if Zoom is at 100%.
Finally, you might need to check if the aspect ration on your TV or external monitor matches Chromecast.
No Audio
Start by checking the audio and volume levels on your laptop. If that seems fine, inspect the audio on the TV or external monitor (if it features speakers). Then, move on to determine if the content you’re trying to stream isn’t muted.
Chromecast to Have a Blast
As you can see, Chromecast offers a bunch of different options to use with your laptop, making the device one of the most versatile around. In addition, these gadgets are super portable so you can take advantage of them wherever you go.
What Chromecast model do you have? What kind of media do you stream through the device? Share your preferences with the rest of the TJ community in the comments section below.





















One thought on “How to Use a Chromecast on a Laptop”