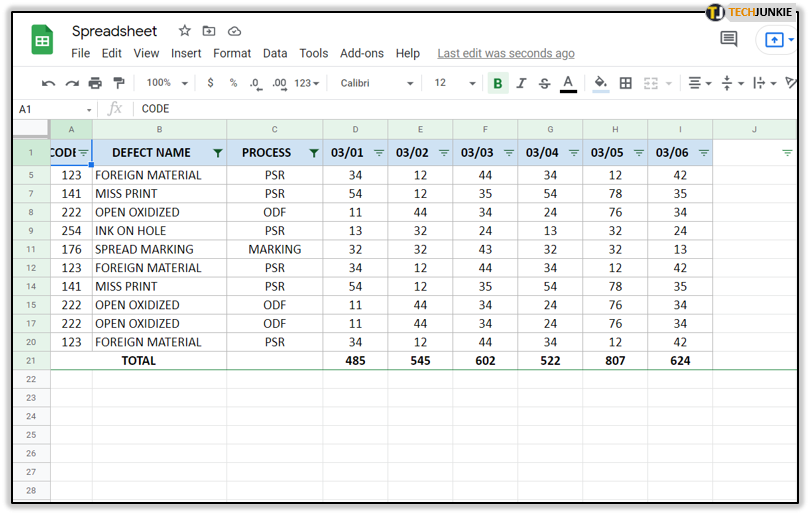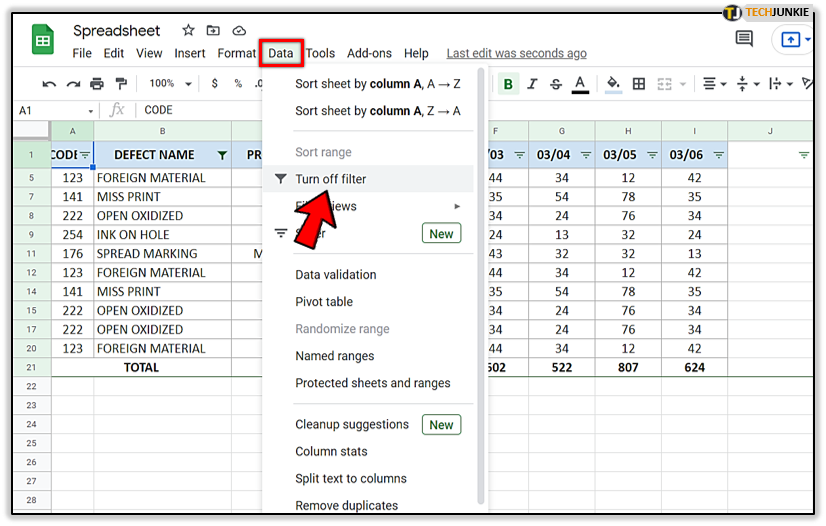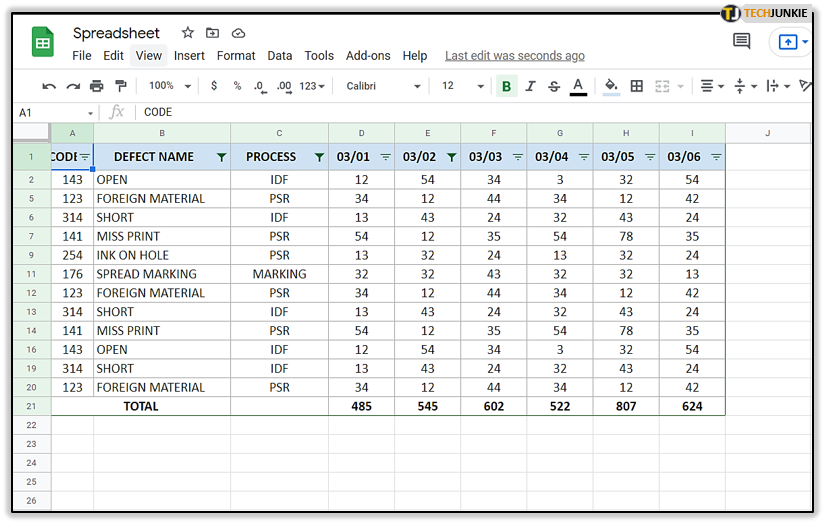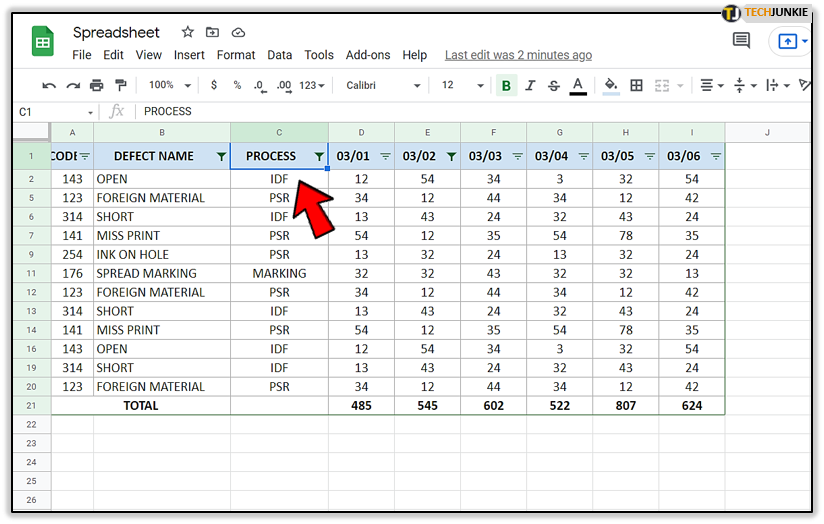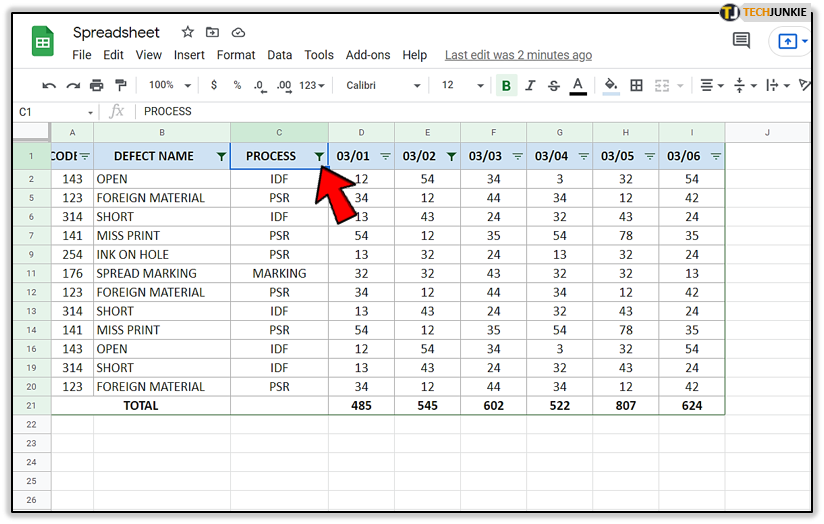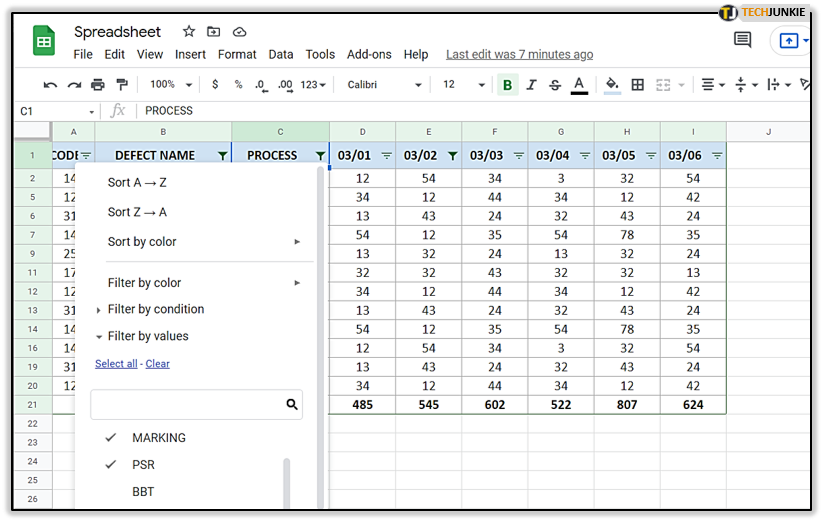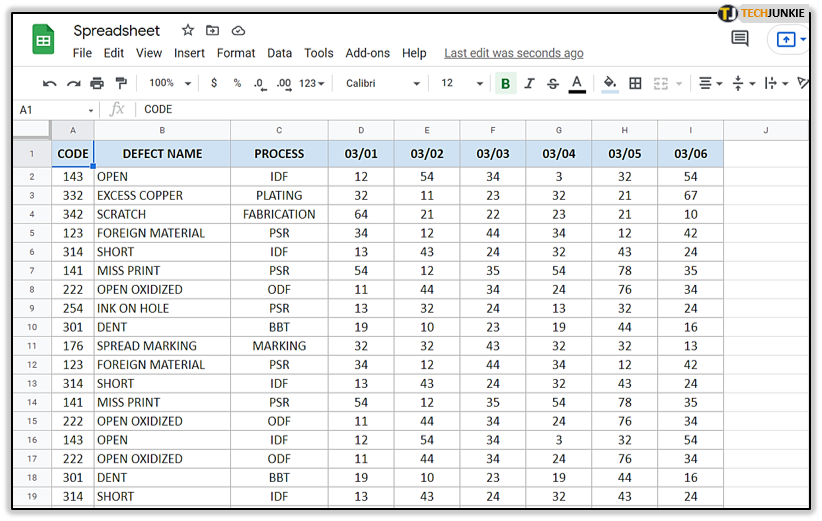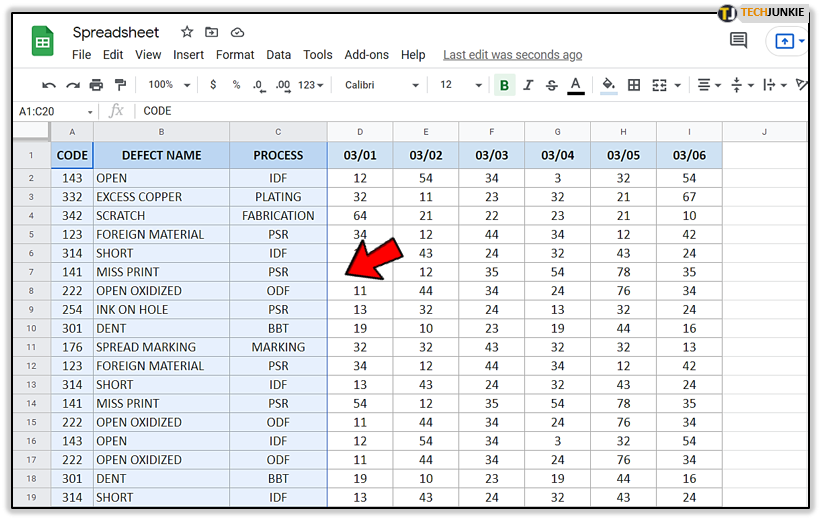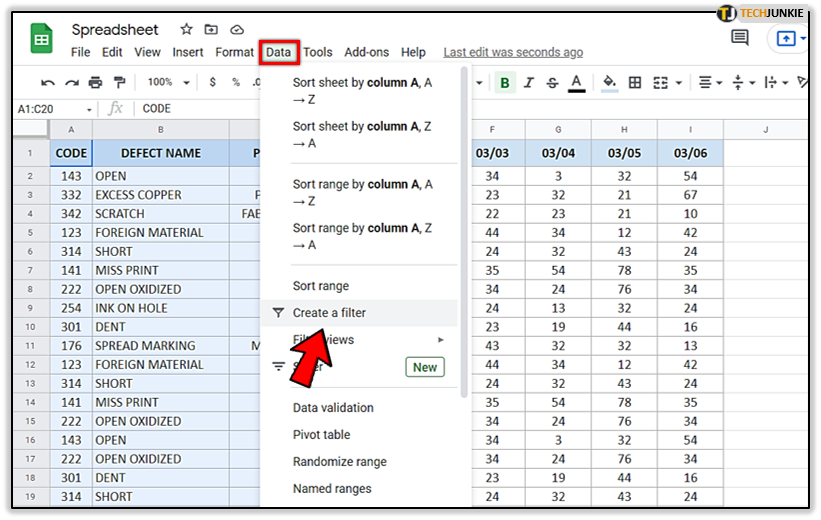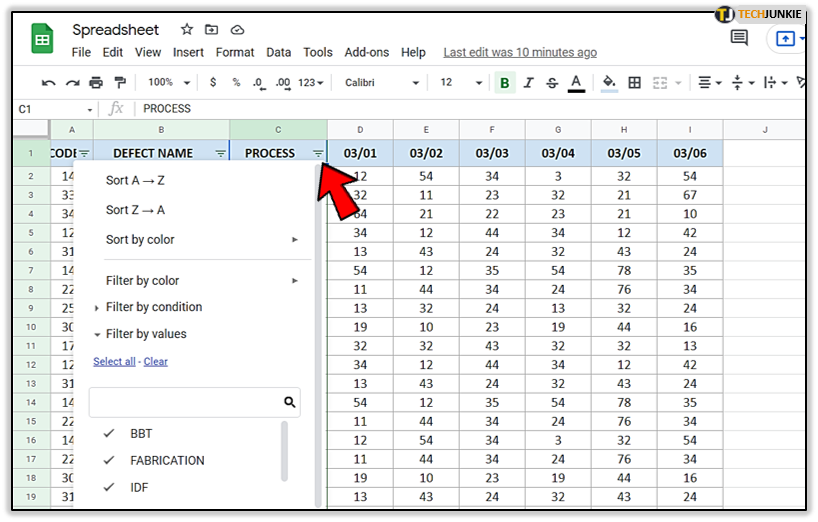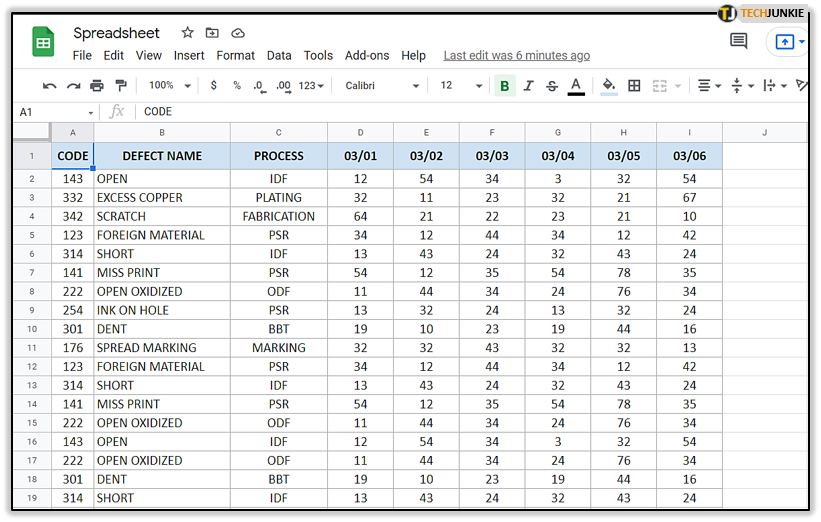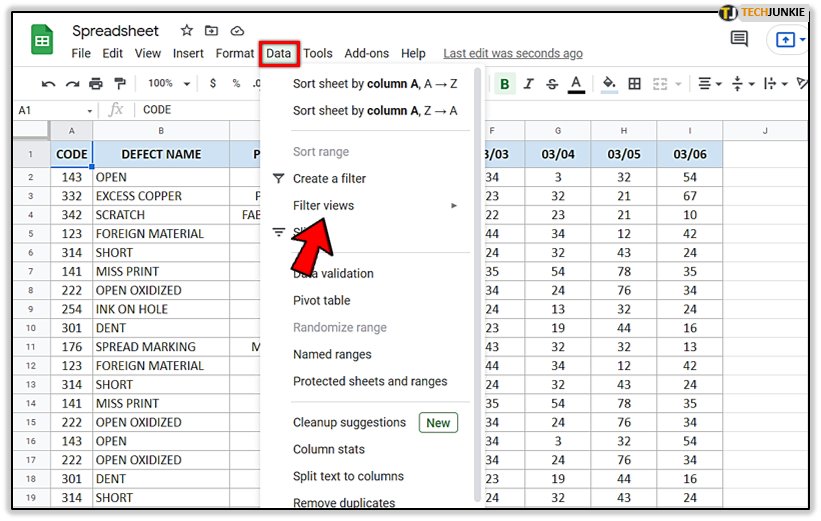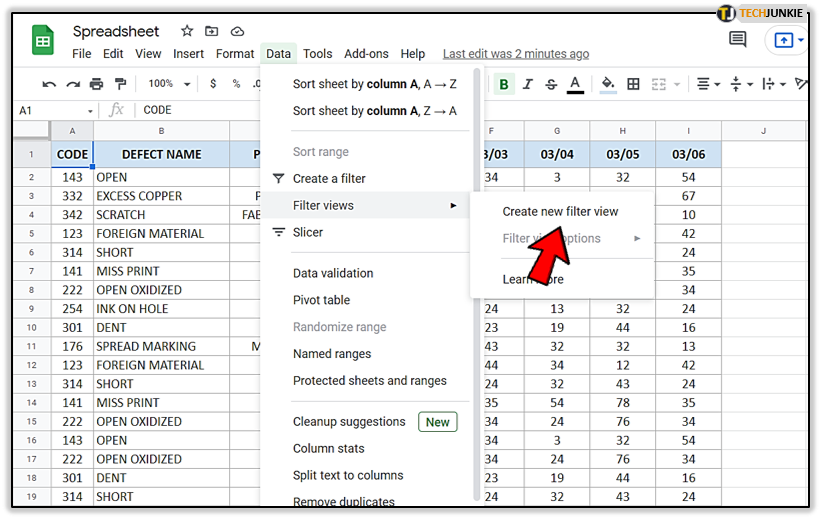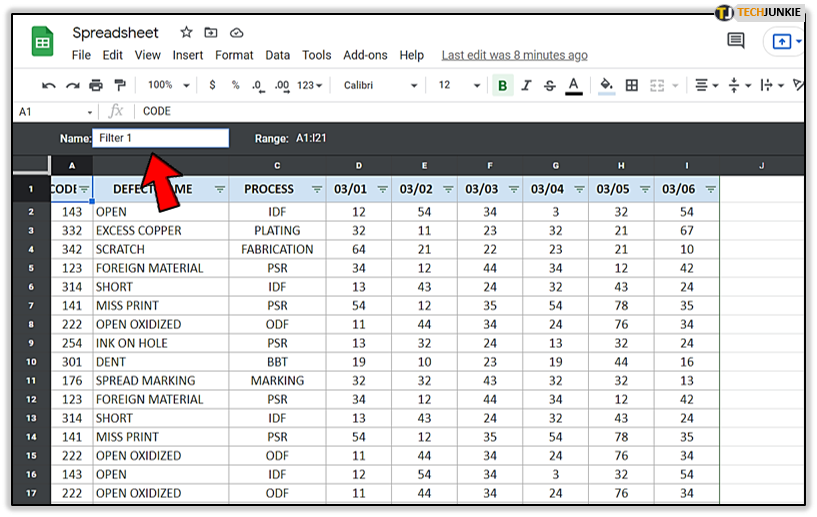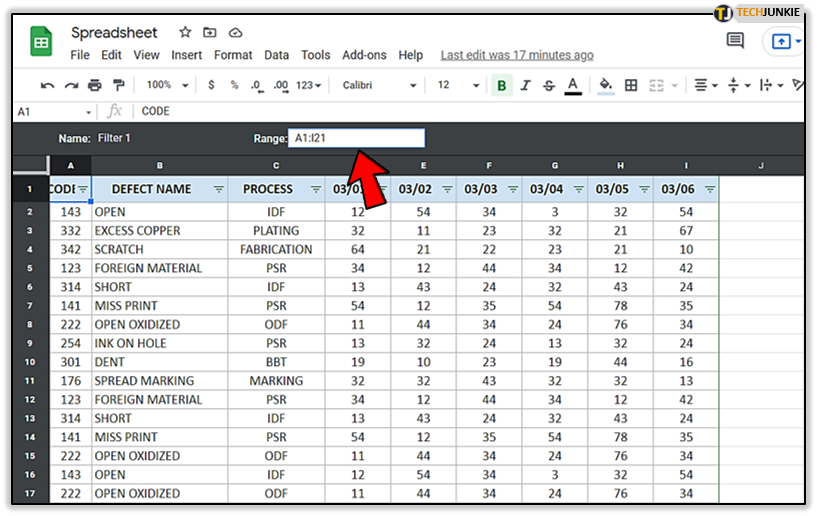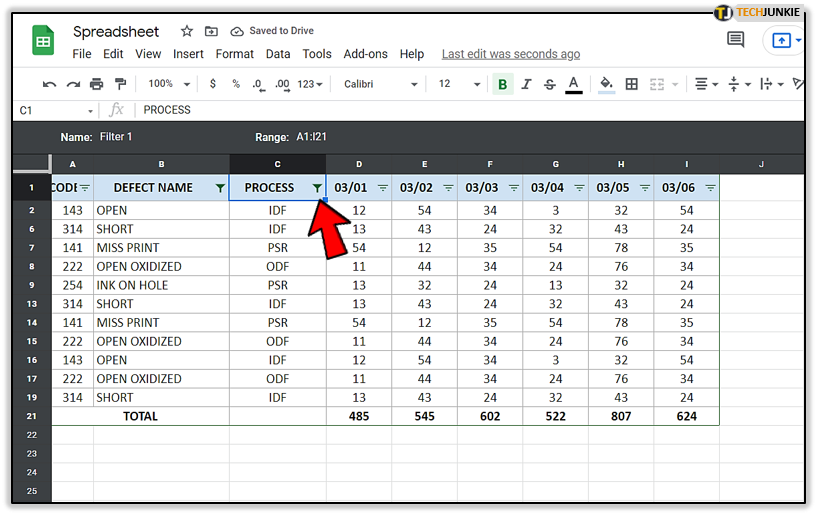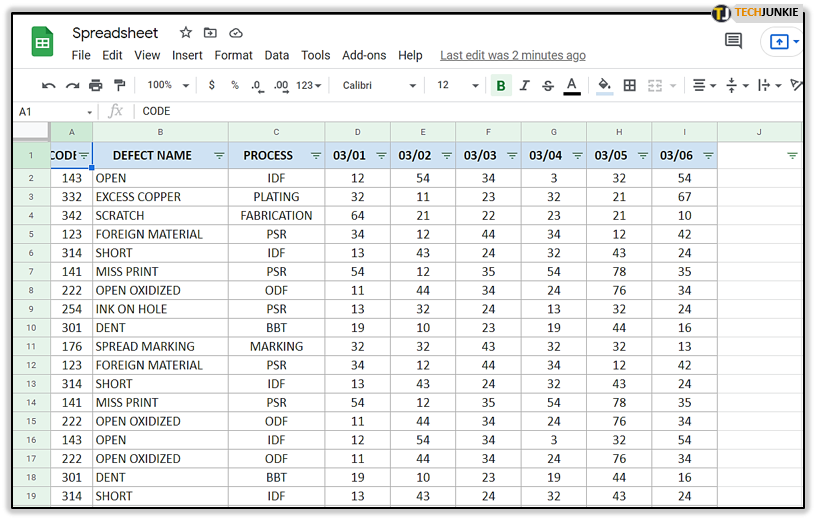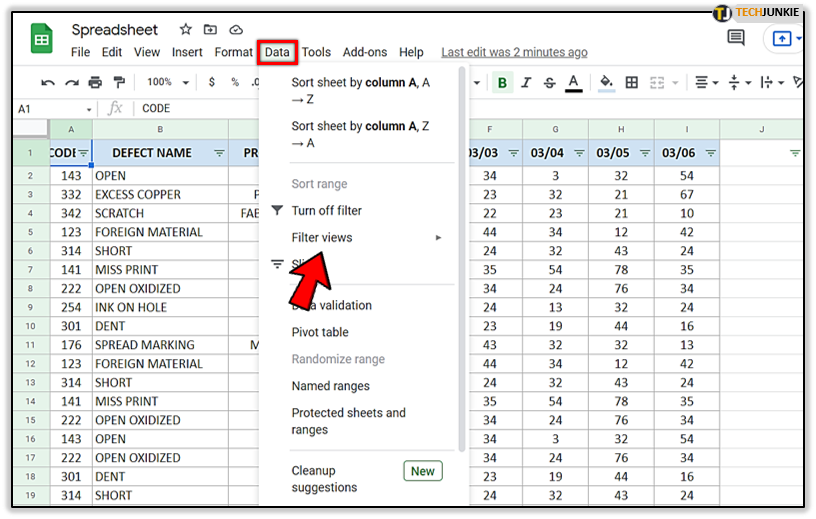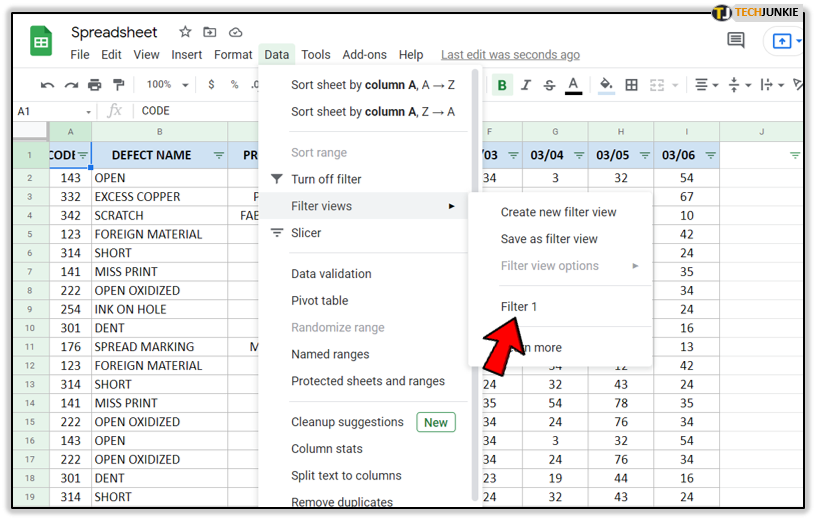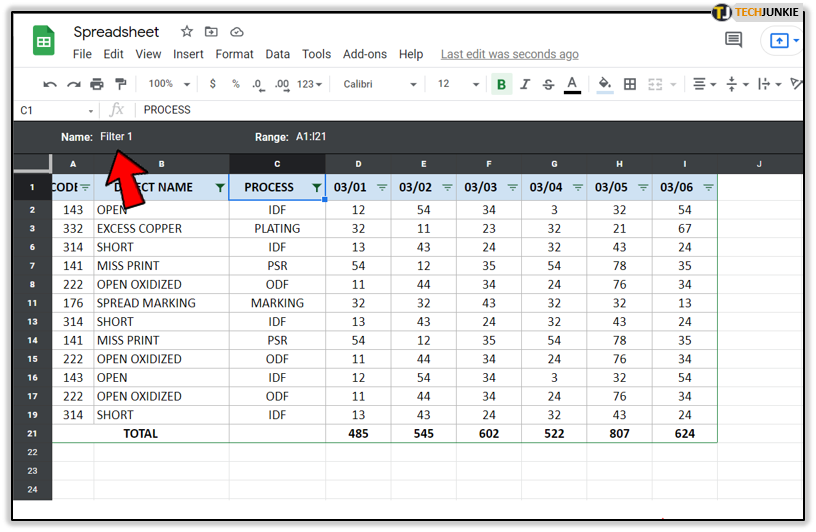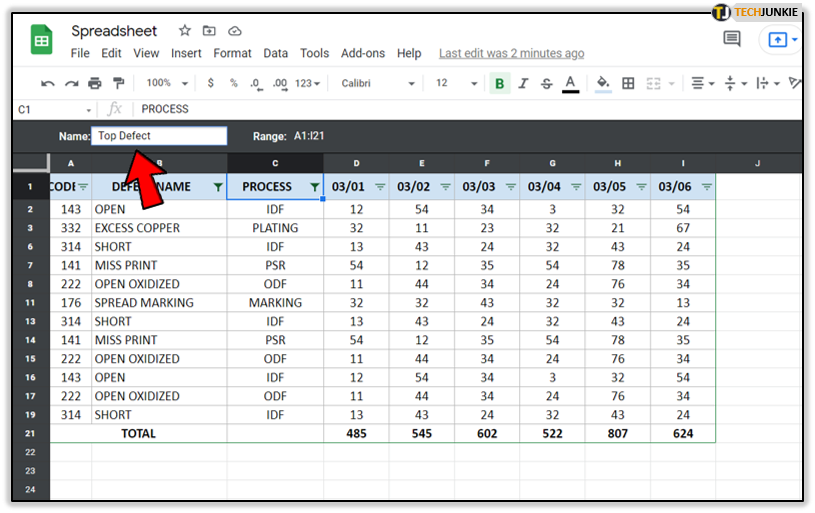How to Clear All Filters in Google Sheets

Filters and filter views are a way to arrange data and see it in a specific way. Since Google Sheets are a popular tool for data analysis, it offers numerous tools to ensure you’re getting the right information. And that’s why it makes everyone’s job a lot easier.
If you were wondering whether the process of turning the filters on and off is simple or not, we’re here to tell you how to do it in just a few simple, straightforward steps.
Clearing All Filters in Just a Few Clicks
Using filters will make your spreadsheets way more effective, since they’ll help you manage large amounts of data. However, if at any time you want to see original data without any filter applied, here’s how to turn it off:
- Open your document.

- Click on “Data” and then “Turn Off Filter.”

When you decide to create new filters and delete the old ones, the process is as simple as clearing all of them. All you need to do is click on “Options” and “Delete.” There it is! It’s an uncomplicated process to provide you with the information arranged the way you like it.
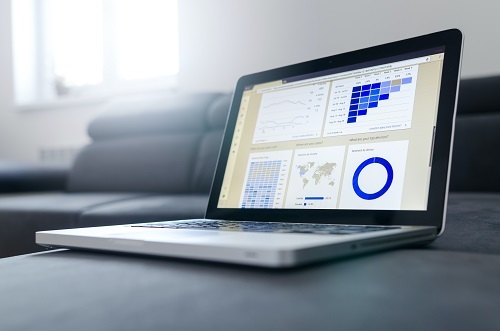
Clearing Filters Separately
Should you want to remove one filter while leaving other ones intact, make sure to select the correct range you wish to remove the filter from and then remove all the filters. When there’s no range to apply the changes to, users find themselves in a problematic situation because it’s impossible to deactivate filters. Once you have that sorted, it takes just a few simple steps to make it happen:
- Open Google Sheets document.

- Select all the cells you want to see without the filter applied.

- Tap on the filter icon.

- You’ll have to select a filter you want to be removed.

Sometimes, it’s easier to remove filters separately than to check all your data once more and make sure everything is in order.
How to Create a Filter
When you’re working in a big team, filters are great time-savers. If your spreadsheets are packed with data, filtering is the way to make it cleaner and use less time to find information. Here’s how you can create filters in Google Sheets:
- Open Google Sheets.

- Mark all the necessary cells.

- Select “Data” and “Create a Filter.”

- If you want to see additional options, click on the three lines symbol, and there you’ll be able to access other filter options.

Filter Options in Google Sheets
Once you’ve made the filter, you can decide what you will use it for as it gives you a set of tools. Here’s what you can do with your filters:
- Condition
Filter all the data according to certain conditions or decide to use a specific condition. - Values
When you want to hide specific data points, decide what kind of data you no longer need. - Search
Conduct a specific search for specific data points. - Color
Decide on the fill or text color to filter the data.
What’s a Filter View
When many people have access to one sheet, if all of them are editing it simultaneously, it can be challenging for them to keep track of what’s happening. That’s why it is great to use Filter View.
When you select data and create a “Filter View,” the original values will remain the same, while in Filter view you can add a lot of changes and save it for future projects. Moreover, these views are shareable with any collaborator you want to have a look at it.
How to Create a Filter View
When it’s time to make a new Filter View, this is the way to do it:
- Open your file and select the data you want to use.

- In the top menu, tap on “Data,” then “Filter Views.”

- Click on “Create New Filter View.”

- Name your view so that you know what it shows.

- Check whether the range next to the view’s name is right.

- Apply all the filters to this set of data.

By following this process, you can make other Filter Views to use your data differently. Additionally, it’s possible to share your Filter Views through the document’s URL or clickable links. Once you no longer need a particular filter view, you can quickly delete it by going to its location, tapping on the gear icon, and “Delete.”

How to Rename a Filter View
When its time to rename your filter view, here’s what you need to do:
- Open your document.

- Tap on “Data” and “Filter Views.”

- Choose your filter view.

- In the top left corner of the toolbar, you’ll see the name of your filter, and you can type a new one there.

- Once you’ve typed the new name, press “Enter” to save it.

The Power of Filters
Now that you know that filters give you many options, you’ll be more successful when it comes to managing your Google Sheet filters.
Knowing how to use them routinely will make your projects clearer and well-organized. Are you using Google Sheet filters? Or do you prefer other software solutions like Microsoft Excel or Numbers?
Let us know in the comments section below.