iOS 11: How to Clear All Notifications on the iPhone With 3D Touch
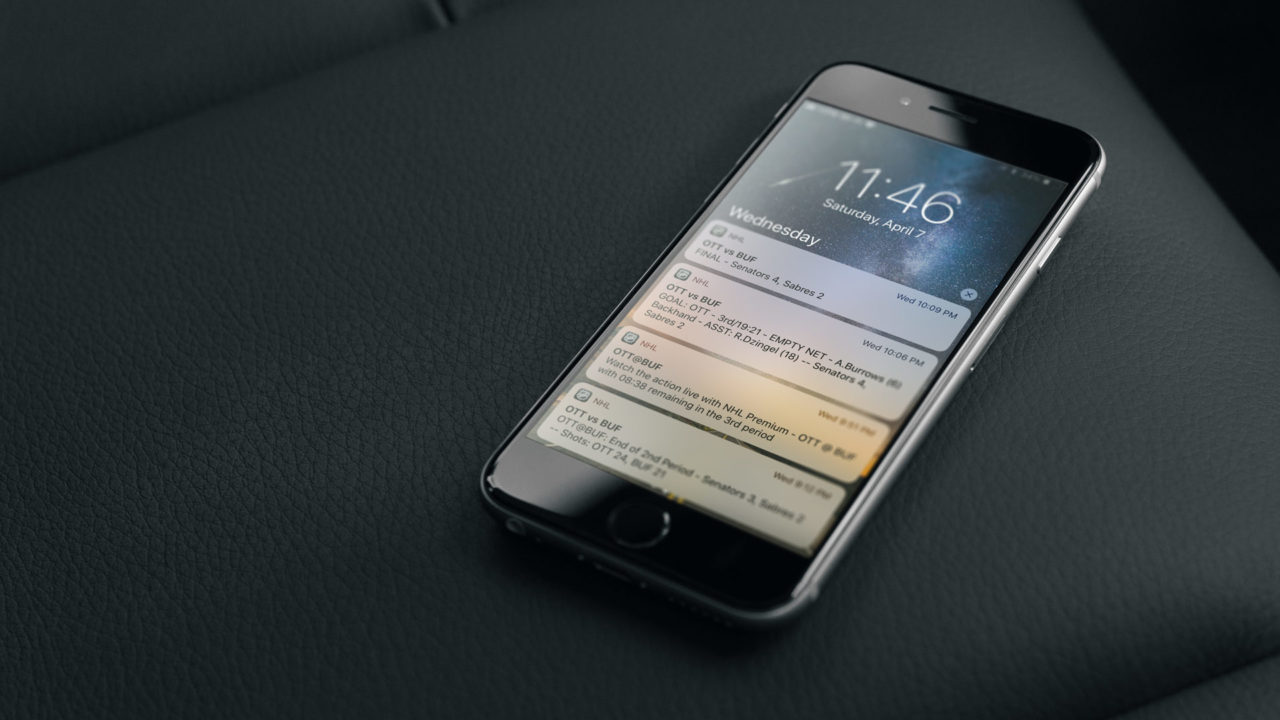
In iOS 11, when you swipe down from the top of the screen, you’ll see a list of all of your system and app notifications. These notifications are in descending chronological order, with the most recent at the top of the list and older notifications bellow. Further, if you have enough of them, your notifications will be sorted by day.
You can clear individual notifications by swiping right-to-left on one of them and selecting Clear. But you may also notice the small “x” icon at the top-right of each day’s list.
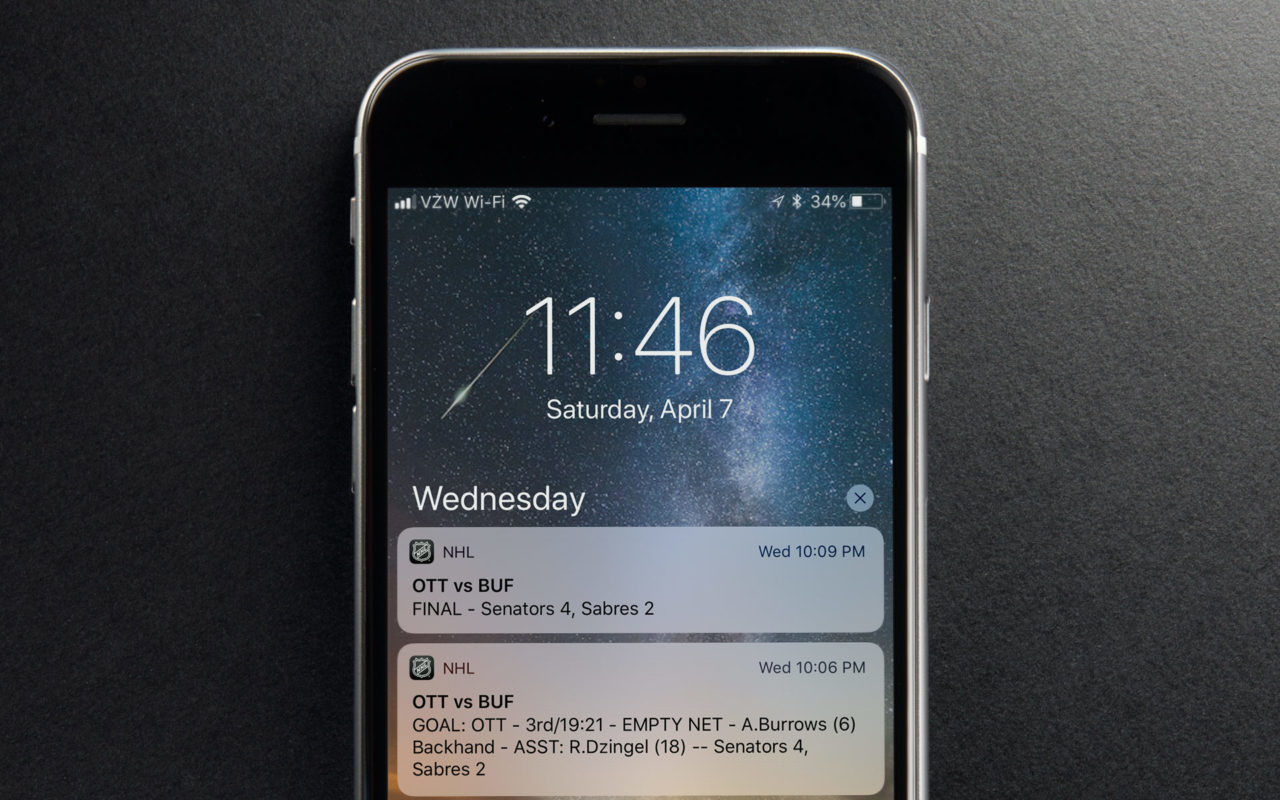
Tapping on this icon will reveal another Clear option. Selecting this Clear button will then delete all notifications for that day. This is fine if you only have a single day’s worth of notifications lined up on your iPhone or iPad’s screen, but if you have many days worth of notifications, you’ll need to repeat this for each day.
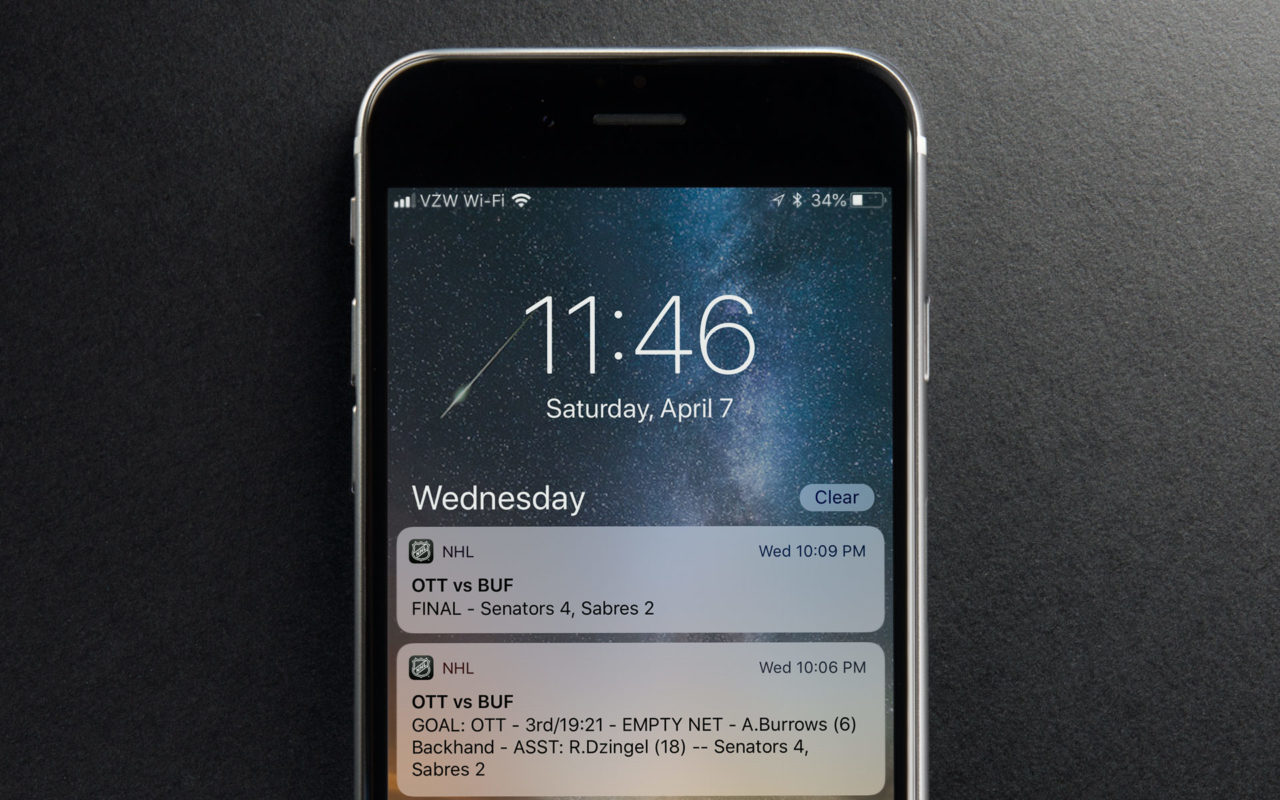
If you have an iPhone 6s or newer, however, there’s an easy way to quickly clear all notifications at once. The reason this only works on the iPhone 6s and newer is because it relies on 3D Touch, Apple’s pressure-sensitive touchscreen feature. So, if you have a compatible iPhone and 3D Touch is enabled, press firmly on the aforementioned “x” icon and you’ll instead see an option to Clear All Notifications.
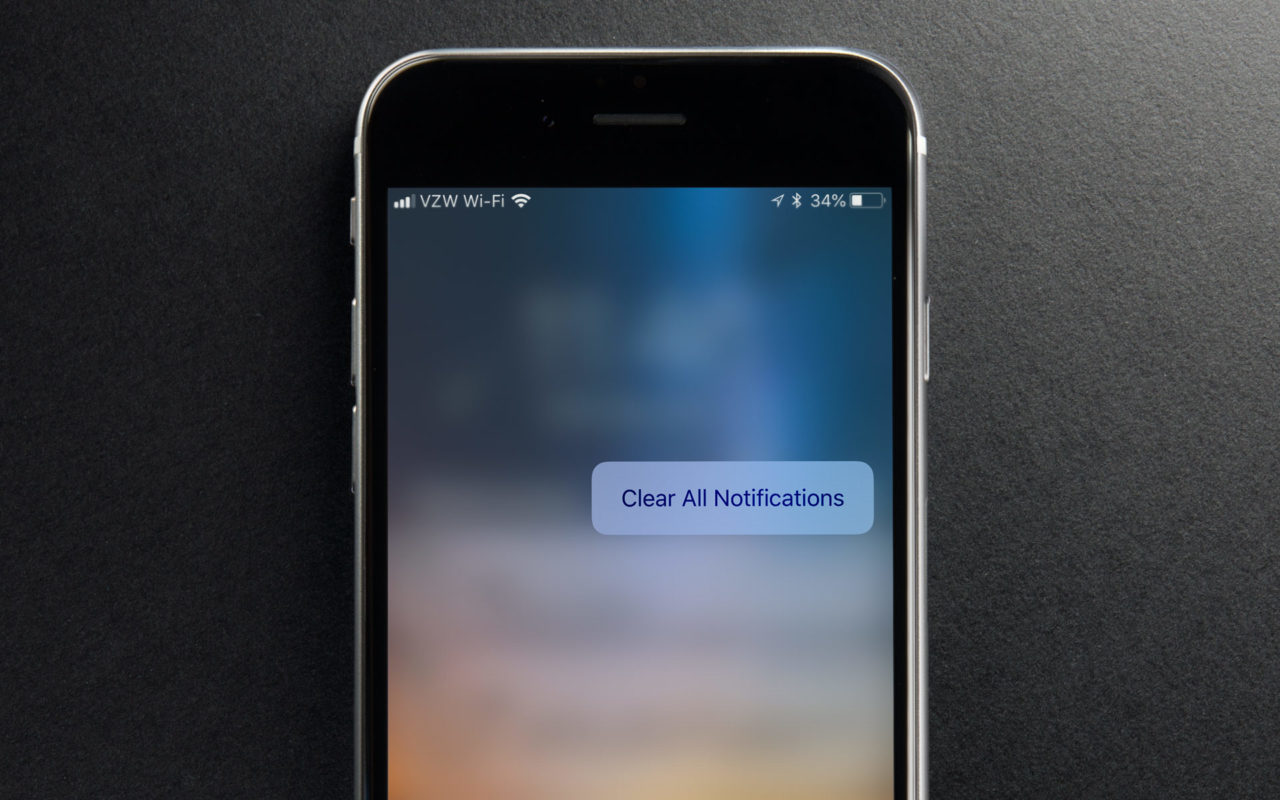
As its name describes, selecting this will clear all of your pending iOS notifications, regardless of day, leaving you with a clean, empty lock screen. Note that this action only clears existing notifications. New notifications will continue to appear as long as they remain enabled. To change the type of notifications you receive and the way they appear on your iPhone’s lock screen, heading to Settings > Notifications. Here, you can select a particular app and choose whether its notifications will appear appear on your lock screen, make a sound, or be disabled entirely.
















