How To Clear the Cache on Android TV and Google TV

Android TV and Google TV are the most common platforms that most modern smart TVs use. The best part about these OSes is that they enable you to install your favorite apps and enjoy them on your TV as well. However, one common issue with most Android TVs and Google TVs is their slow performance. In some cases, your TV might slow down significantly after months of use. If that’s the case, you can try clearing the TV’s cache in a possible bid to improve its performance.
In this guide, we’ll show how to clear the cache of your Android or Google TV and why you should do it.
What Happens When You Clear the Cache of Your Android or Google TV?
When you clear the cached data on Android TV or Google TV, the system deletes your search history and any unnecessary data that has pilled up over time. You can either clear the cached data of all apps installed on your Google TV or Android TV at once or do it individually on a per-app basis.
When you clear an app’s cached data is cleared, you could experience a long loading time at first launch after that. But this can help improve its performance or prevent it from crashing. Clearing the cache is also recommended if you use an Android TV box.
Why You Should Clear the Cache of Your Android TV
Your smart TV will cache some files that are frequently used for quick access and to improve performance. But over time, the cache of your Android TV can be filled with junk files from apps and temporary system files, which could negatively affect system performance. So, you can clear your TV’s cache to see if that helps improve its performance. Plus, clearing the temporary files will free up storage space as well.
You don’t need to clear the entire cached data on your Android TV when facing an issue with an app. Instead, clear the app’s cache that is crashing, as in most cases corrupted temporary files are the culprit. Moreover, popular streaming apps, such as Netflix, YouTube, Prime Videos, Hulu, etc, can collect huge cache files over time and eat into your TV’s free space.
How to Clear Your Android TV’s Cache
Clearing the cache of your Android TV is straightforward. Just need to jump into the TV’s settings menu for this.
- Open the Settings menu of your TV in the top-right corner.

- Select the Device Preferences option from the list.

- Choose Storage from the menu.

- Select Internal shared storage.

- Scroll down and select Cached data.

- Hit OK to clear cached data.

You should restart your Android TV after this.
How to Clear Google TV Cache
While Google TV and Android TV are essentially the same, there are a few UI differences among both platforms. The process of clearing the cache is also largely the same on both platforms. Here’s what you need to do:
- Open the Settings menu from the side menu on the right.

- Scroll down and find System. Select it.

- Navigate to Storage and open it.

- Select the Internal shared storage option under the Device Storage section.
- Choose the Cached data option from the list.

- Hit OK to clear cached data.

That’s it. Restart the TV for the best results.
How to Clear an App’s Cache on Android TV
Since apps will quickly recreate the cached data, clearing it is best viewed as a temporary solution when they stop working properly. Despite the advantages, you shouldn’t excessively do it, as it defeats the goal of reducing load times. Make sure to only clear the cache when absolutely necessary, rather than doing it every day.
- Go to the Settings in the top-right corner.

- Scroll down and select Apps from the list.

- Select the See all apps option.

- Choose the app you would like to clear the cache data from the list.

- Navigate to the Clear cache option in the menu. Select it.

- Hit OK to clear the cached data of that app.

Repeat this process for every cache-heavy app installed on your TV.
How to Clear an App’s Cache on Google TV
As previously mentioned, Google TV and Android TV are essentially the same, with a few UI differences. So, the process of clearing the cached data of an app on Google TV is similar to doing it on Android TV.
Here’s what you need to do:
- Go to the Settings menu from the side menu on the right.

- Navigate to the Apps option from the list and open it.

- Select the See all apps option.

- Choose the app you would like to clear the cache data from the list.

- Scroll down and select Clear cache.

- Hit OK to clear the cached data of that app.

Repeat this procedure for each cache-heavy app you have installed on your TV,
Get Rid of Cached Data
Removing the cached data is important if you want to sustain the performance of the TV. Over time, the cache can pile up, slowing the TV down and filling up already low storage space. You should also clear the cached data of the apps once in a while to ensure they run smoothly and don’t take up too much space.
If you’re having issues using the remote of your TV, check out our Android TV remote troubleshooting guide.
FAQs
A. The cache of an app is where the TV saves temporary data to reduce the loading time.
A. When you clear the cache, it will remove any temporary system files and cahced app data stored on the TV. Your account logins and settings won’t be affected by this. Instead, clearing data will force your programs to resume in their original configuration. Clearing the cached data can help you fix the app if you’re having any problems.
A. Yes. Clearing the cache can increase the overall performance and speed of the device and enhance the performance of specific apps by optimizing the quantity of cached data it must store and access.




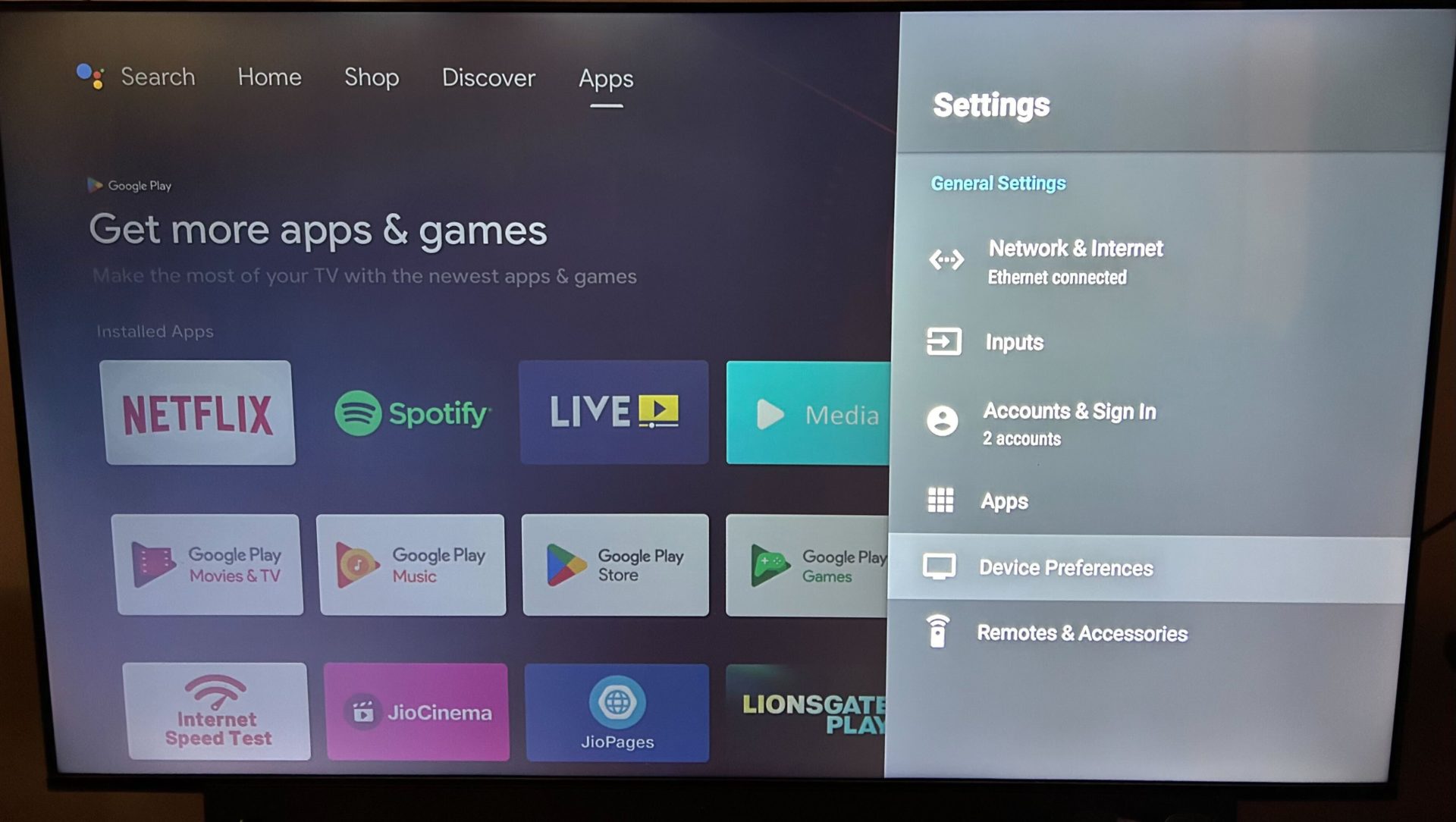
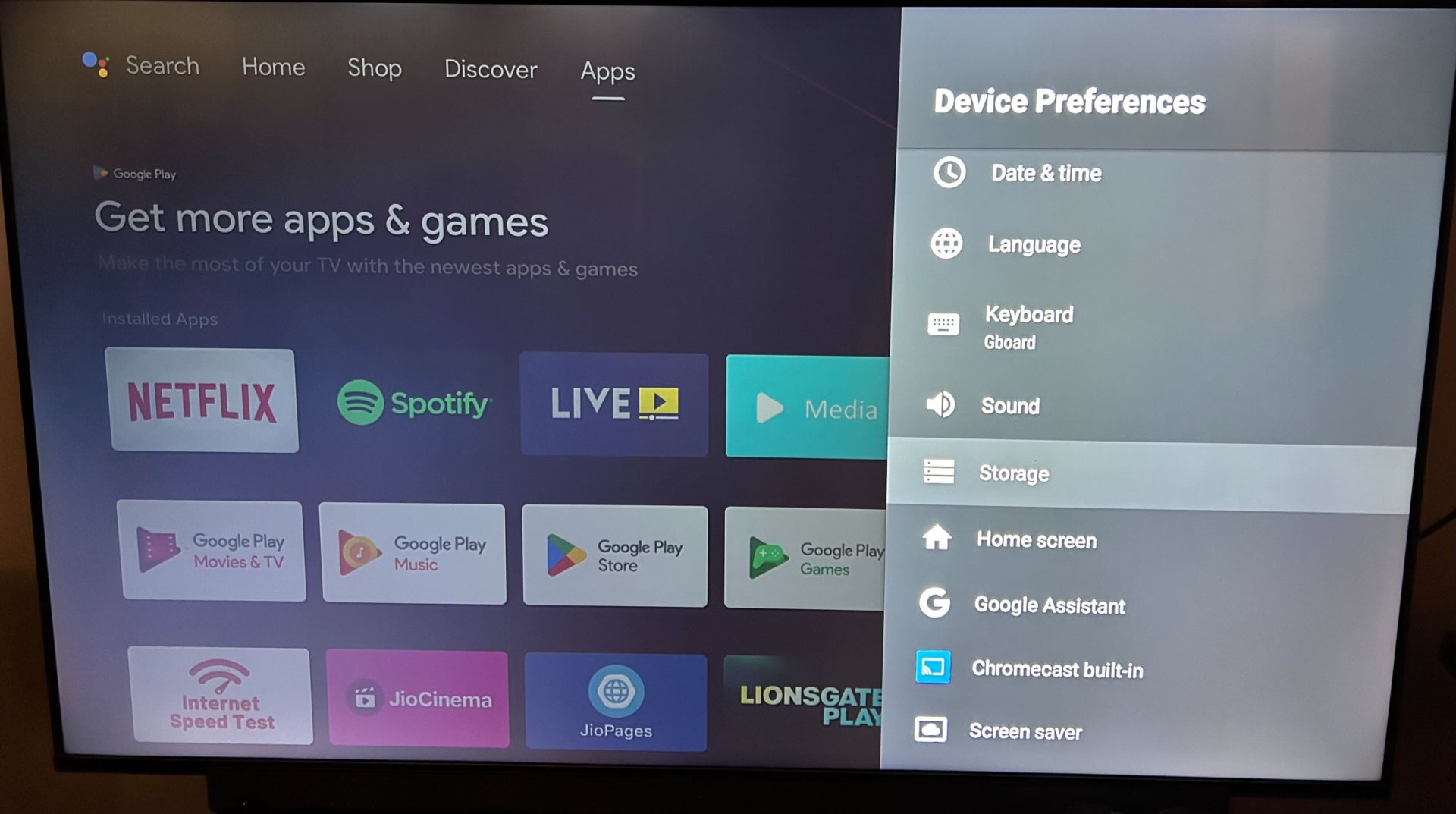
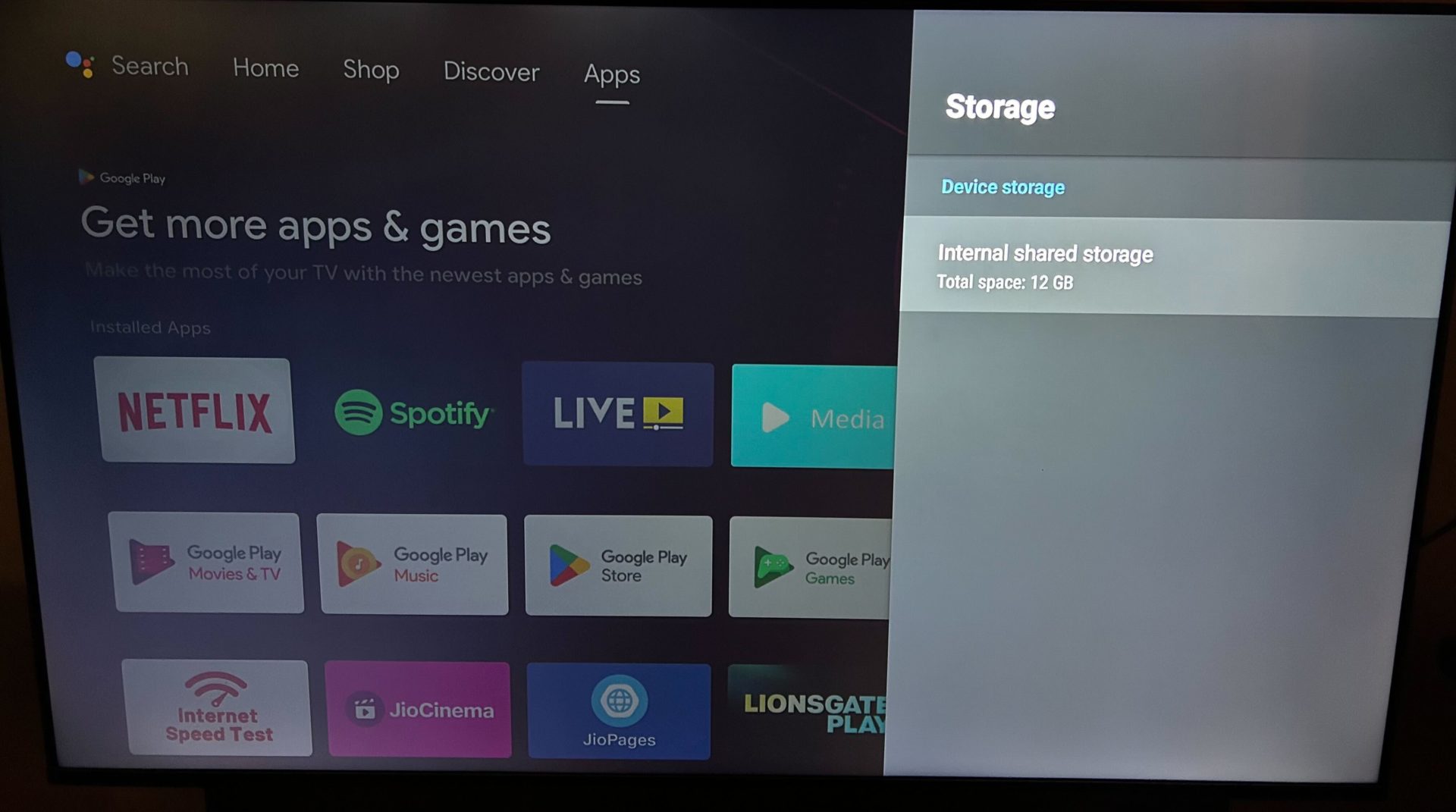
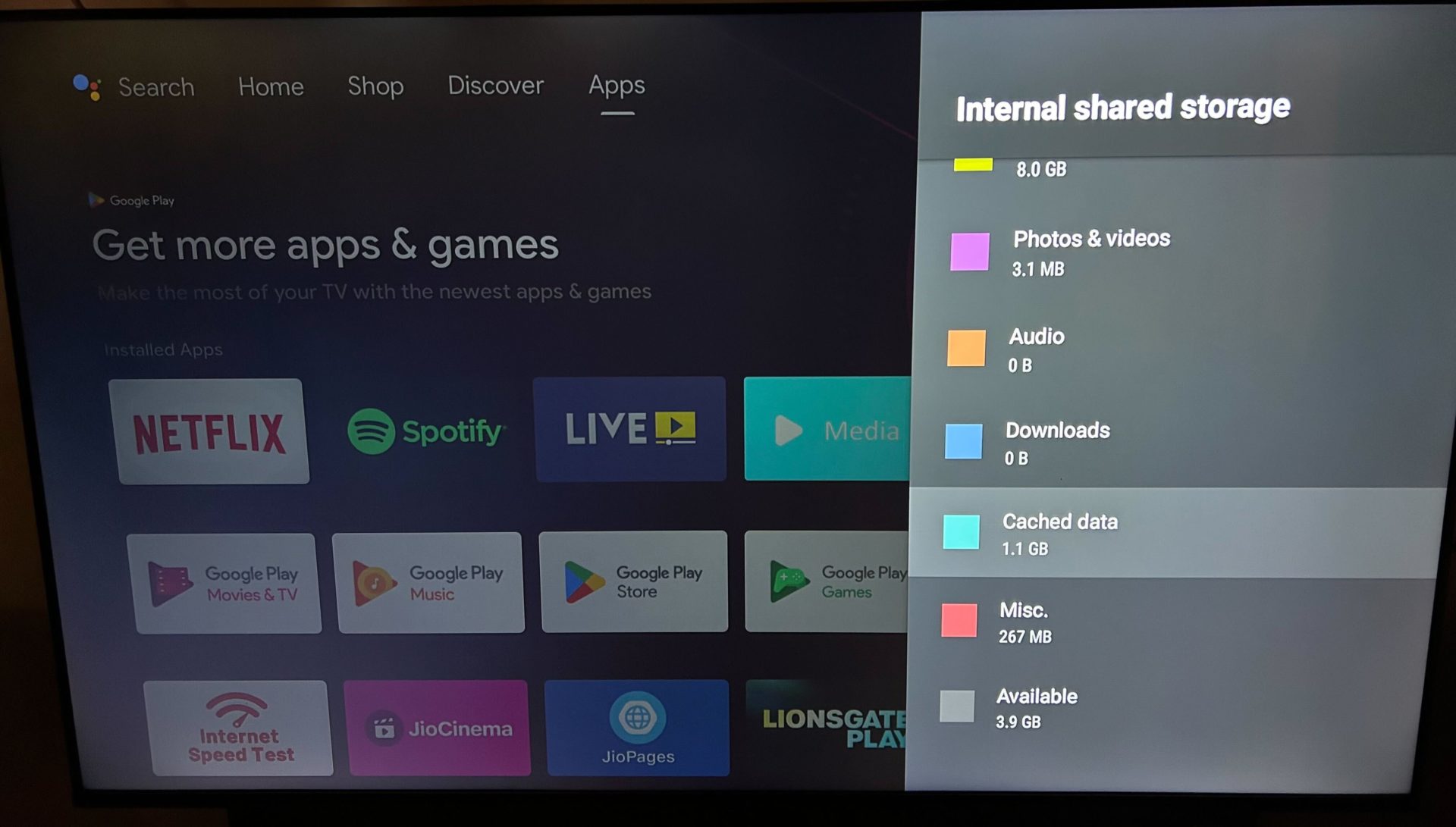
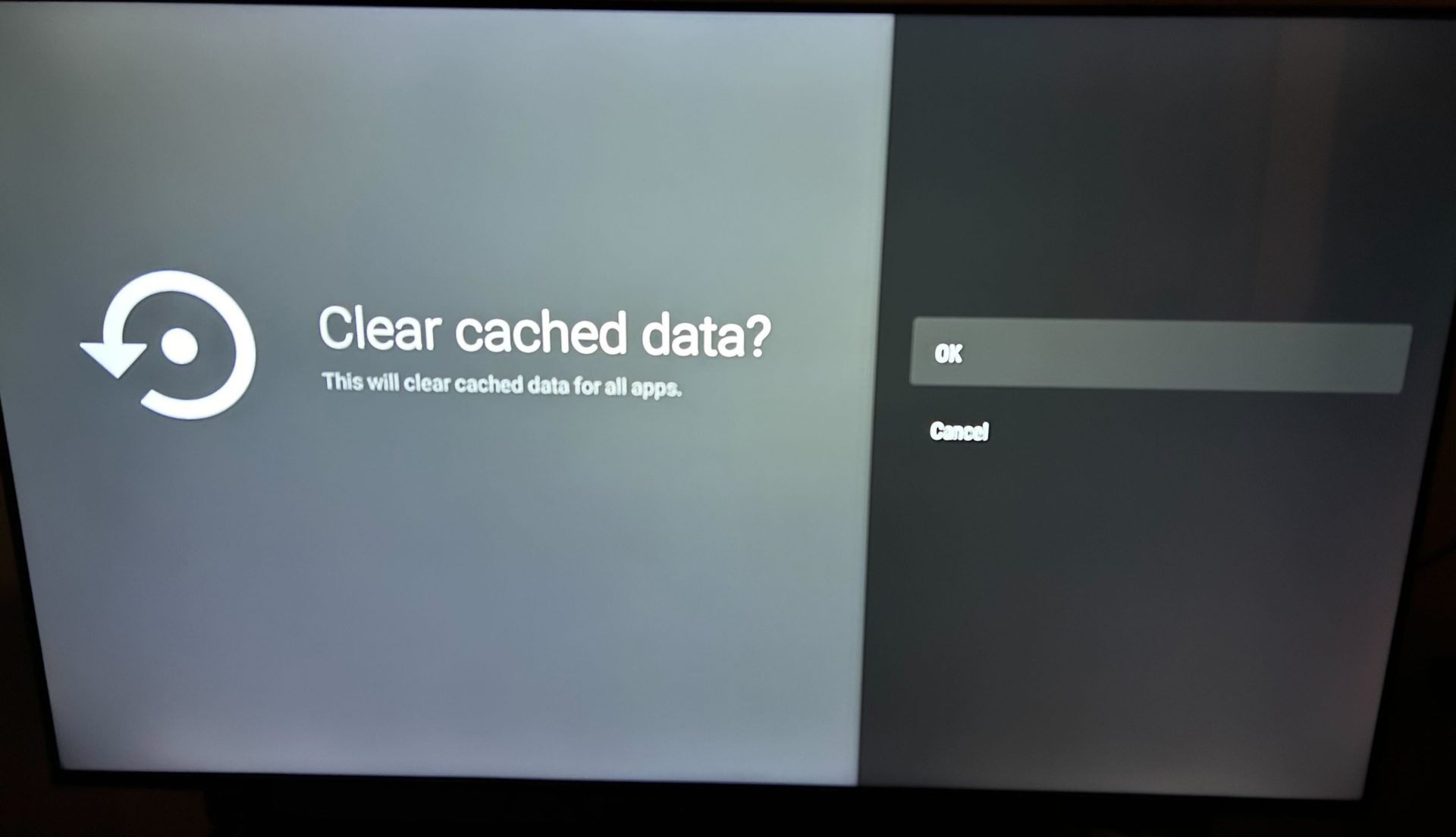
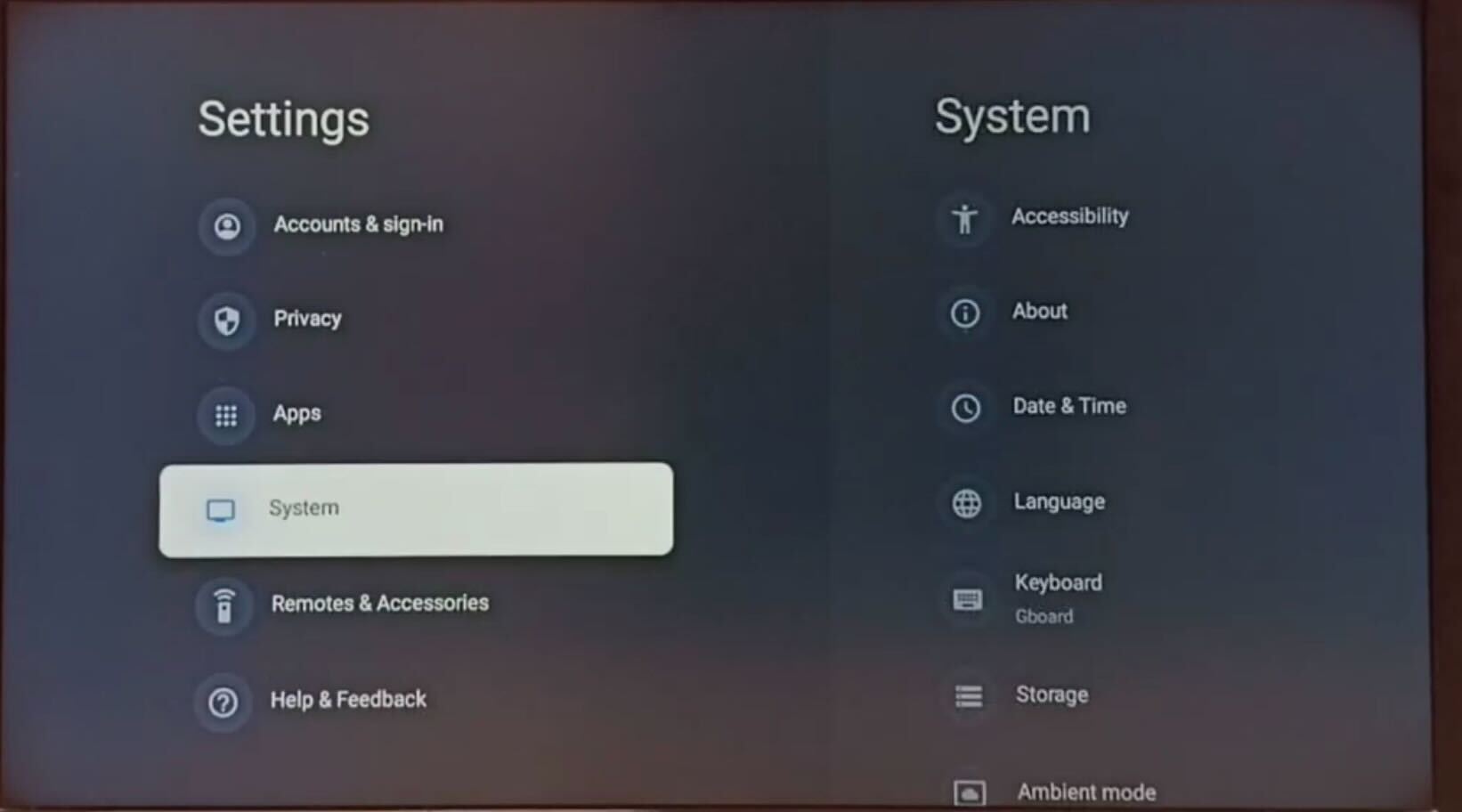
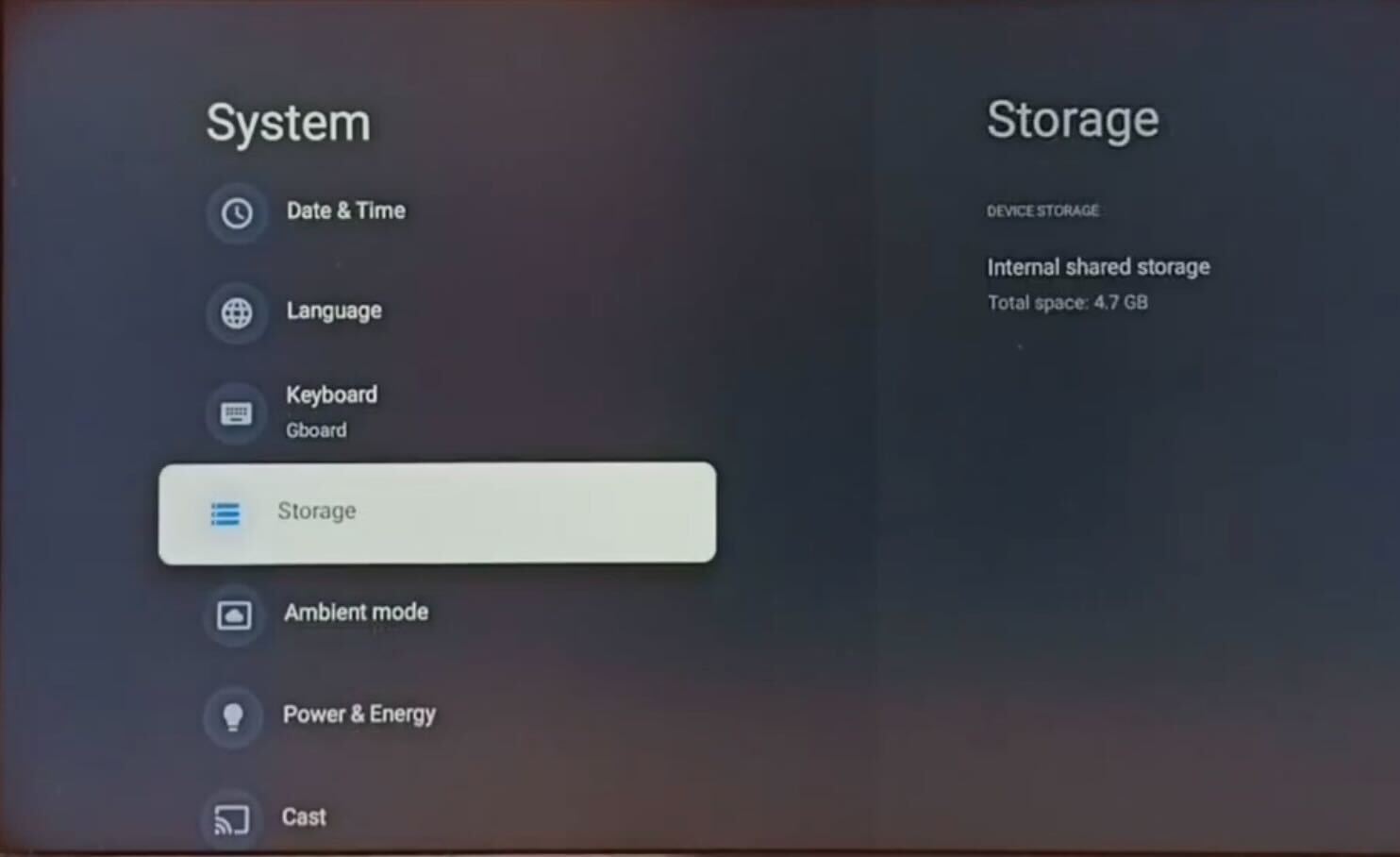
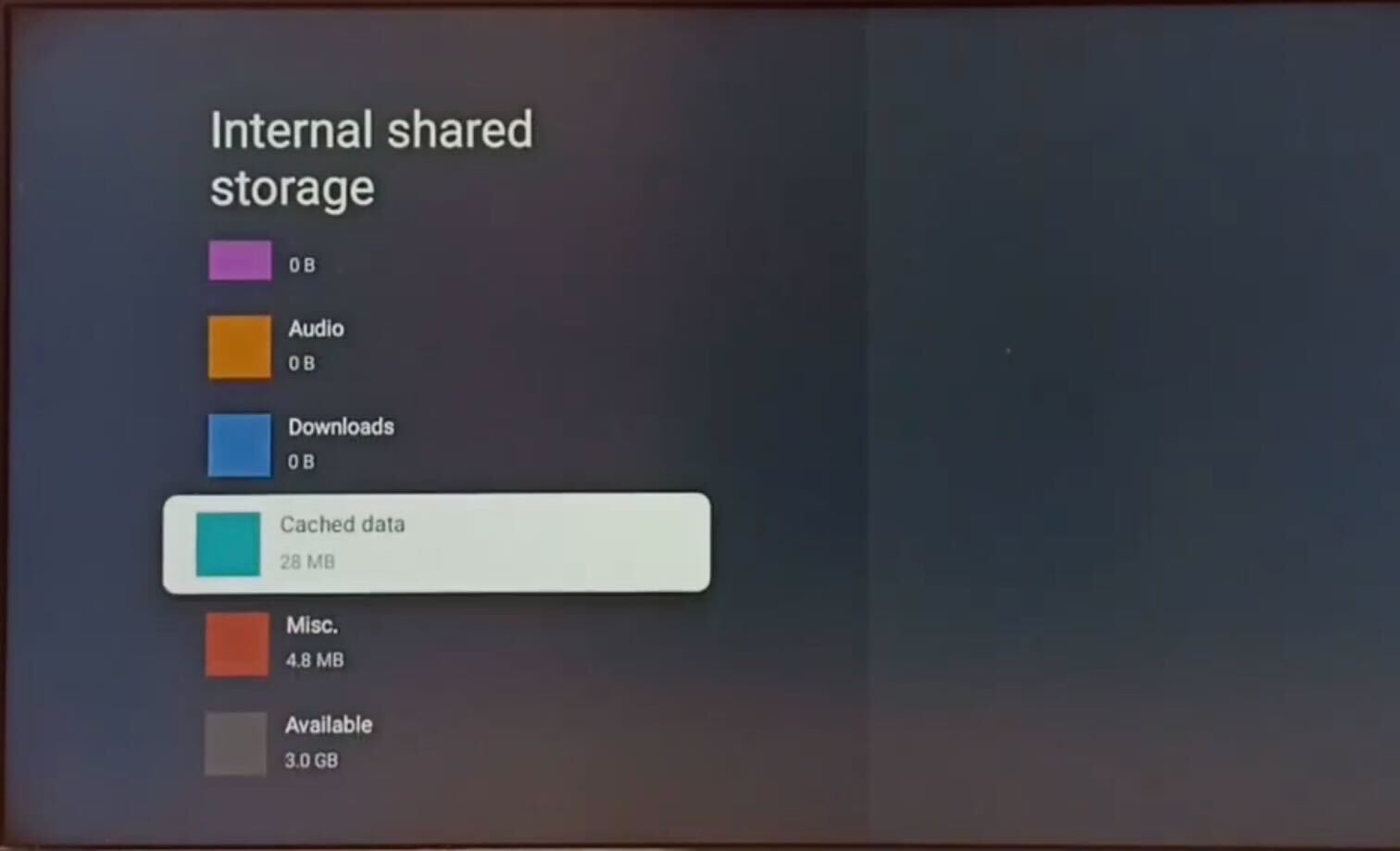
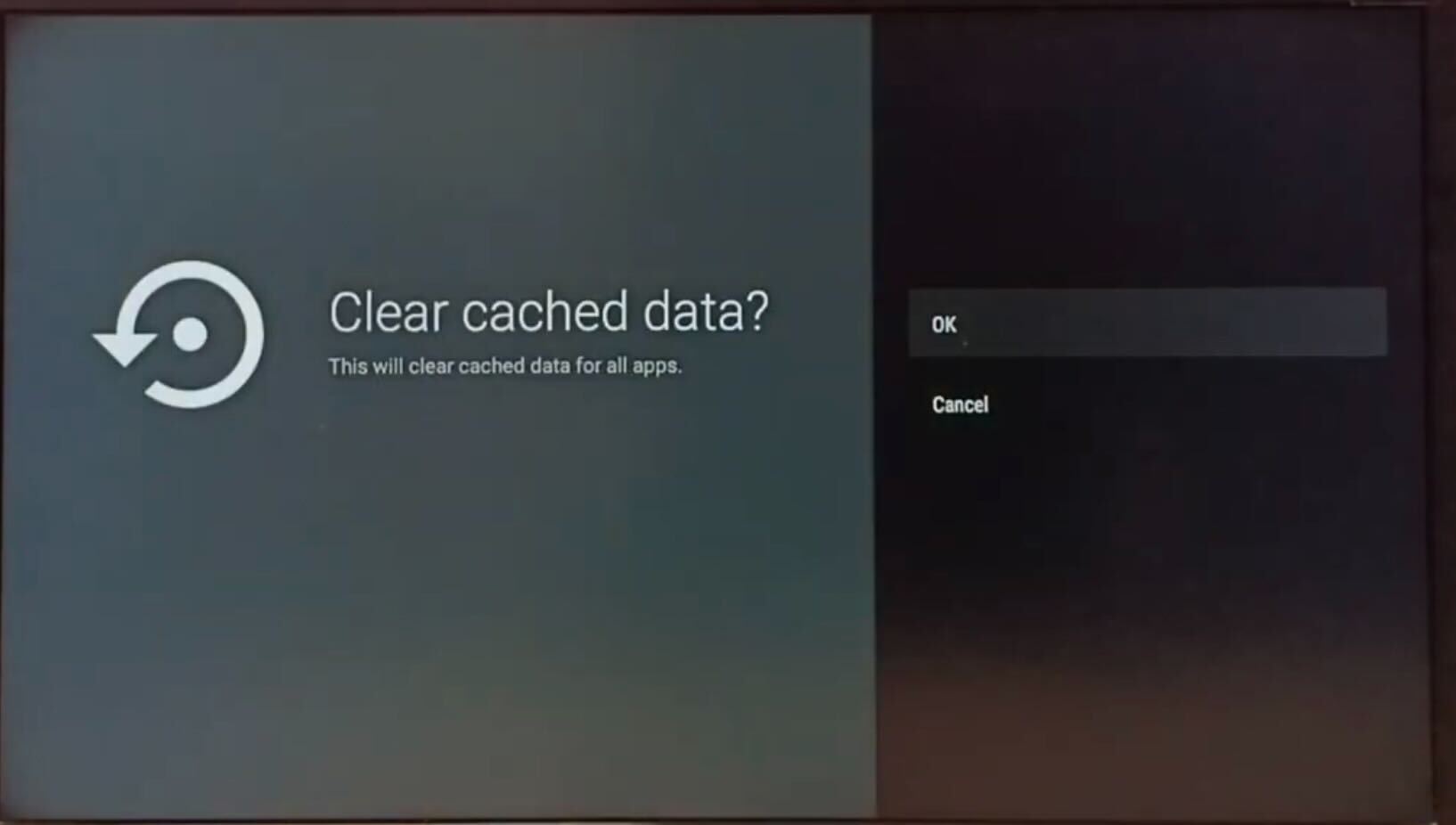
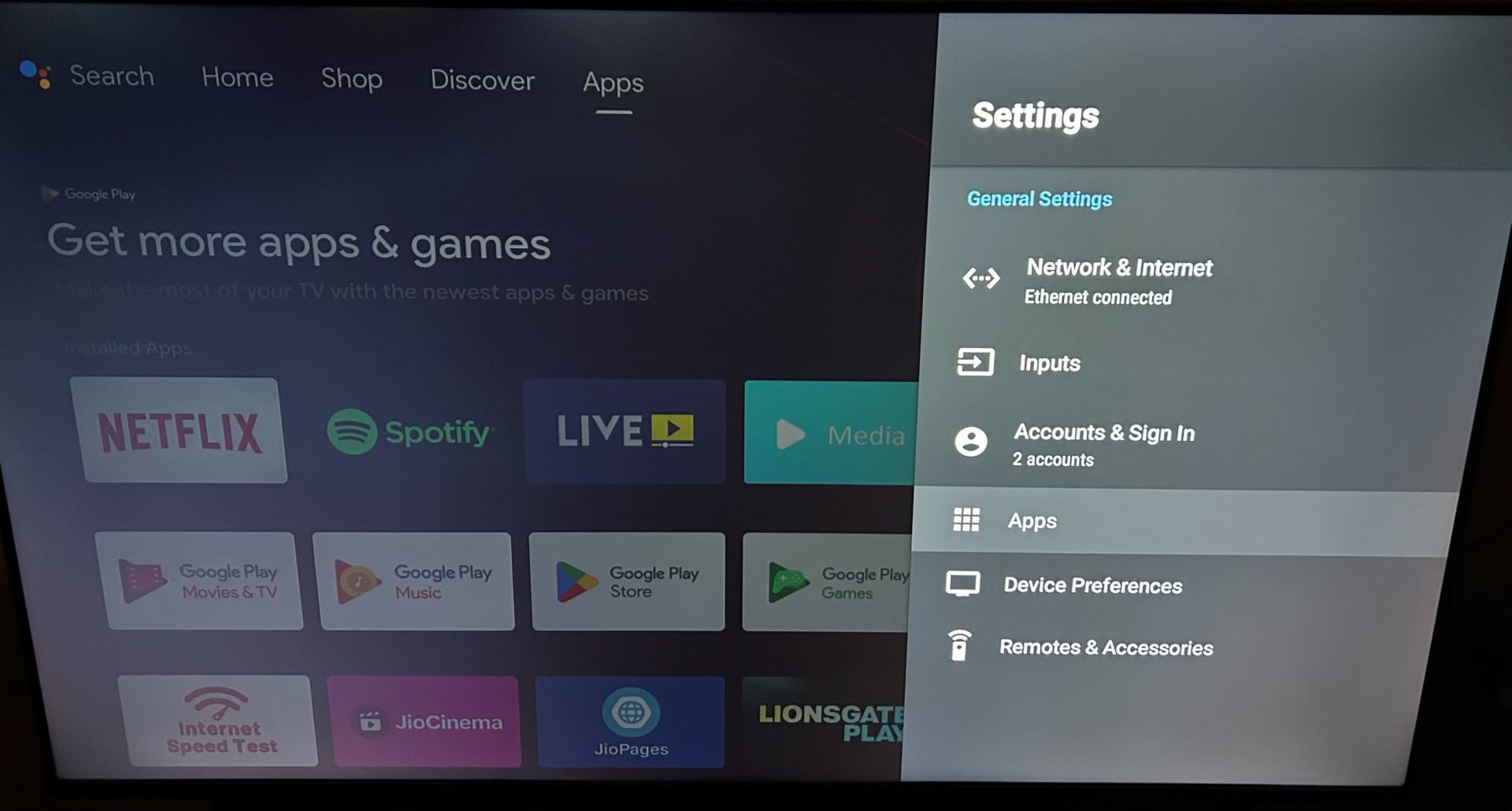
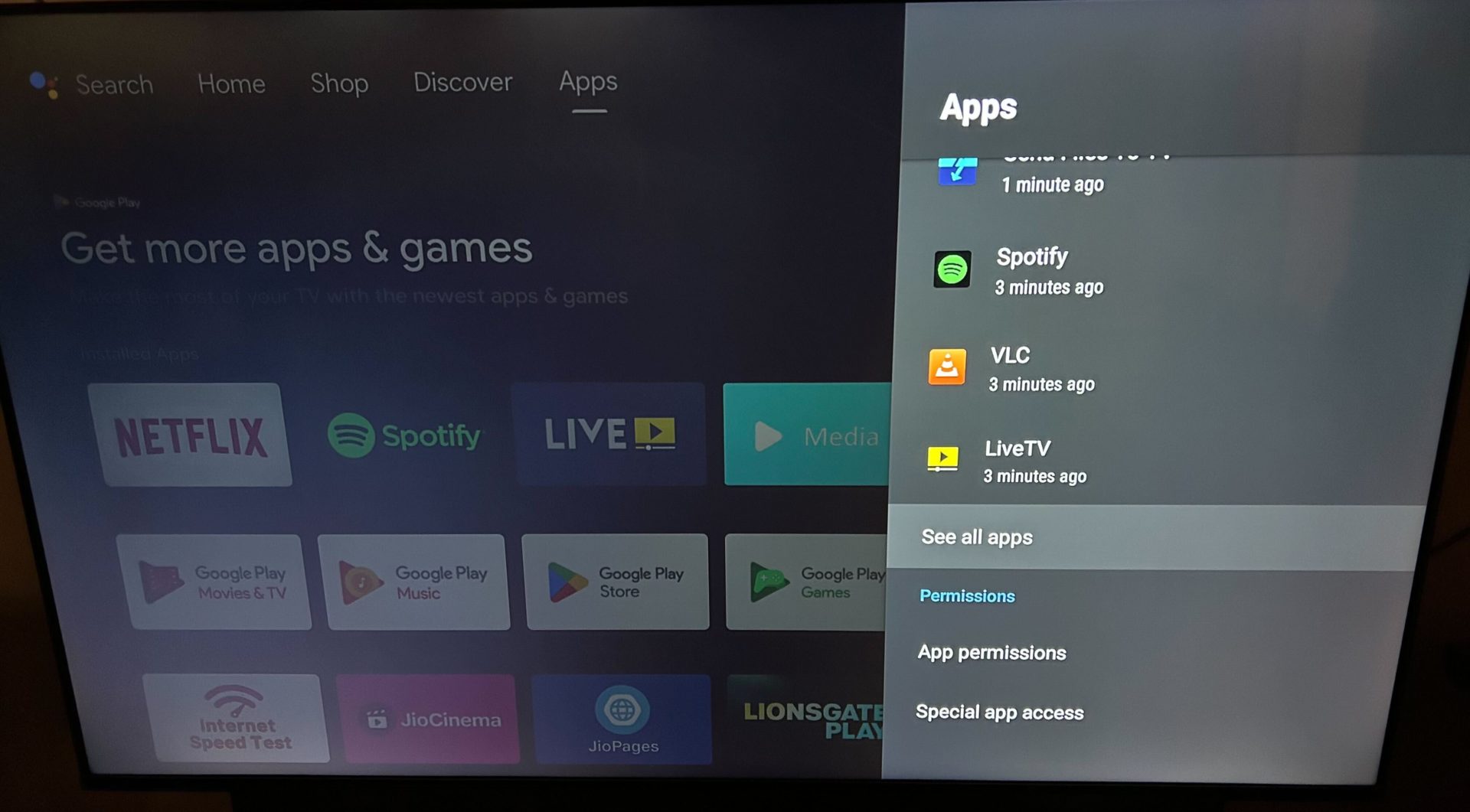
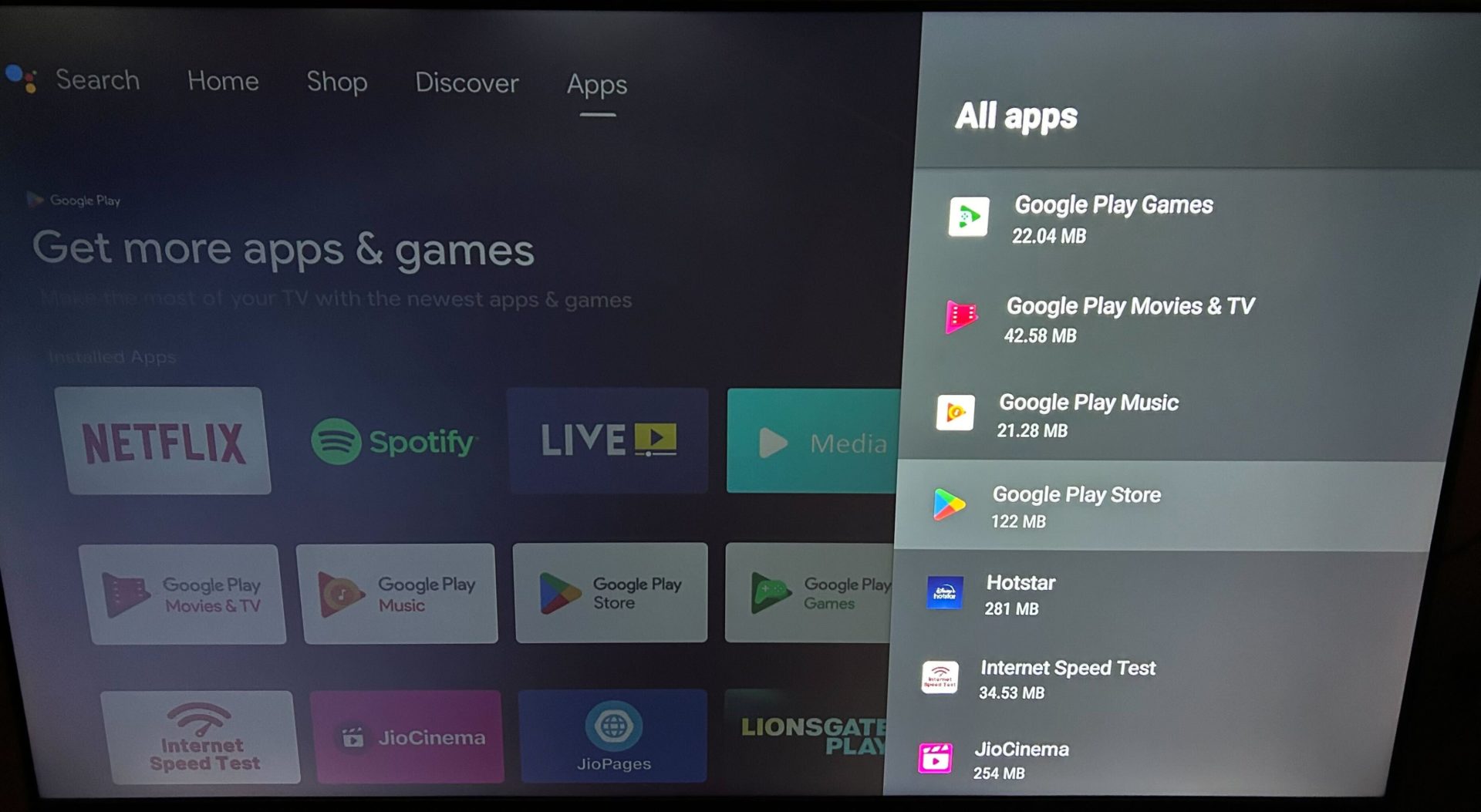
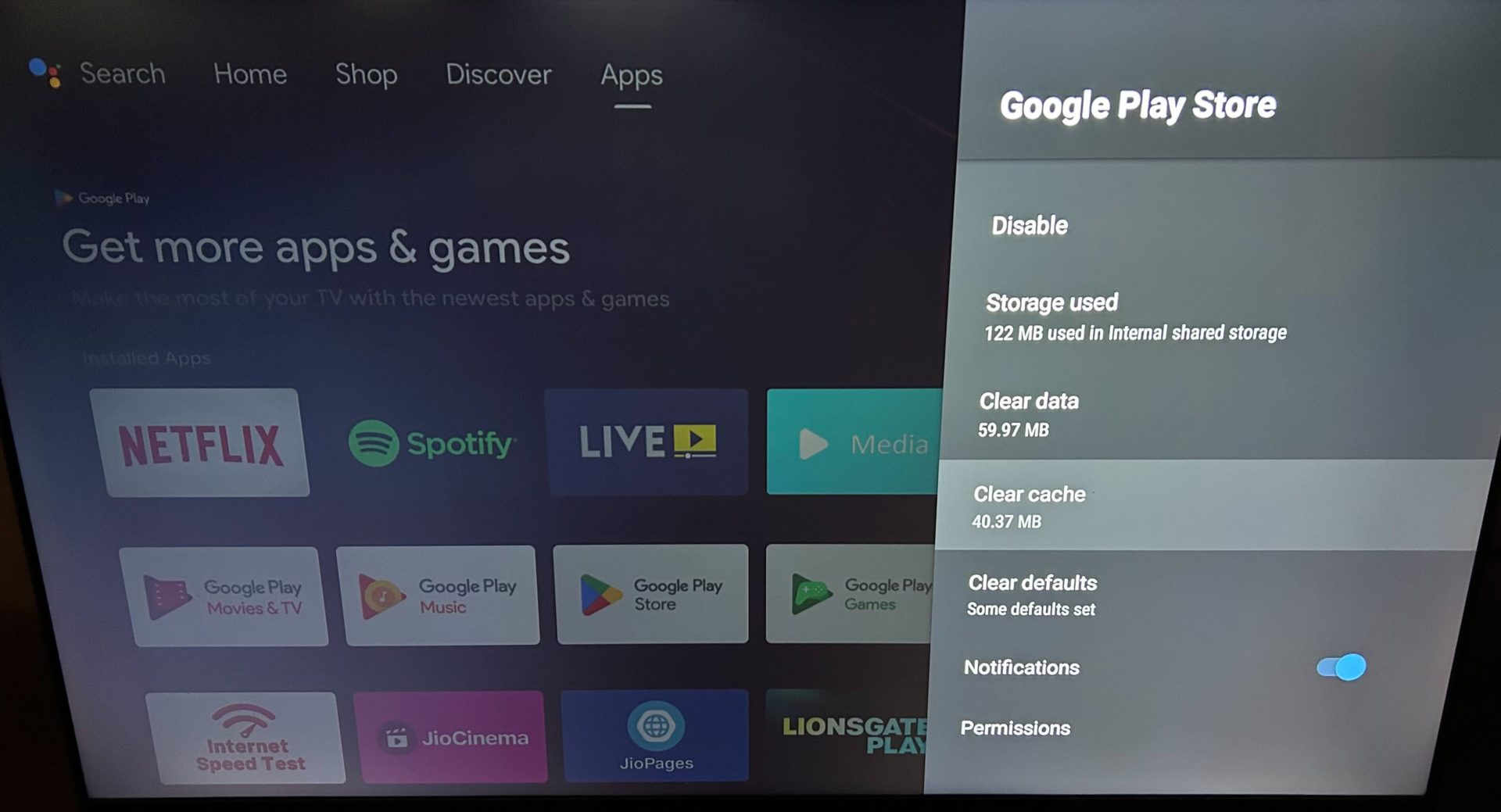
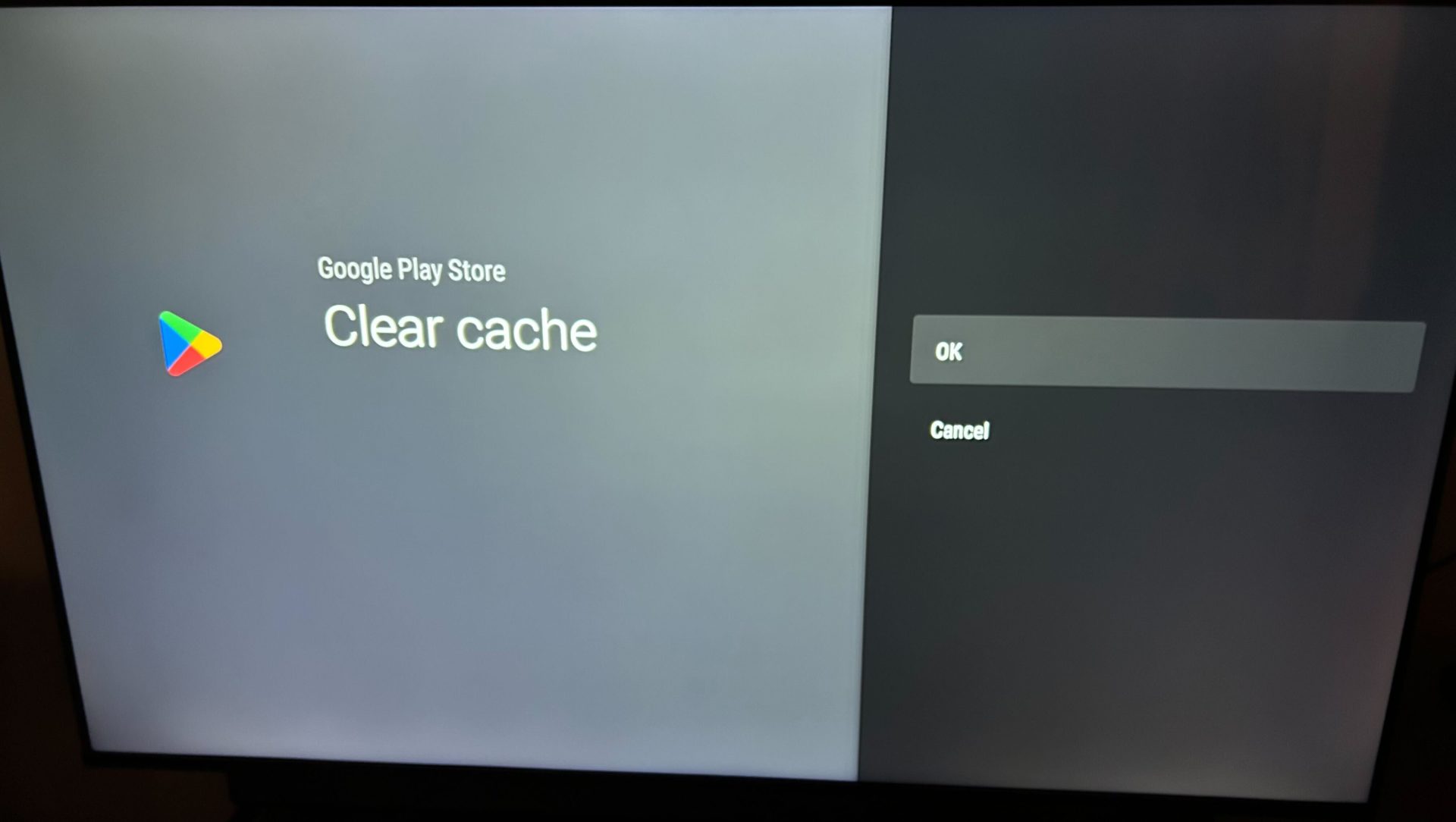
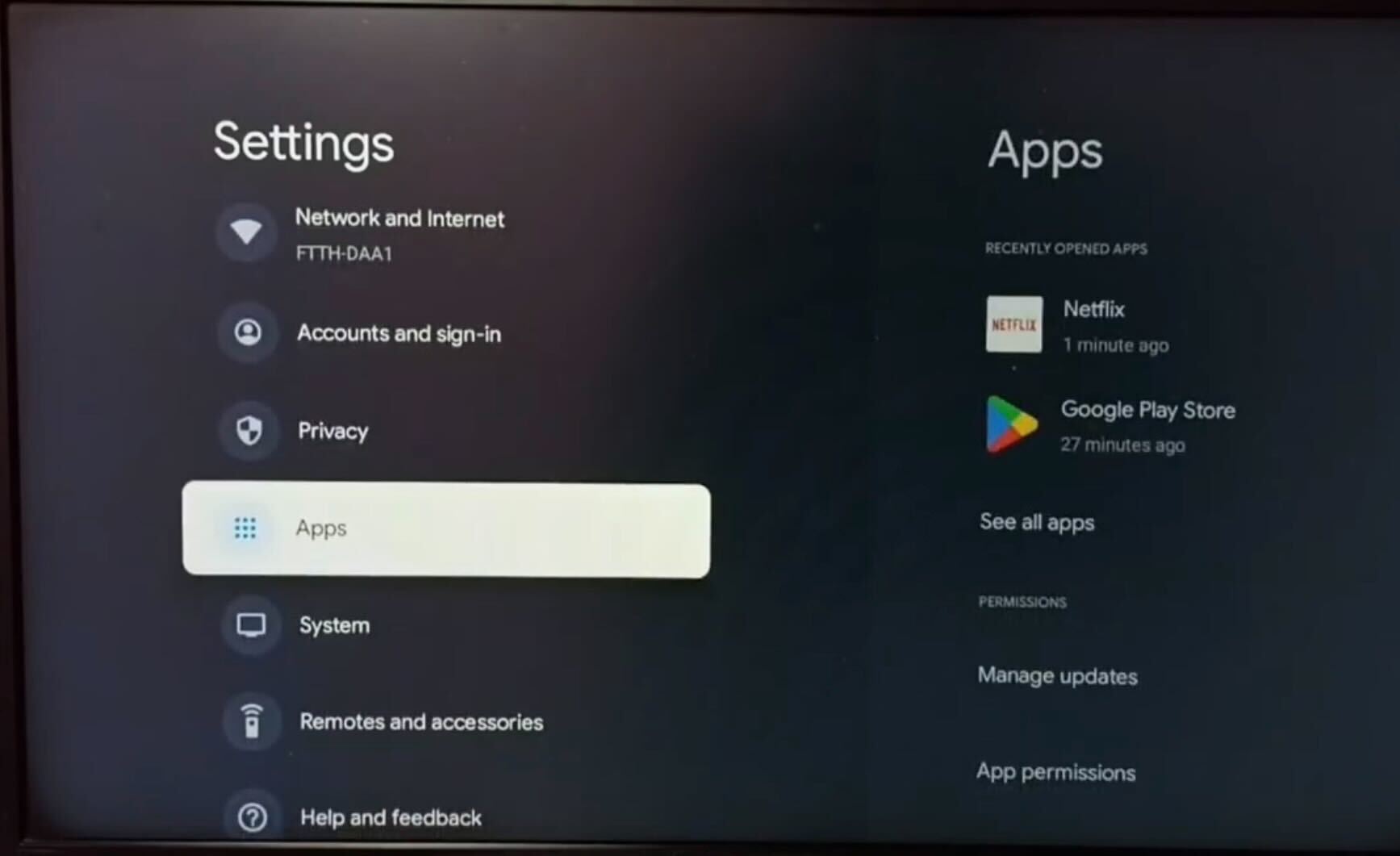
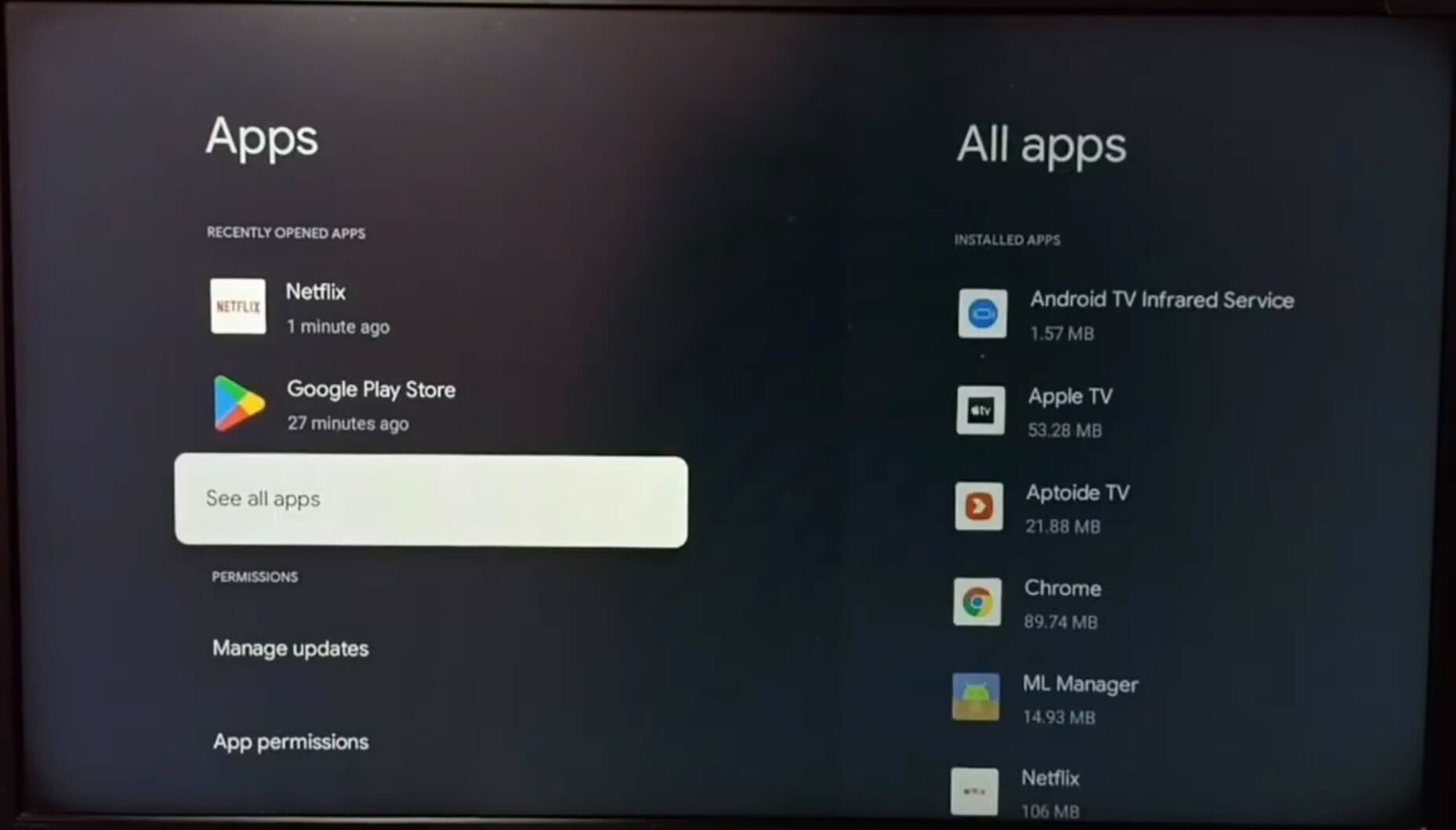
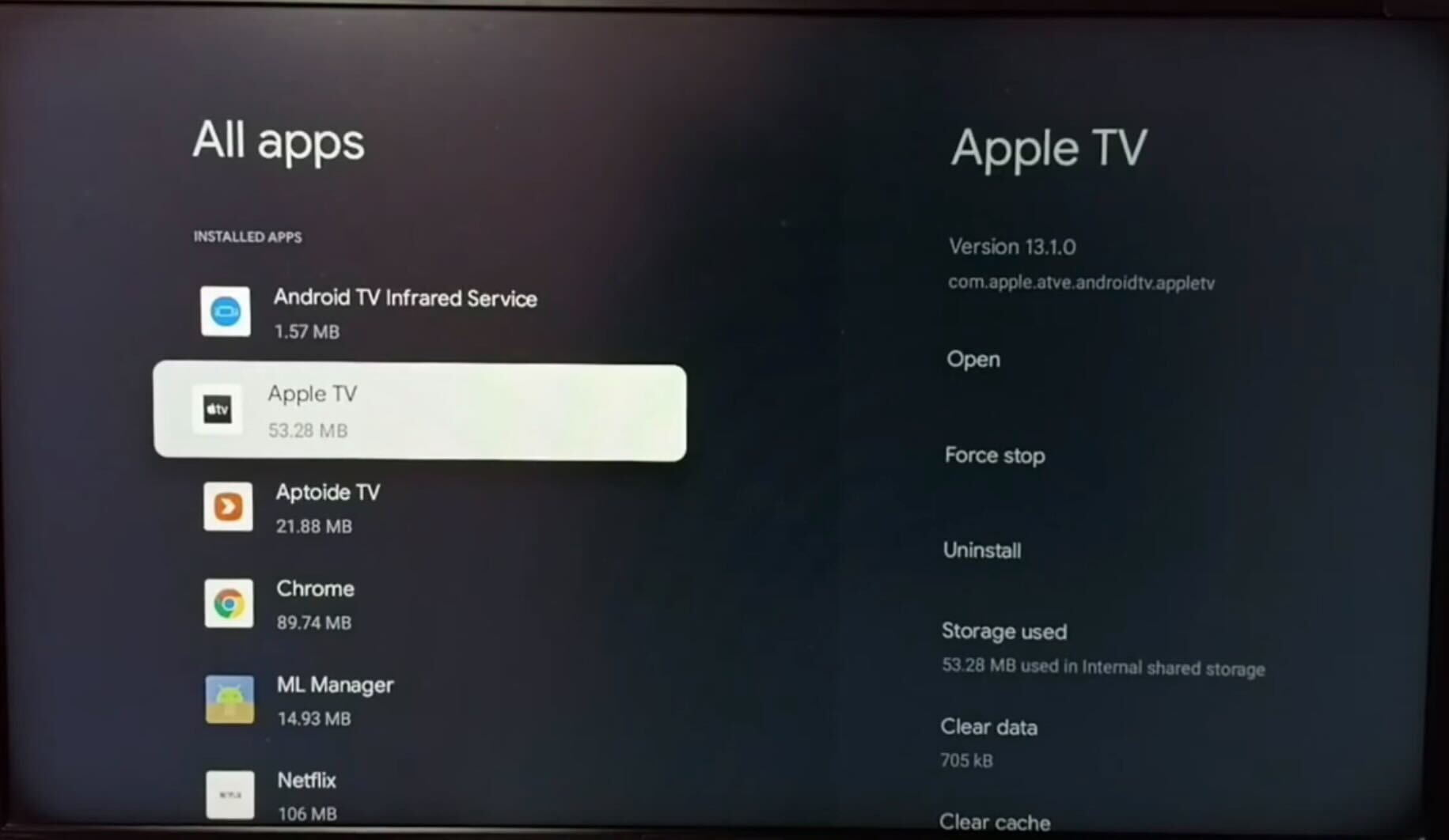
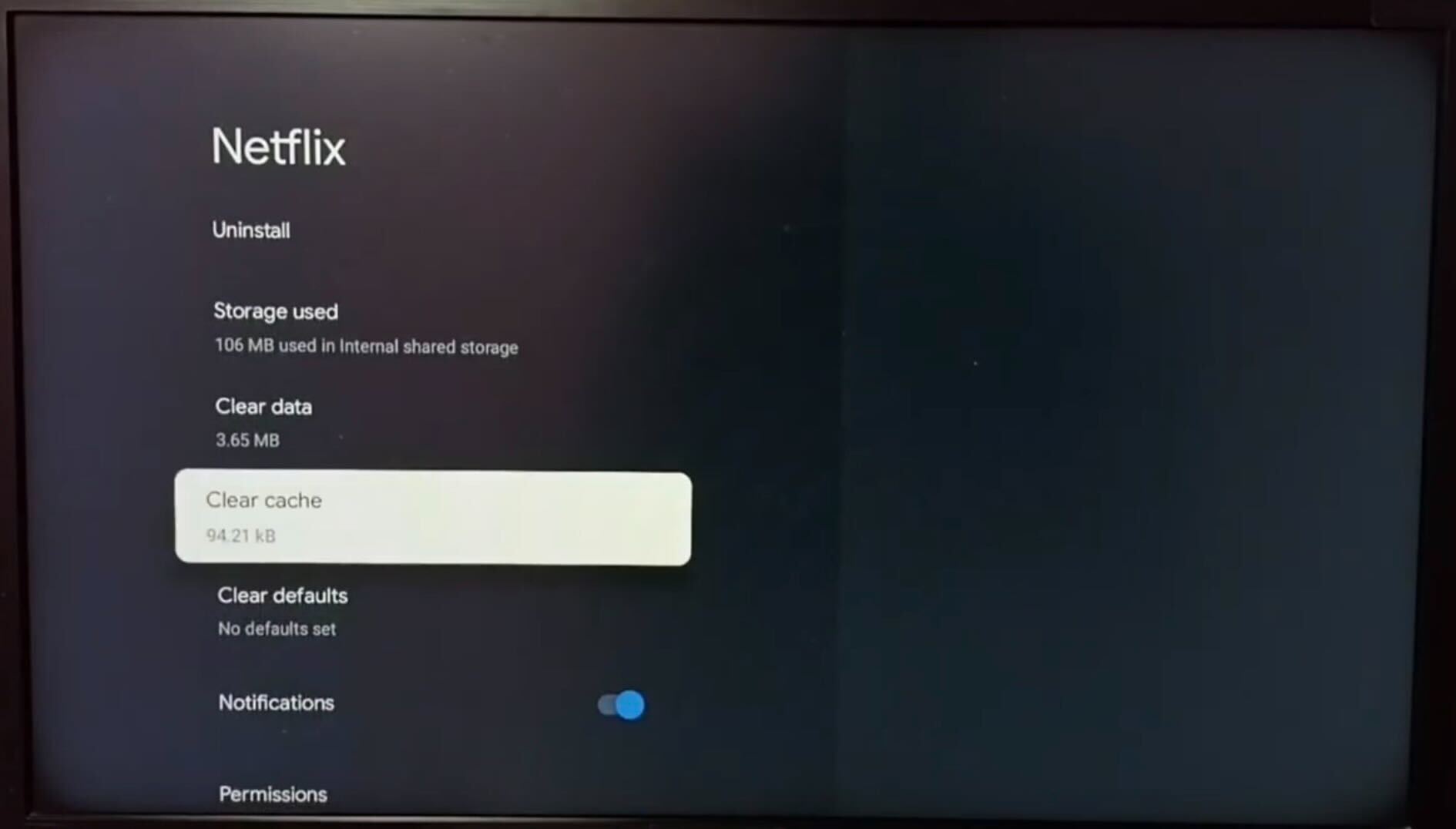
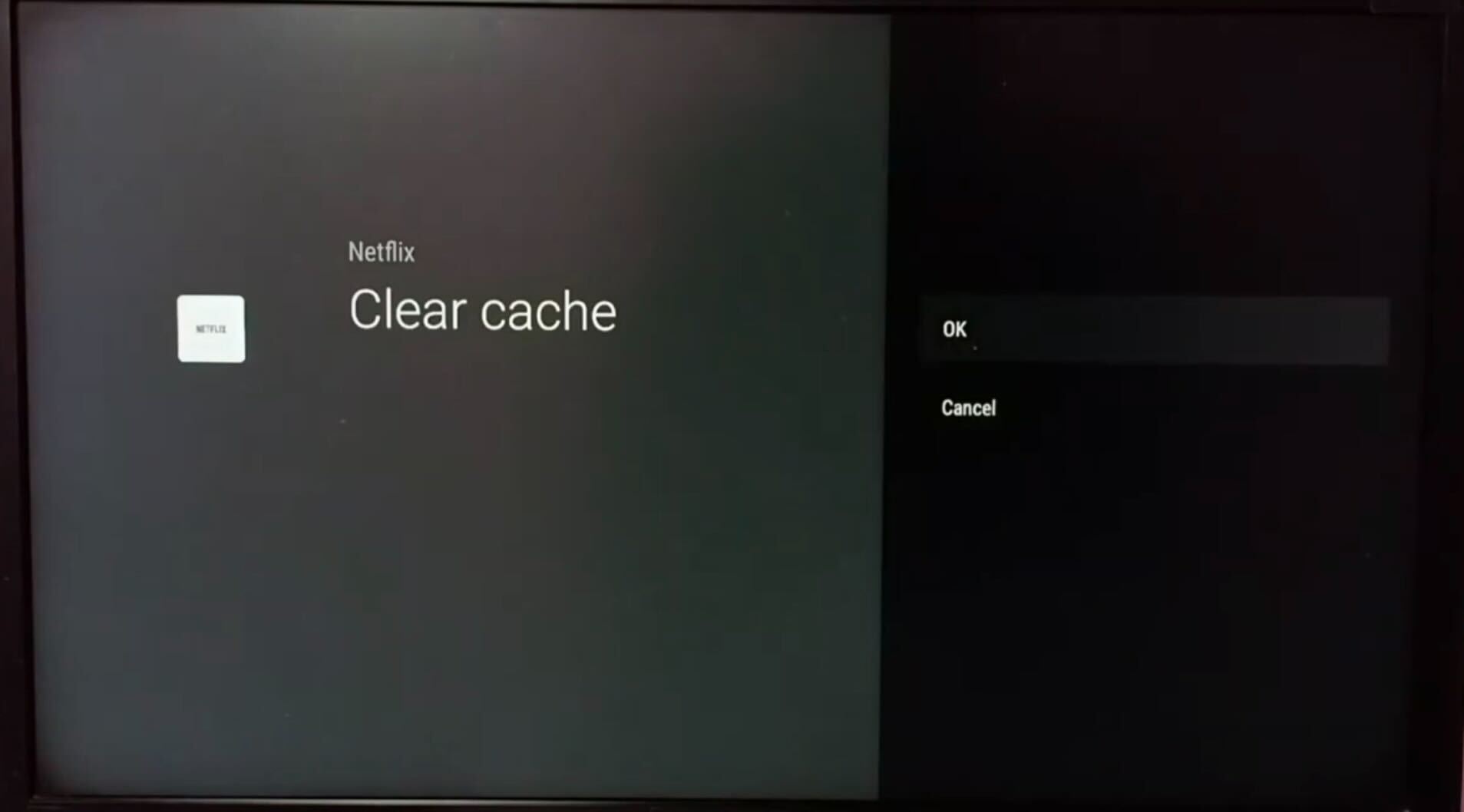











3 thoughts on “How To Clear the Cache on Android TV and Google TV”