How To Clear Cache on Showbox
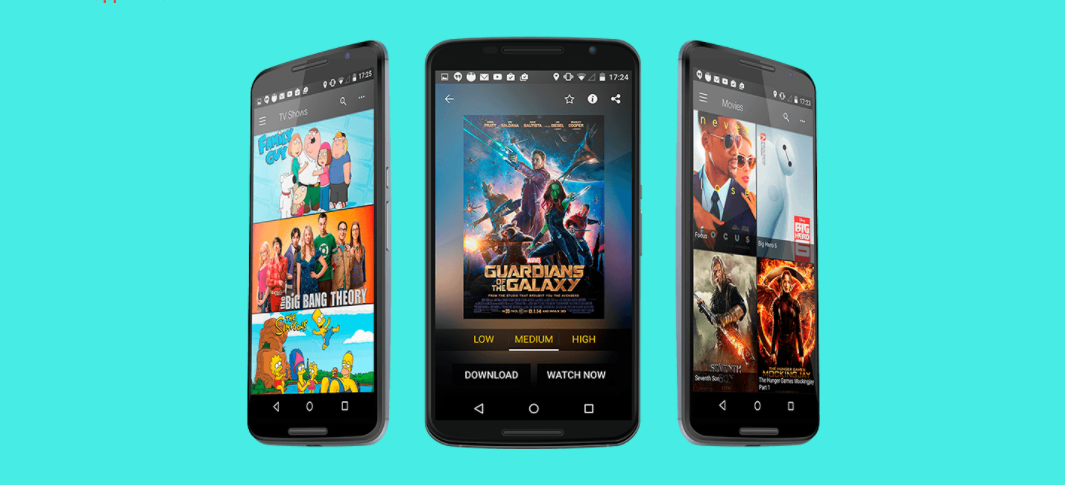
If you like to watch movies and TV shows on your Android tablet or smartphone, then you’ve probably heard about Showbox. Showbox is an app that lets you watch all kinds of streaming video content on your Android device absolutely free. However, your Showbox installation can start to slow down over time, as your cache fills up with old content files. When that happens, app performance can really drag. No worries, though – you can fix that with a simple clearing of the cache. In this article I’ll show you how to to clear the cache for Showbox, as well as for other applications on your Android device. That way you can get back to watching your shows!
Let’s go.
Clear Showbox Application Cache
On your Android Smartphone or device, there’s a way to clear the application cache for every program you have installed. To access this, just go to Settings. You can access Settings by swiping down from the top of your screen and tapping the gear icon, or by tapping on the Settings app on your home screen. 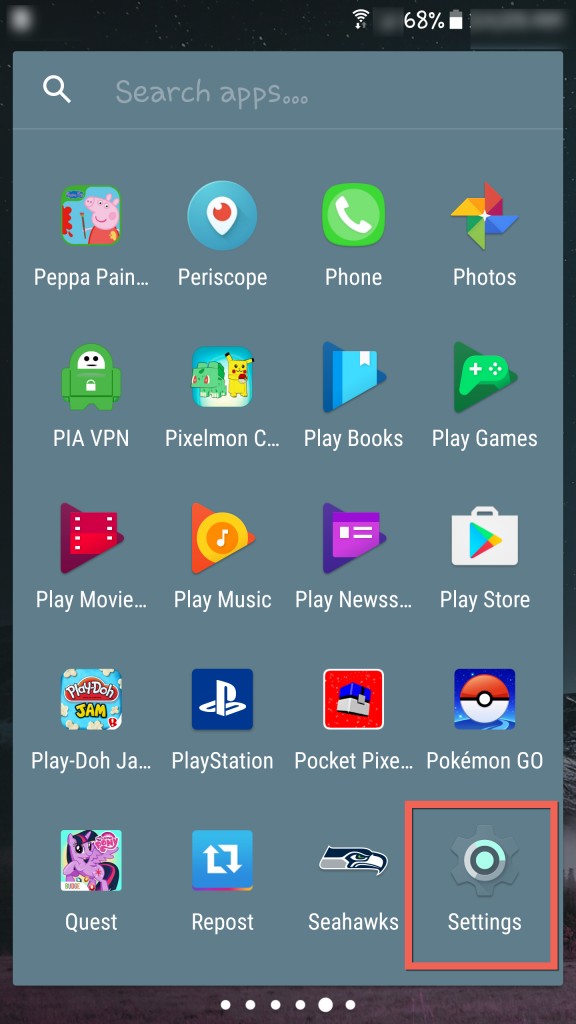
- Next, look for Applications or Apps. On some older Android versions, Apps may be a submenu under Phone. You can also just search for “Applications” within Settings and that should find it.

- On the following screen tap on Application manager.

- Swipe up on your Android display until you find the Showbox app listed.

- Tap the Showbox app in the list then tap on Storage.

- To clear the Showbox apps cache tap on the Clear Cache button. That clears the Showbox apps cache, eliminating all the files that the app has stored in the cache. Note that this may make loading some content a bit slower at first.

All done! Your cache is now cleared and your Showbox installation should be running at peak performance. This should resolve any lag or buffering issues.
If you use a casting application such as AllCast along with the Showbox app to stream to your Google Chromecast, you’re going to want to clear the cache on that as well. You can easily follow the same steps as above to clear the cache in AllCast too.
Clear Cache for all Apps
To take things one step further let’s also talk about how you can clear the cache of all applications on your Android phone or device. This keeps you from having to clear the cache of each app individually.
- Navigate to the Settings on your Android device.

- Under Phone go to Storage or Device Maintenance and tap it.

- Where it says cached data, tap on it.

- A box appears explaining to you that performing this action clears all cached data for all apps. Tap on clear. It’ll take a few seconds, but then, you’ll see that cached data now says 0.

That’s it. You’ve now cleared the cached data on every application installed on your Android smartphone or device.
(Note that on different Android versions there may be different menu structures to get to these commands.)
Conclusion
You now know how to clear the cache for the Showbox application on your Android smartphone or device. This is useful if you’ve been having lag issues while streaming your movies and shows.
Alternatively, you may also want to clear the cache on your casting application as well if you use one to stream Showbox from your Android phone to your Google Chromecast device. You also have the third option of clearing the cache for all apps installed instead of going one by one.
It’s good practice to clear the cache for all apps to regain space consumed by cached data. You’ll probably notice a difference in the responsiveness on your device as well as through your applications. It’ll cut down on lag time and buffering issues especially when streaming.




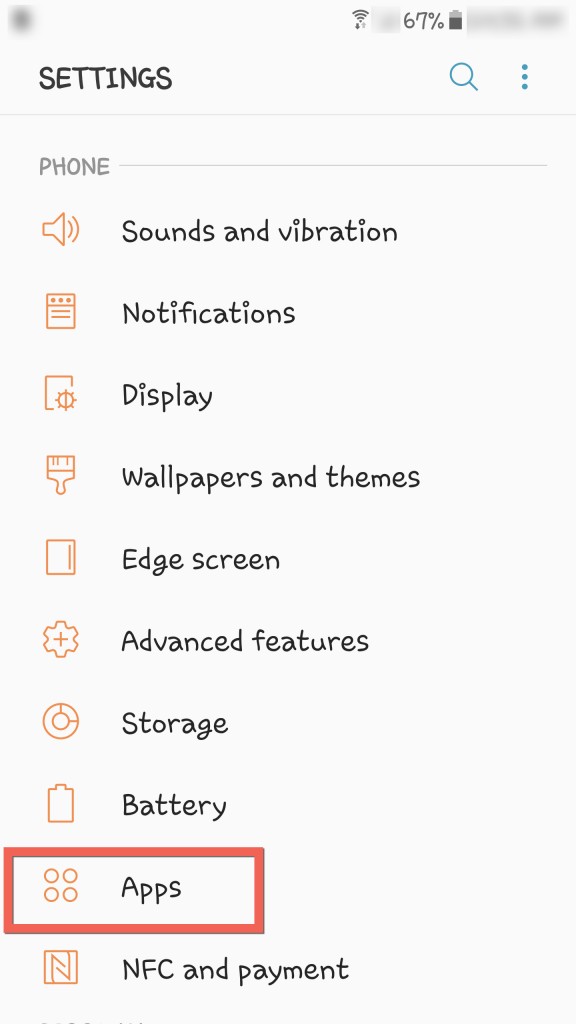
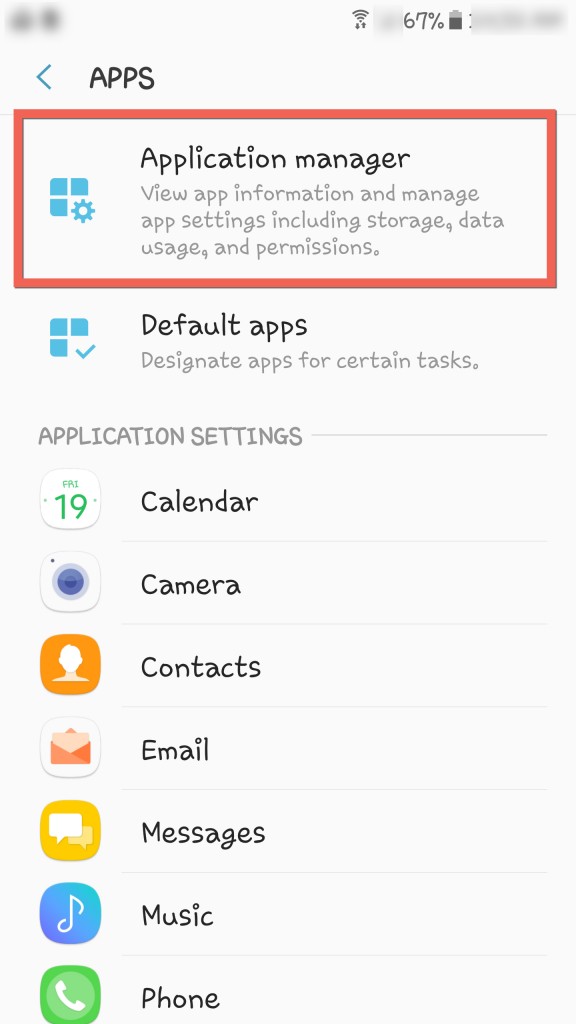
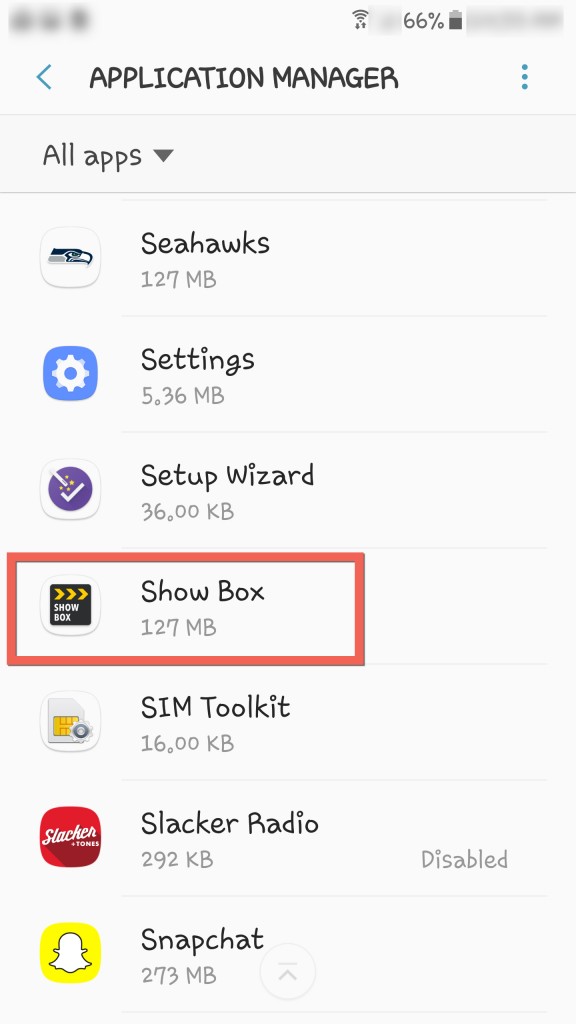
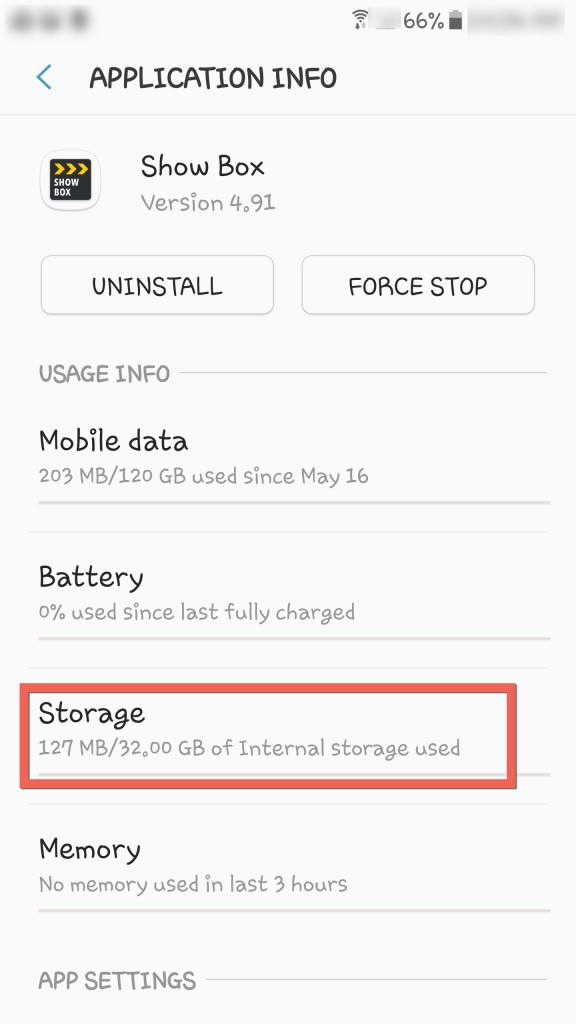
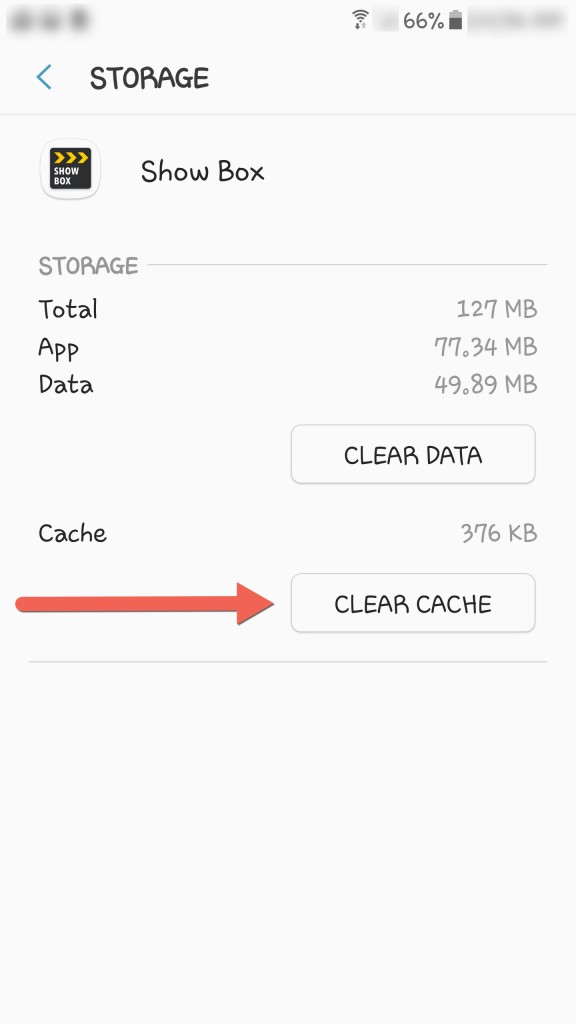
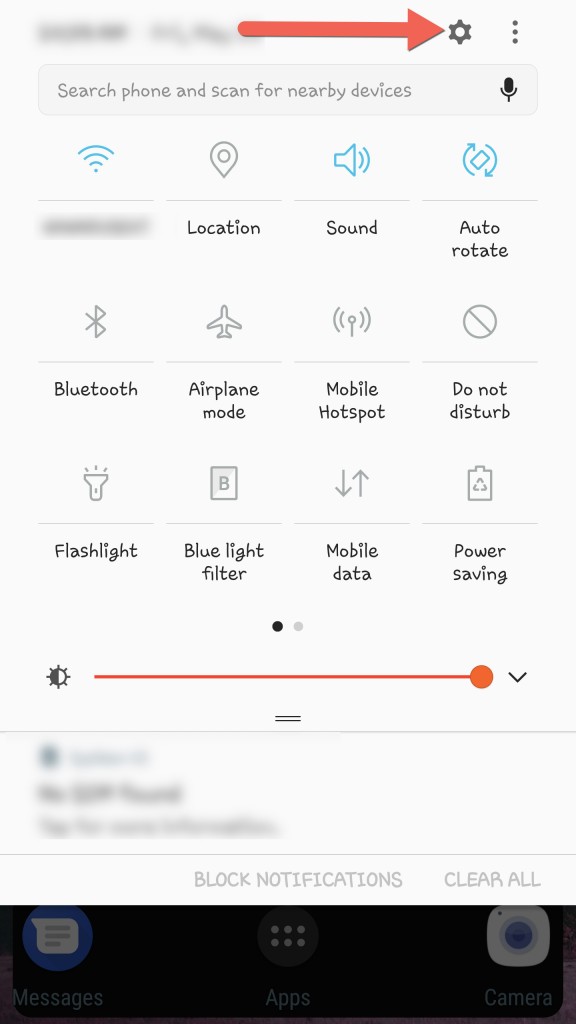

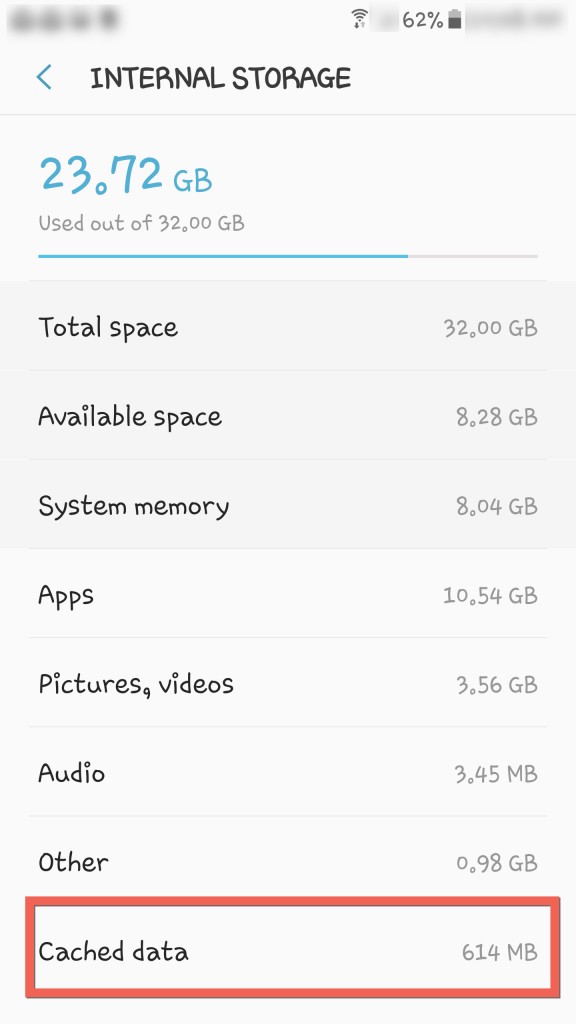
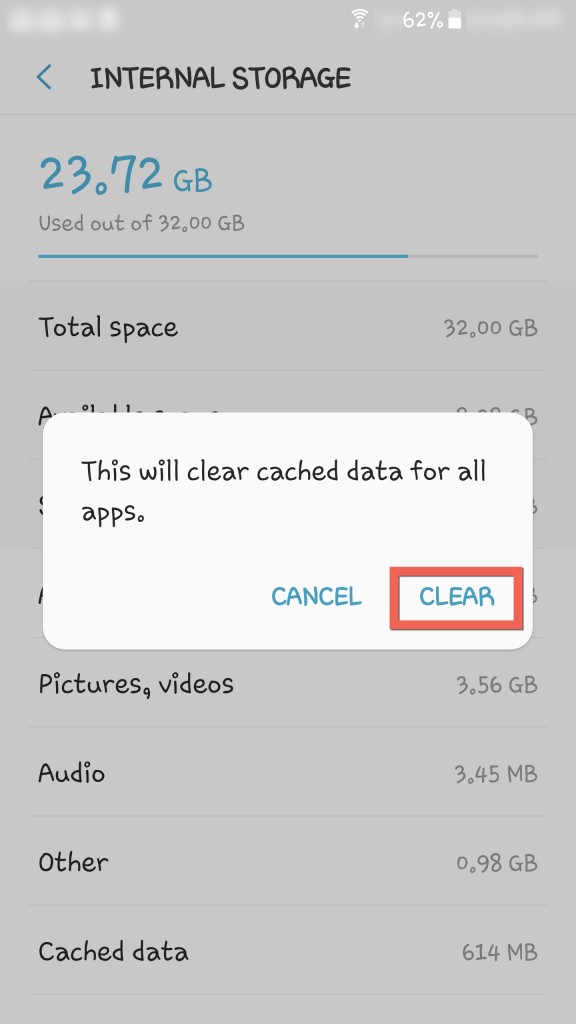













2 thoughts on “How To Clear Cache on Showbox”