How To Clear Your Google Play Search History
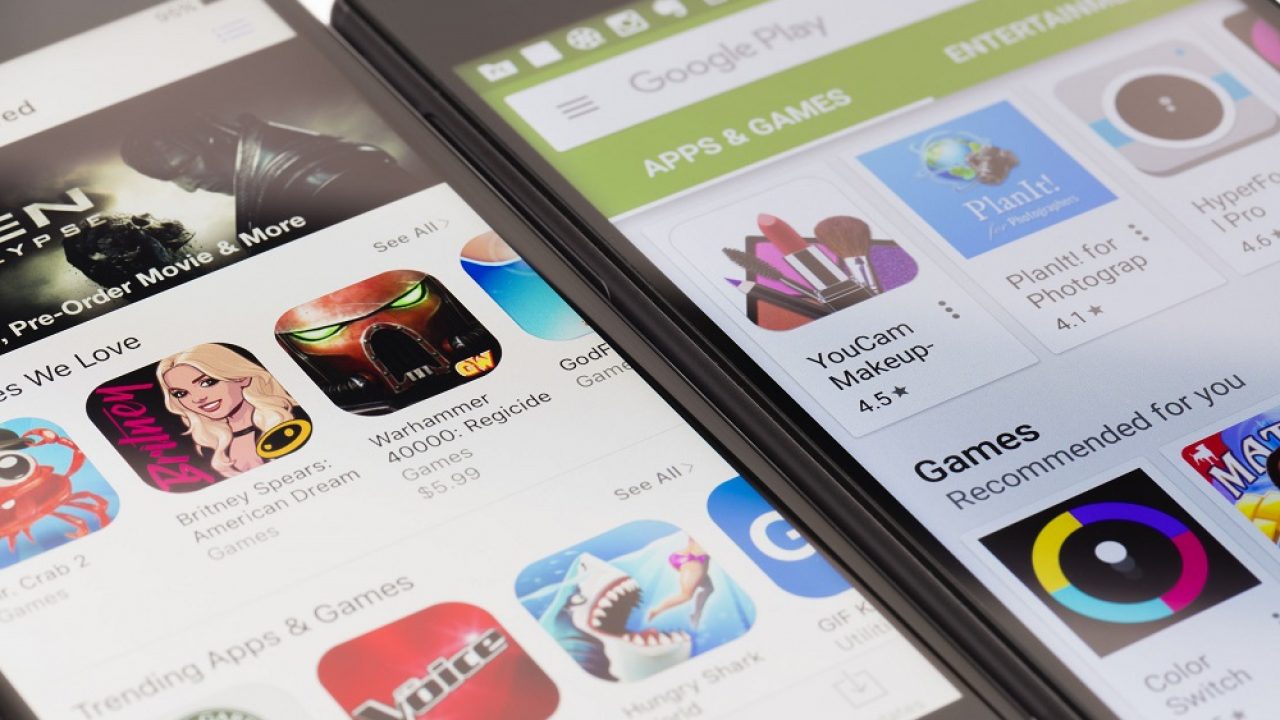
The Google Play Store keeps search keywords and items in your history. Generally, this may save you time if you search for the same things repeatedly, but it can also slow down the response time for the Play Store.
Fortunately, clearing your search history is simple. Follow the steps below to erase all previously used search terms on your Android device.
Clear Google Play Store Search History
If you’re tired of seeing all your previous searches pop up every time you search the Play Store, it may be time to clear your history. Not clearing your searches periodically may also impact the way the Play app performs. Check out these steps to get your Google Play Store running smoothly again.
Step 1 – Access Google Play Store
First, access the Google Play Store app. You can do so by tapping on the Play icon from your Home screen. Alternatively, if you have it in your app drawer or quick keys, you can open it from there.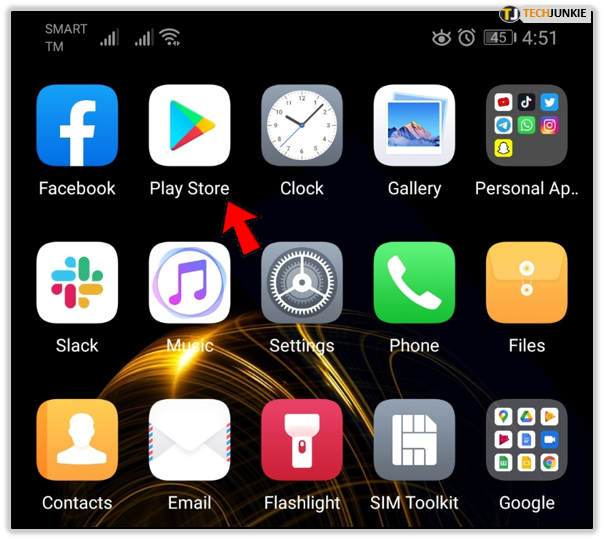
Step 2 – Open Play Menu
Next, open the menu for the Play app. Tap your profile icon located at the upper right-hand corner of your screen.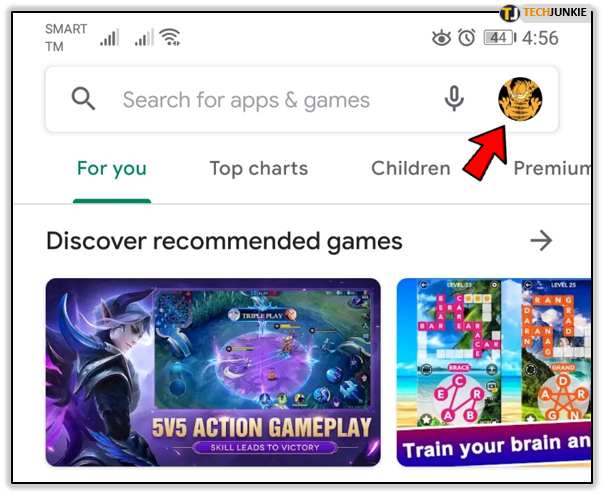
Step 3 – Access Account and Device Preferences
From the Settings menu, scroll down to the “Account and device preferences”.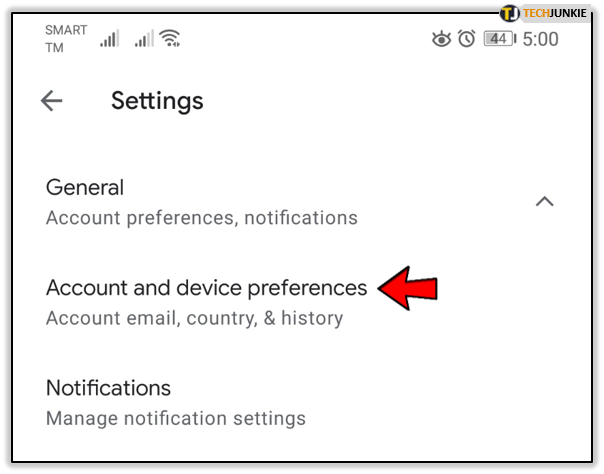
Keep in mind that this only clears the searches you performed on this particular device. Though Google accounts are often linked together, the search history clearance only works for the device you are on. If you want to clear the Play Search history for all your devices, you will have to repeat this for every single one of them.
Clear Deleted Apps
Did you know that Google Play saves every app you’ve ever downloaded, even if you deleted it from your device? The record of your downloads is kept in your Play account. While it may be convenient if you want to re-download an app you liked, why would you want to keep ones that you didn’t?
To clear these Play Store downloads, follow the steps below:
Step 1 – Access Play Store
First, access the Play Store from your device. Tap on its icon from your Home screen or app drawer.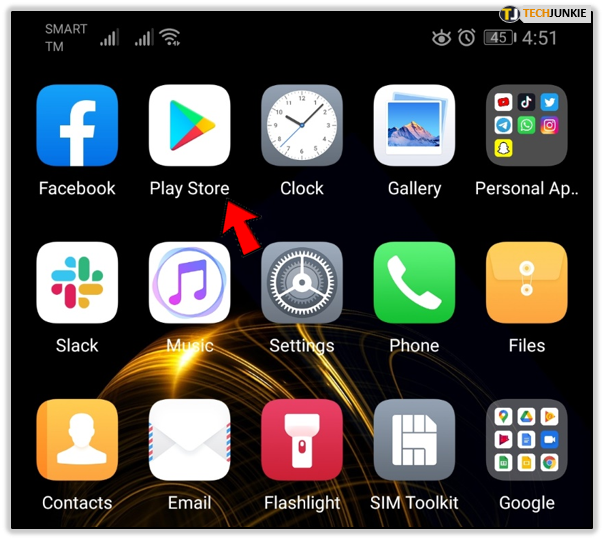
Step 2 – Access Play Store Settings Menu
Next, it’s time to go to your settings menu again. Tap your profile icon located at the upper right-hand corner of your screen.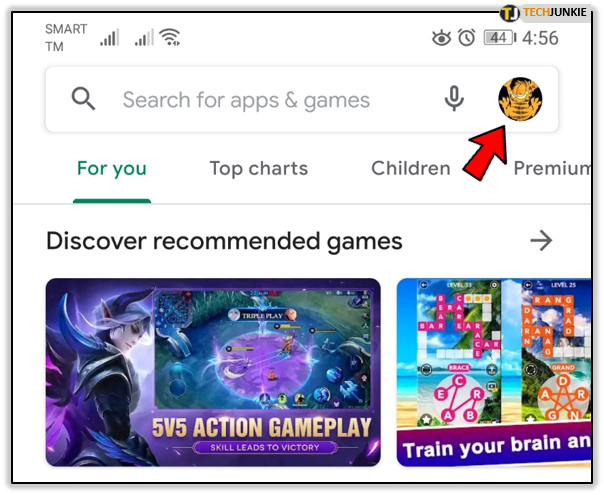
Step 3 – Access My Apps & Games
From your Play Settings menu, tap on My apps & device. Instead of staying on the Overview screen, tap on the Manage tab instead.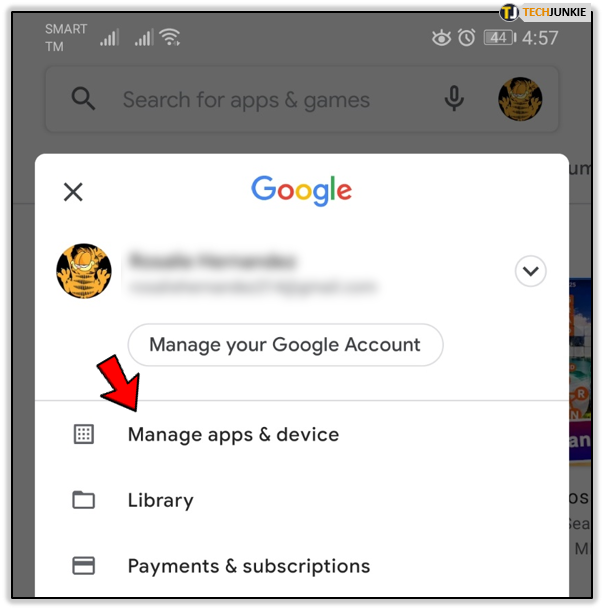
Step 3 – Open List of Deleted Apps
Tap on the Installed tab then select Not installed from the pop-up menu.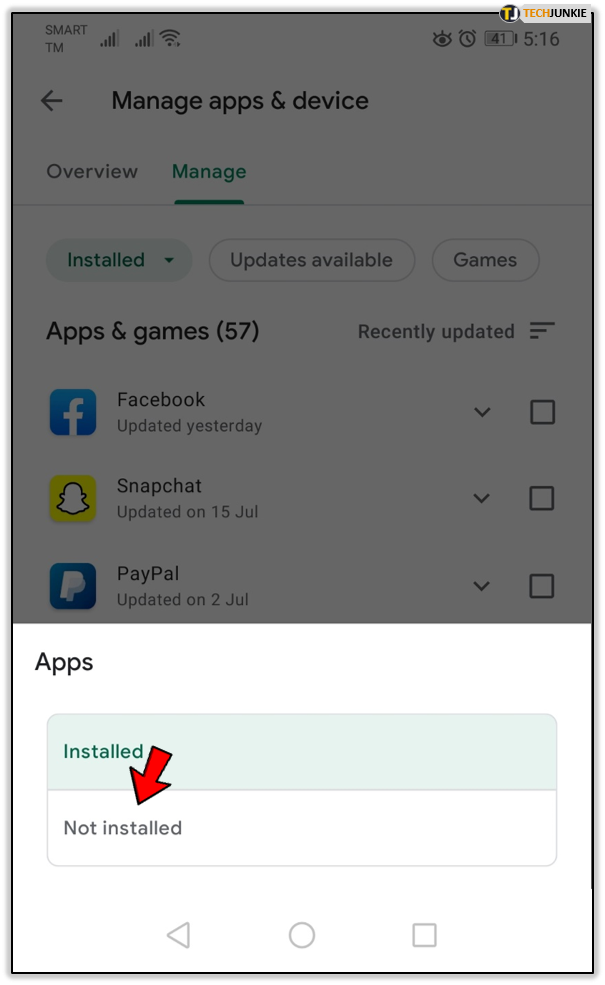
Step 4 – Delete Apps
You will see a record of all the apps you’ve downloaded across all devices. If you use multiple devices, this may be a long list. To declutter this list, you may want to remove the apps that you don’t want to download again.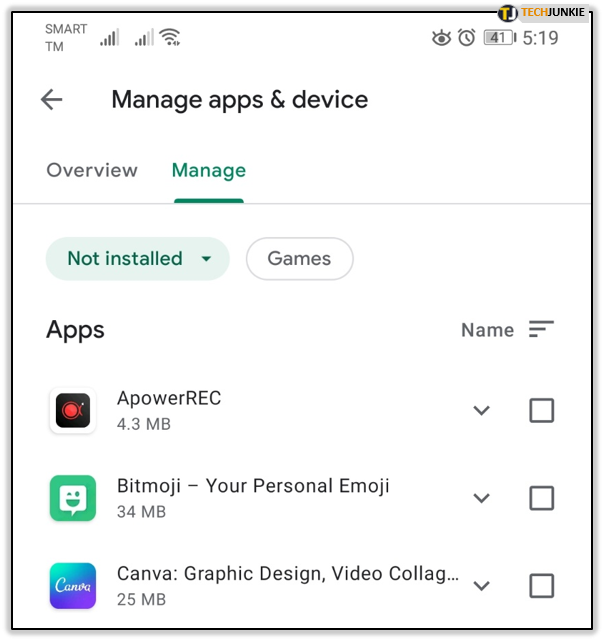
To do this, select the app you want to remove and tap on the trash icon at the upper right corner of the screen. You can also make this process faster by sorting by recently added and/or alphabetically. Change the sorting style by tapping on the icon with three horizontal lines of varying lengths above the first app entry.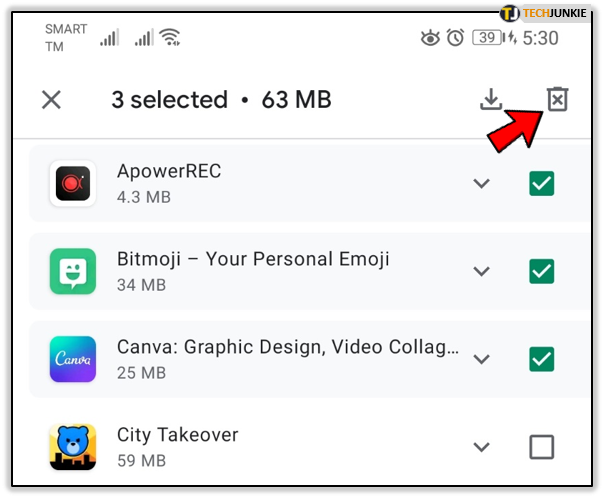
Furthermore, the Play Store helps streamline this process by letting you know which apps are not installed on the device you are currently on. To see this, sort by Recent.
Managing your apps may also be convenient if you use one Google account for a shared device like a tablet. Because it keeps a record of every single app you download, you may see all the apps your family members have ever tried. This may make it difficult to find apps to put on a new device. Since you have to sift through every app that’s ever been downloaded to your account, it may be frustrating to figure out which ones you actually need.
Final Thought
Don’t be an app data hoarder. Much like you would do in your own home, sometimes you need to purge the Play Store histories and searches that you don’t need anymore. If you do it regularly, it may save you time and frustration in the future.
















