iPhone Running Out of Space? Here's How to Free Up Space By Deleting Videos
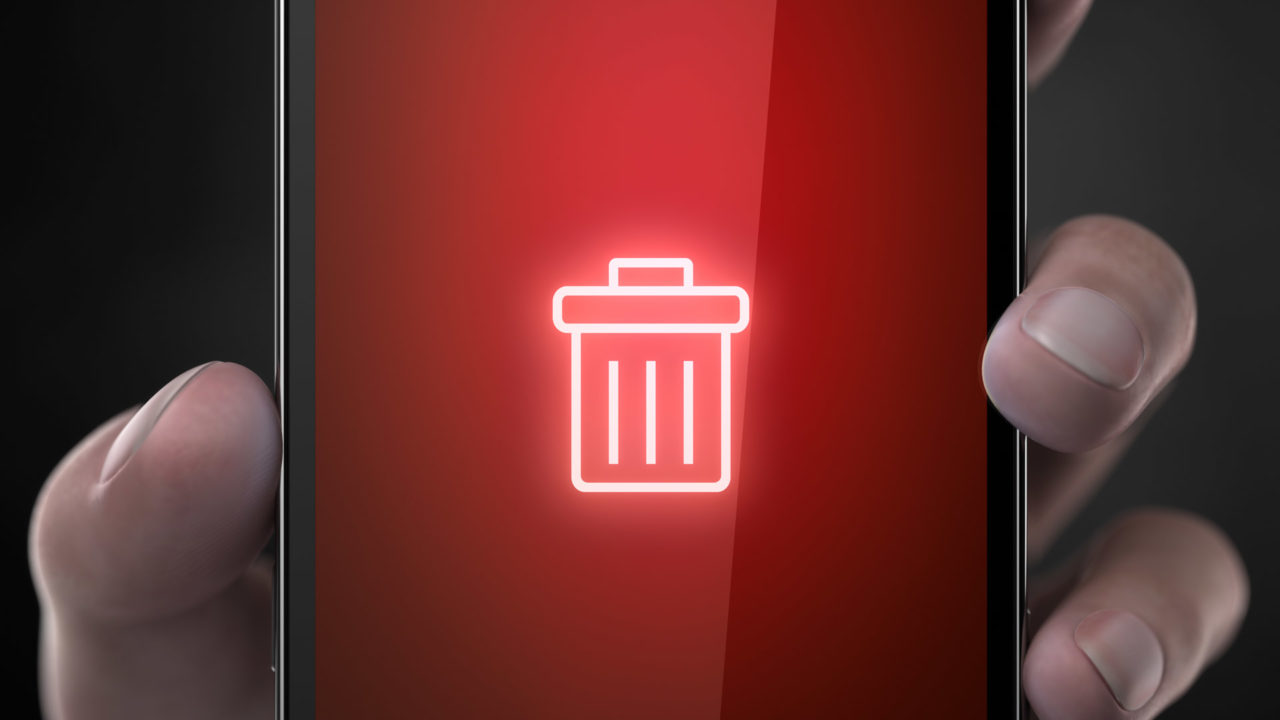
If your iPhone or iPad always seems to be running out of space, what’s the best thing to do? Well, the step I always recommend people try first is deleting movies and TV shows purchased from iTunes, because if you don’t intend to watch “Office Space” on your iPhone, there’s really no point in having the file there, right? You can always redownload anything you purchased from Apple for free, which gives us some flexibility when it comes to freeing up space on your iDevice. So let’s walk through how to clear space on your iPhone by removing videos! Very similar steps apply to the iPad, just so you know, but the screenshots I’ve used here are specifically from my iPhone.
To get started, grab your iPhone and launch the Settings app (it’s the one with the gray gear icon):
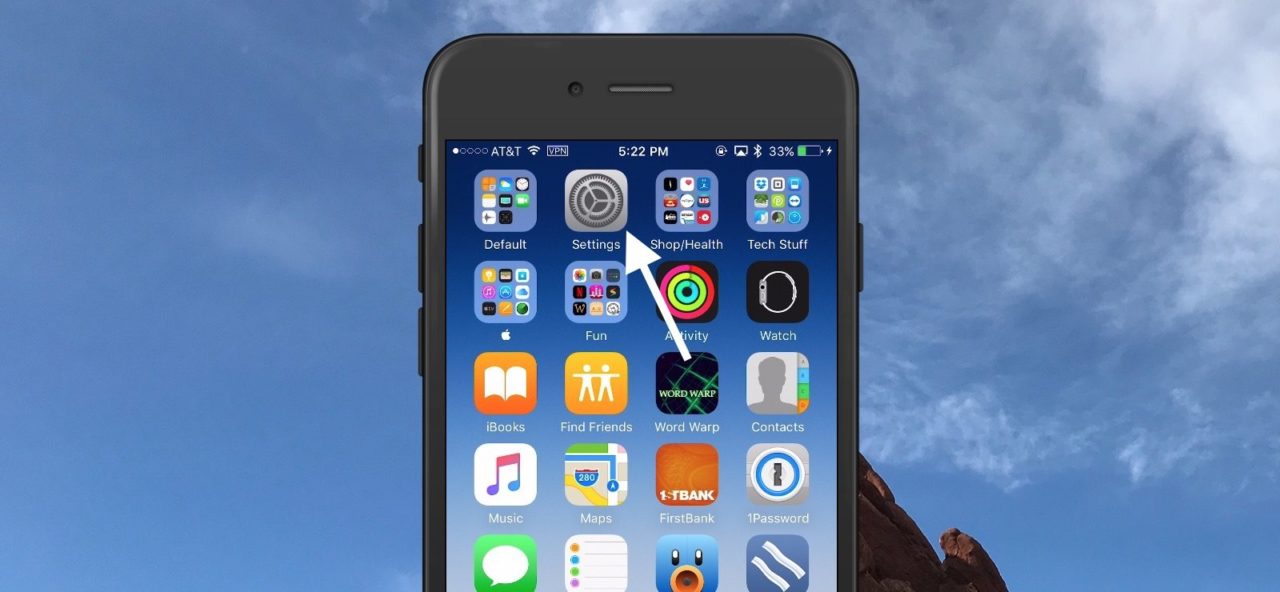
Within Settings, scroll down and select General:
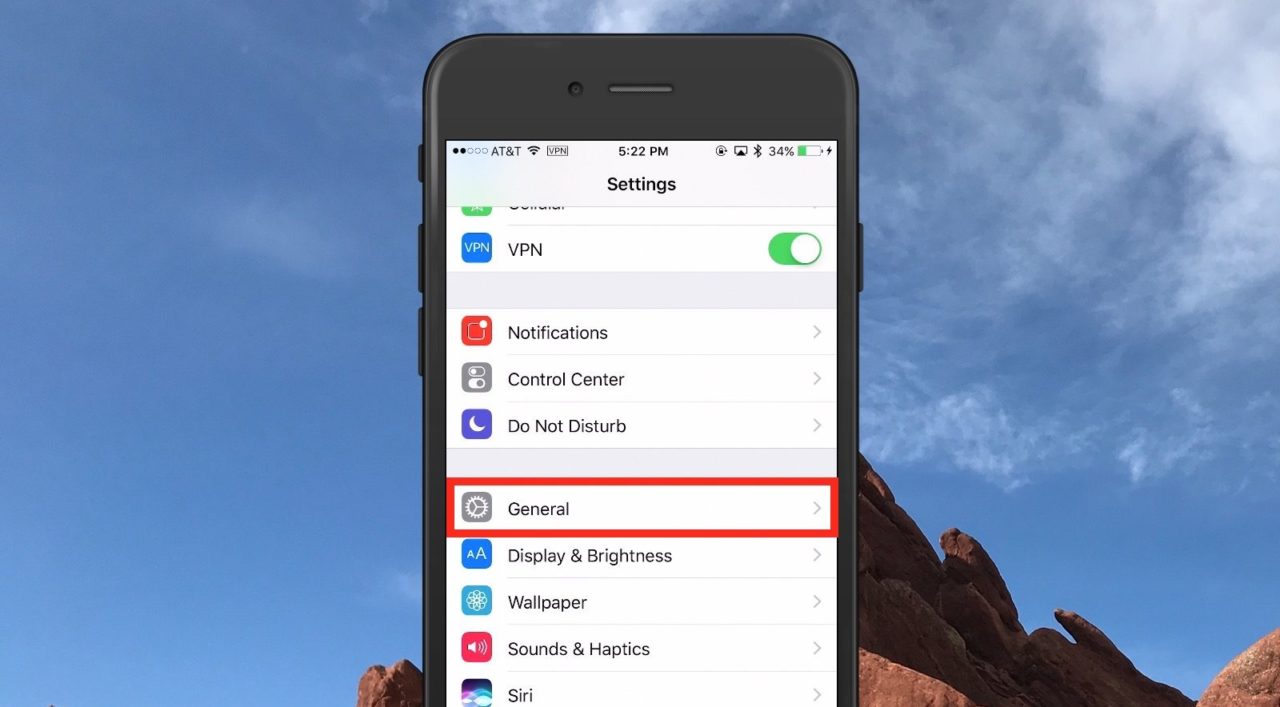
In General Settings, find and select Storage & iCloud Usage:
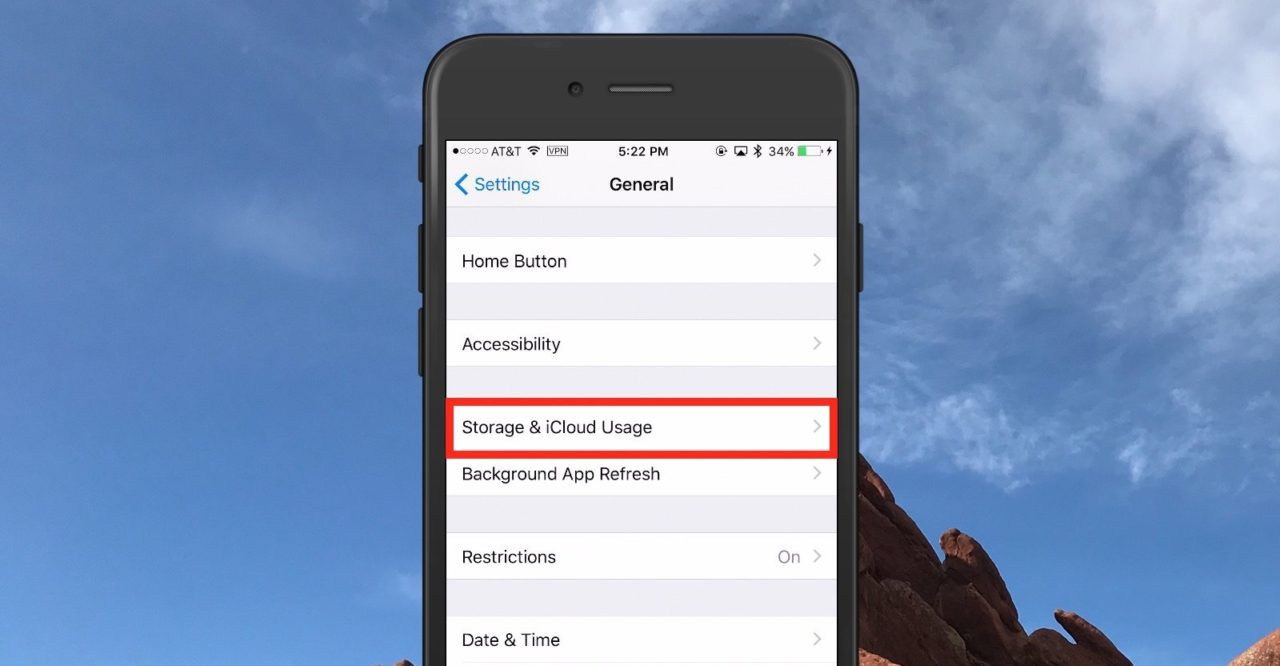
Now here’s where it gets a little bit tricky. There are two Manage Storage options, but we need to select the first one, under the Storage heading. This is where you can manage the storage of items currently on your iPhone or iPad. The other Manage Storage option deals with your iCloud storage.
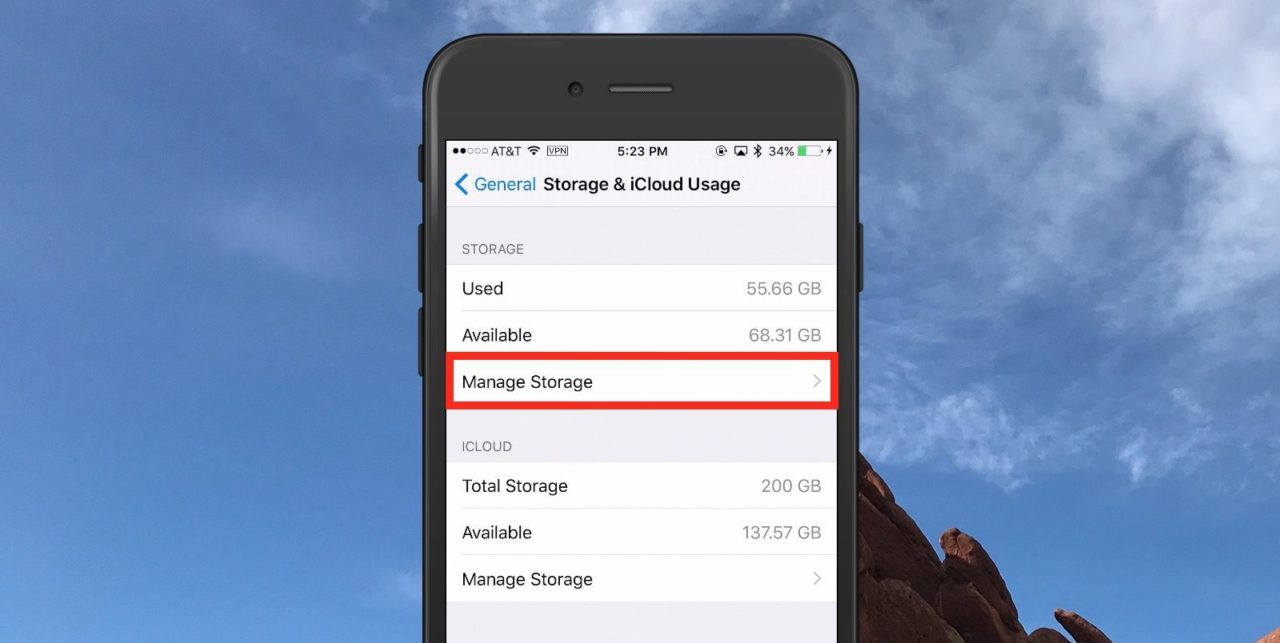
Selecting the Manage Storage option will generate a list of everything on your iDevice that uses its internal storage, and sort it in descending order by the amount of storage each item is currently using. It may take some time to generate this list, especially if you have a high-capacity device with lots of installed applications, so be sure to give it a moment to process when first opening it.
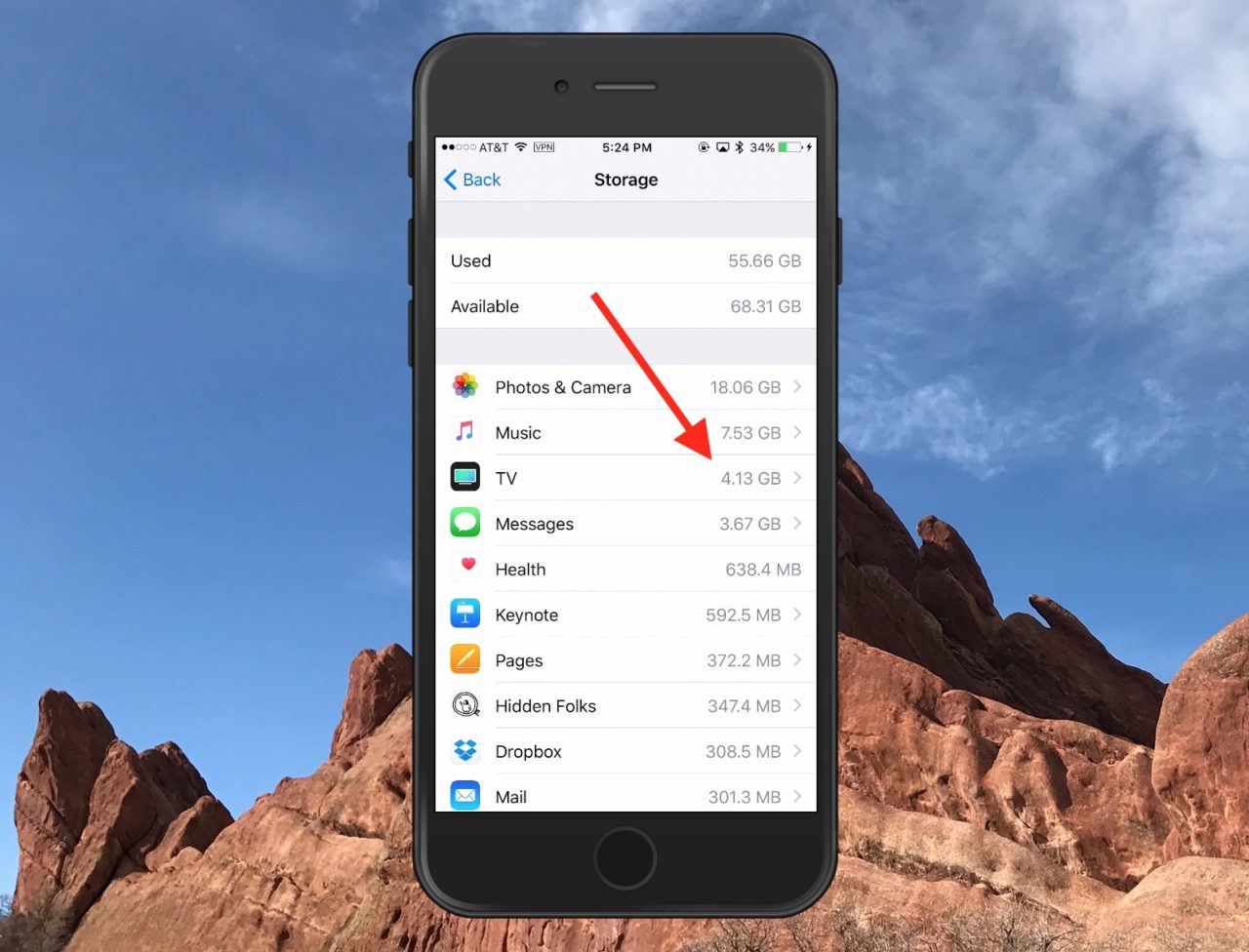
While this list is great for quickly seeing which apps or types of content are taking up the most space on your device, we’re dealing with video storage in this article. See how I’ve called out that 4.13 GB of content within the TV app? That’s what we’re going to get rid of. If I tap the “TV” section, I’ll see a list of all of the shows and movies stored on my iPhone, and if I want to remove something, all I need to do is swipe from right to left across its name to reveal a “Delete” button. That’ll free up some space!
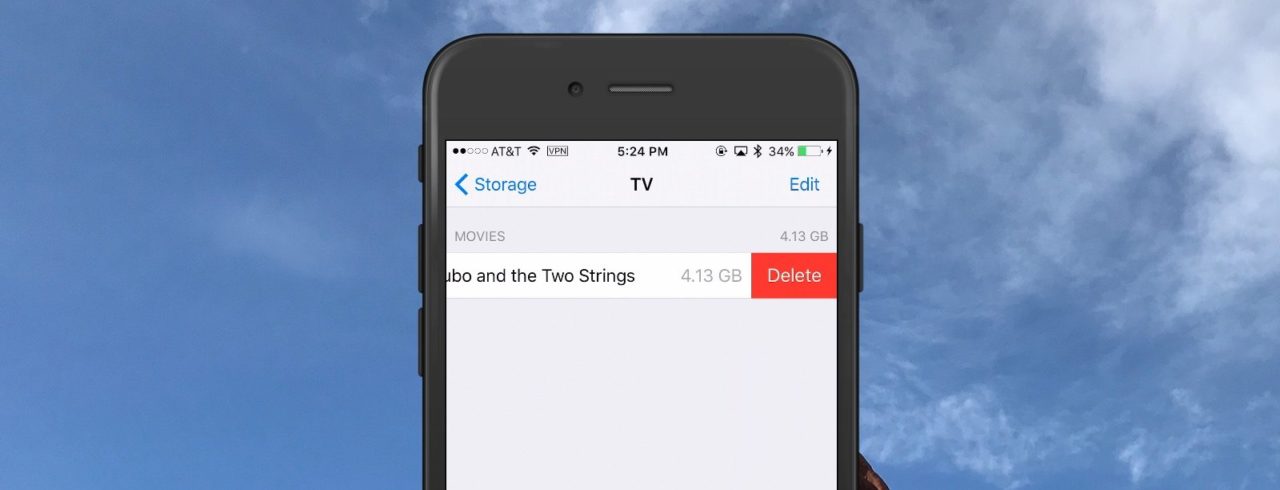
You can also use the “Edit” option in the upper-right corner to show tiny minus buttons next to each item instead.
Finally, if you happen to be in the built-in iOS TV app, you can see which files are stored on your device there, too. Each movie or TV show episode that’s in the cloud but not on your device will give you the option to download it:
And if you’d like to look at just the content stored locally, the TV app’s main screen has an option for that as well:
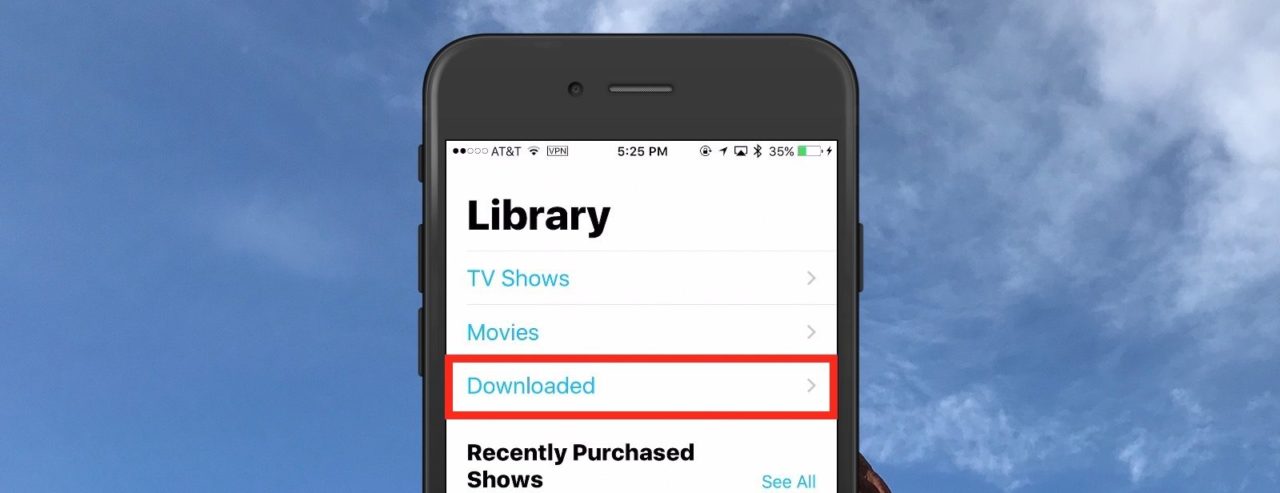
To remove a video from here, either tap the blue “Downloaded” button (if it’s a movie)…

…or for TV shows, you can press with a bit of force (a.k.a. “3D Touch“) on an episode to get an option to delete it if you have an iPhone 6S or newer.
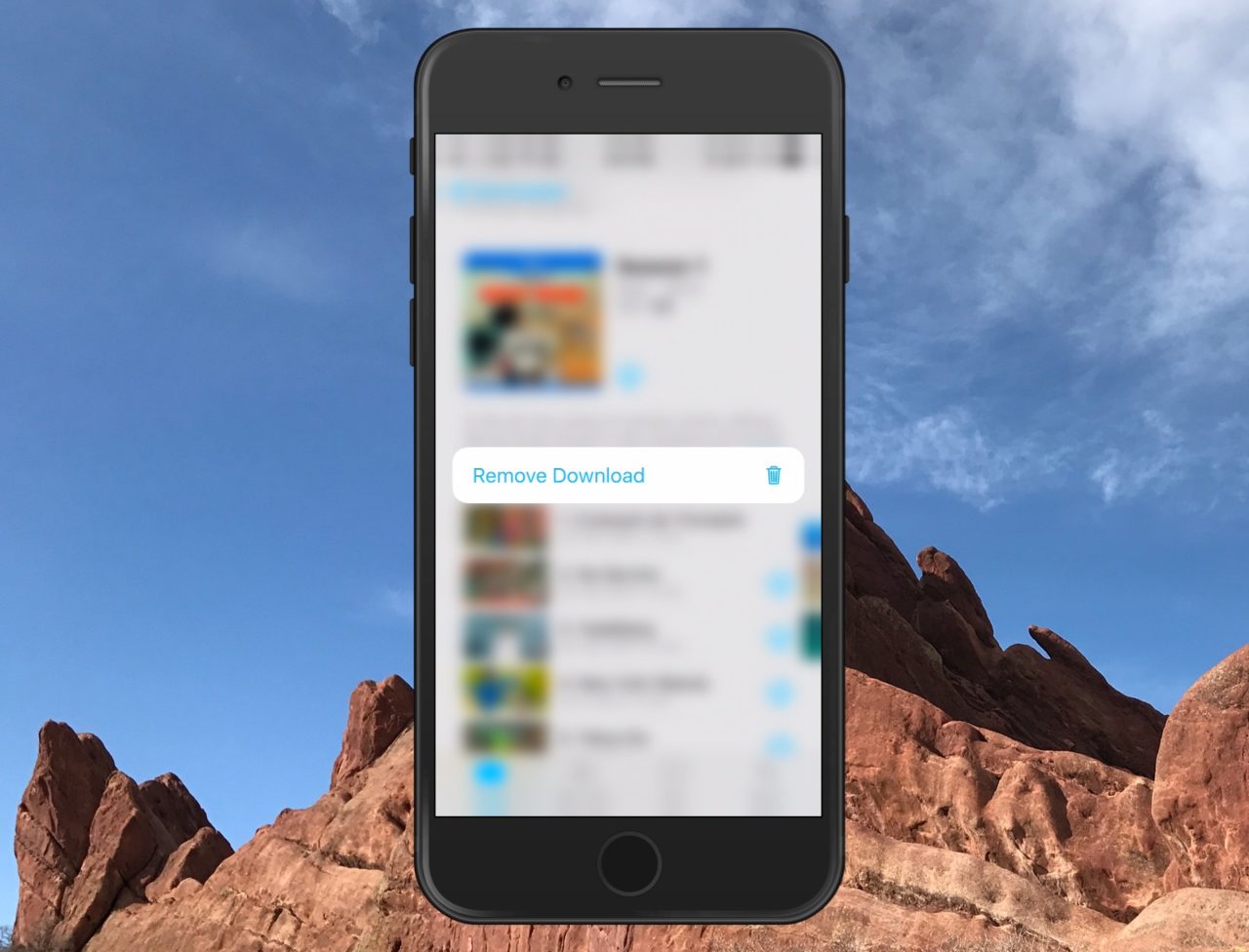
If you don’t have 3D Touch, or if you’ve elected to disable that feature on your iPhone, just tap and hold briefly on the episode in question to see the same “Remove Download” choice. As mentioned earlier, you can always redownload your purchased iTunes TV shows and movies, so don’t worry about removing them as long they’re not immediately needed.
Nifty! I’ve used this ability a lot with my support clients, especially for folks who have 16 GB or 32 GB devices. It’s amazing how quickly you can fill up that much space! Why, back in my day, my first computer only had…
You know what? Let’s not go there. It’s just going to make me feel old.
















