com.google.process.gapps has stopped – Best Fix

So, you’re going about your business, using some cool app in Android, and all of a sudden everything comes to a halt. You’ve received this dreaded error message: “com.google.process.gapps has stopped.” Now what?
Let’s go through some ways to solve this obnoxious error message.
Fix 1: Clear an App’s Cache
Have you noticed the “com.google.process.gapps has stopped” error every time you use one particular application? If so, you might be able to solve the problem by clearing that app’s cache.
Here’s how on Marshmallow (and further down, we’ll have instructions for doing it on KitKat):
- Go to “Settings” on your Android device, and tap on it.

- Scroll down to “Apps” and tap on it.

- Now find the app that’s giving you the problem, and tap on it.
- On the next screen, tap on “Storage.”

- Under “Storage,” you’ll see two buttons: “Clear Data” and “Clear Cache.” Tap “Clear Cache.”

Do it this way if you’re running KitKat.
- Go to “Settings” on your Android device. (Note: In case you’re wondering, “What does this writer do with her phone all day?” most of these apps are my daughter’s!)

- Scroll down to “Apps” and tap on it.

- Select the app that’s throwing the error message.
- In the next and final screen, tap the “Clear cache” button.

Don’t tap on “Clear data,” unless it’s your last resort in trying to get the app back to regular working order. Clearing an app’s data removes all your user information and all the files associated with that app.
Fix 2: Clear Every App’s Cache
If you’re not sure exactly what application is making you receive the “com.google.process.gapps has stopped” error (maybe it seems to be happening at random), you can try clearing the caches of all your installed apps at the same time. Follow these steps on Marshmallow (again, there are also instructions for KitKat below):
- Go to “Settings” on your Android device.
- Scroll down to “Storage & USB” and tap it.

- Next, tap on “Internal storage,” and scroll down to “Cached data.”


- Tap “Cached data.” A question box will appear on your device’s screen that says, “Clear cached data? This will clear cached data for all apps.”

- Tap “OK.”
Alternatively, try it this way for KitKat:
- Go to “Settings” on your Android device.
- Next, go to “Storage” and tap on it.

- Tap where it says “Cached Data.” A text box will appear that says, “Clear cached data? This will clear cached data for all apps.”


- Tap “OK.”
Now all cached data on every app installed on your Android device has been cleared.
Fix 3: Reset App Preferences
The root issue could be that the uncooperative application is having trouble connecting to a server; either it’s not in sync or the app could’ve timed out. You can sort this out by resetting your app preferences.
To reset your app preferences, take the following steps. The steps are the same in both KitKat and Marshmallow:
- Go to “Settings” on your Android device.
- Scroll down to “Apps” and tap on it.

- Next, in the upper right-hand corner of your Android device, tap the three vertical dots.

- Tap on “Reset app preferences.” This will display a text box saying, “Reset app preferences?” It will also give you a list of what preferences are going to be reset for all your apps. You will not lose any app data.

- Tap on “Reset Apps.”

This resets all your app preferences on the Android device.
Fix 4: Reset Download Manager
The problem might be caused by the Download Manager. To fix it, you’ll need to turn the process off and then on again. Once again, the process is different in Marshmallow and KitKat. To do it in Marshmallow:
- Go to “Settings” on your Android device.
- Scroll down to “Apps” and tap on it.

- Select “Downloads” in the list of apps.

- Tap the “Disable” button. You’ll see this message: “If you disable this app, other apps may no longer function as intended.” Tap “Disable App.”
 .
. 
- Next, tap the “Enable” button to re-enable the Download Manager.
- Restart your Android device to see that the error message has resolved.
If you’re running KitKat, do this to disable, then re-enable, the Download Manager:
- Go to “Settings” on your Android device.
- Scroll down to “Apps” and tap on it.

- Swipe right to “All.”

- Find “Download Manager” and tap on it.

- Tap the “Disable” button. It then will say: “Disable built-in app? If you disable a built-in app, other apps may misbehave.” Tap the “Disable” button.


- Now, tap the “Enable” button to re-enable the Download Manager.
- Restart your Android device to see that the error message has resolved.
We’ve covered all the ways we’ve encountered to fix the error “com.google.process.gapps has stopped.” Hopefully one of our fixes works for you!





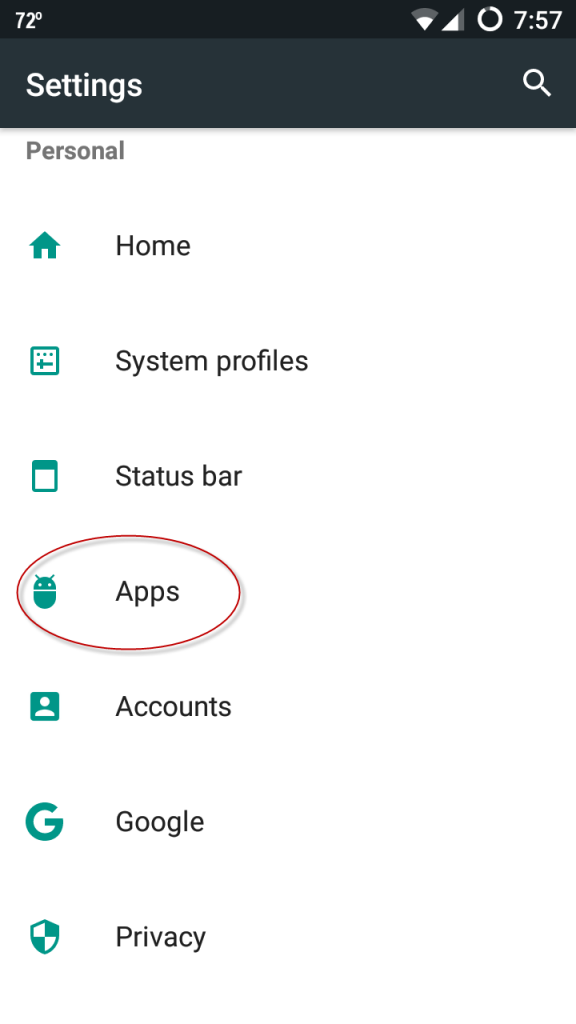
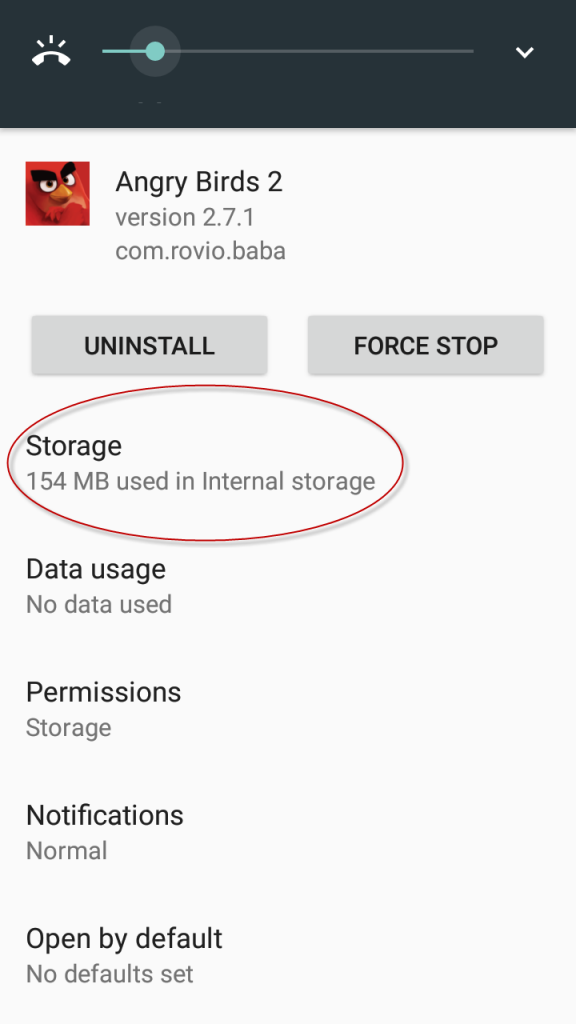
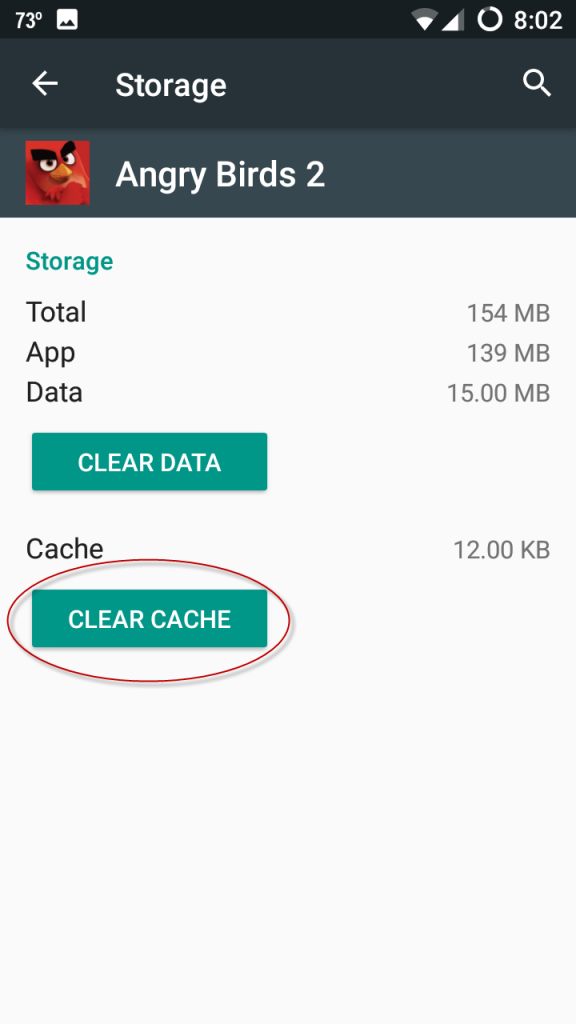
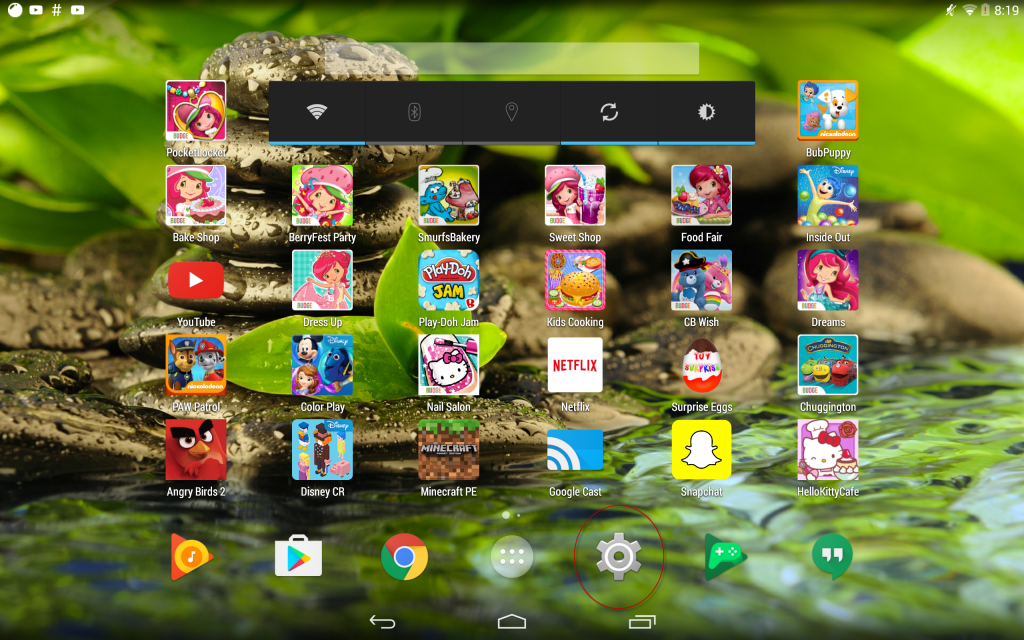
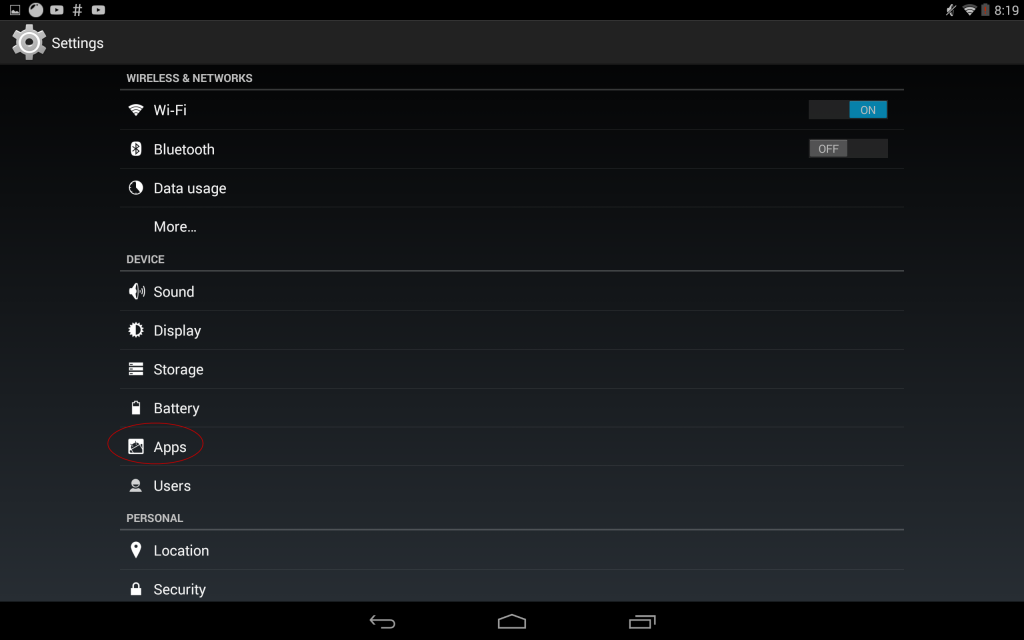
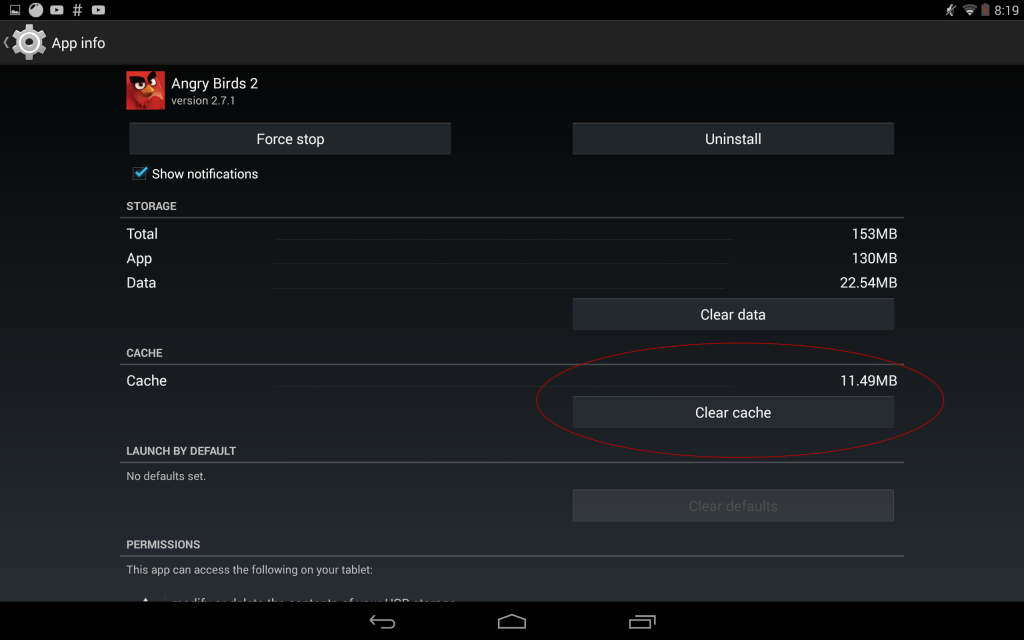
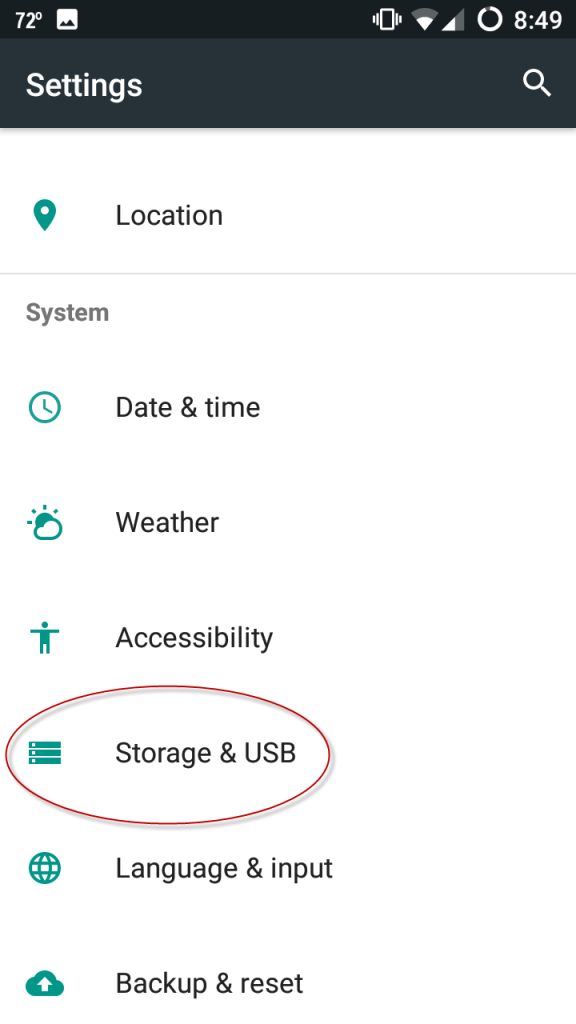
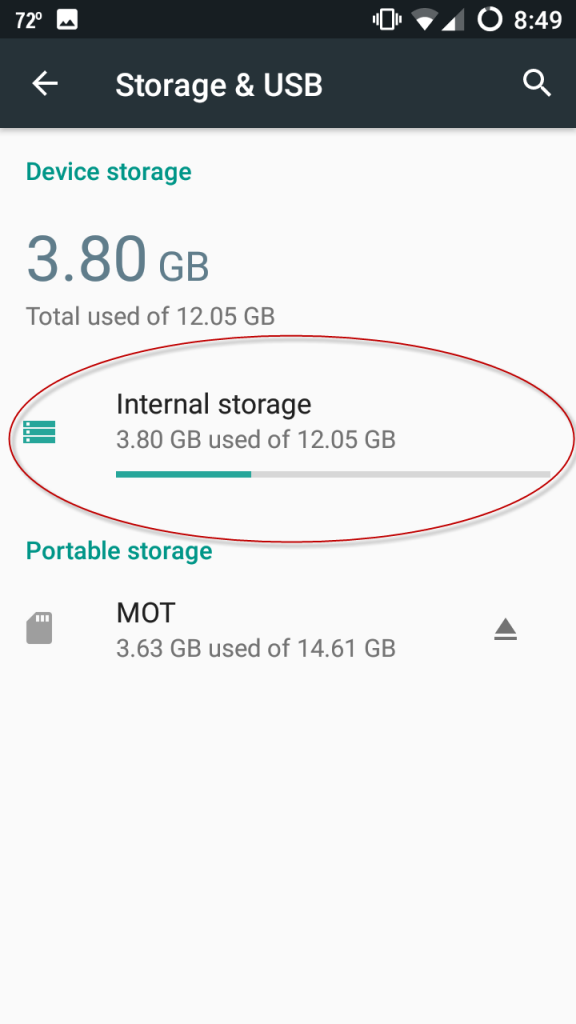
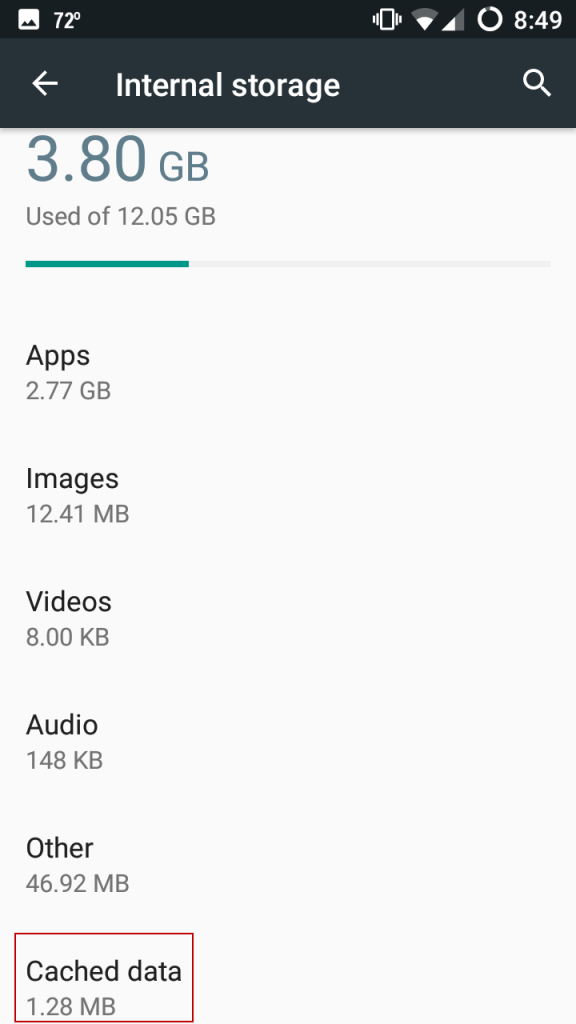
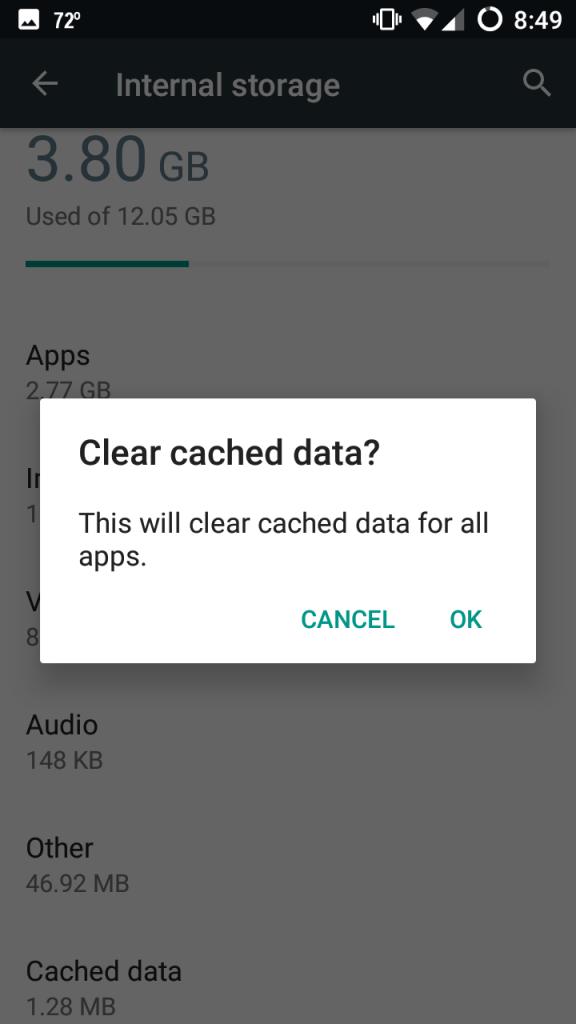
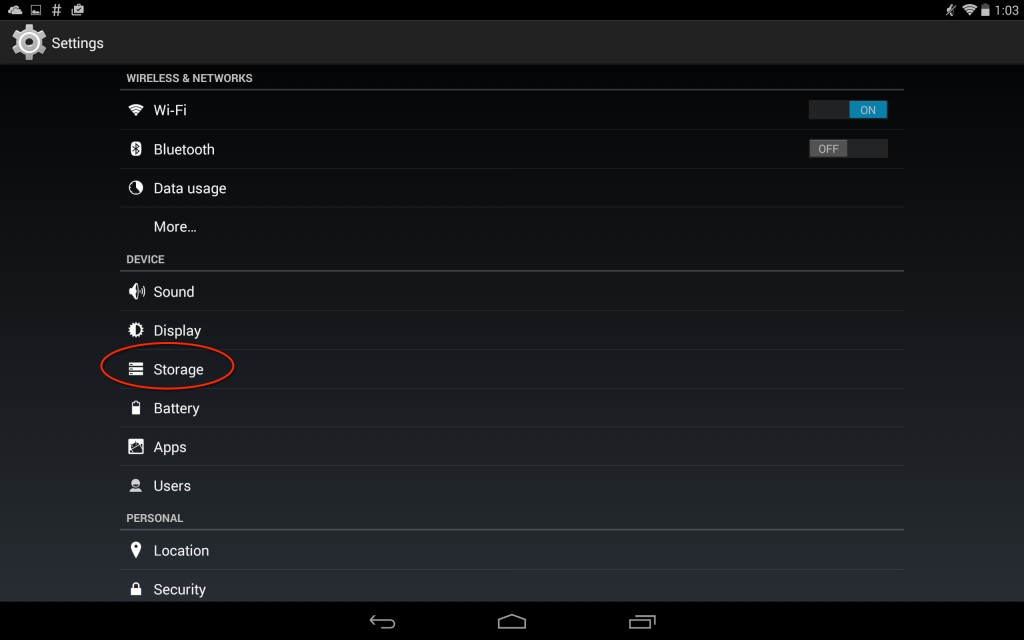
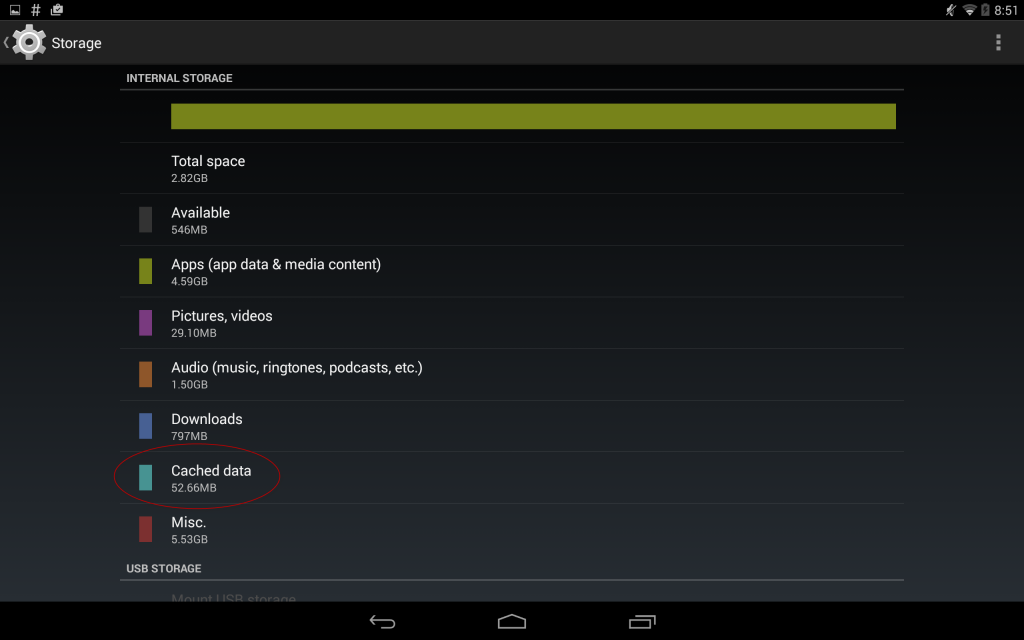
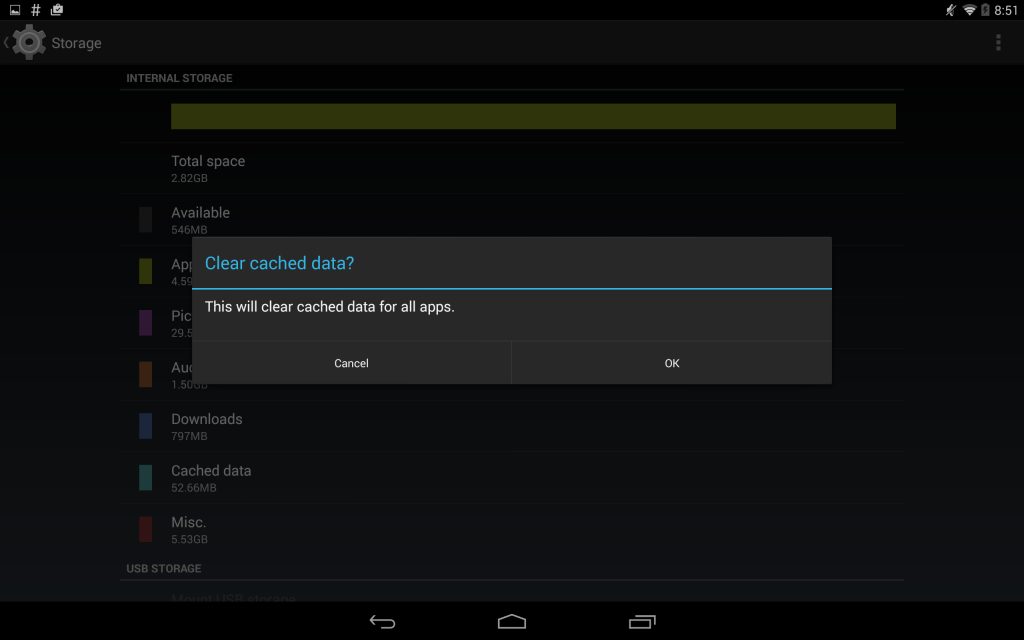
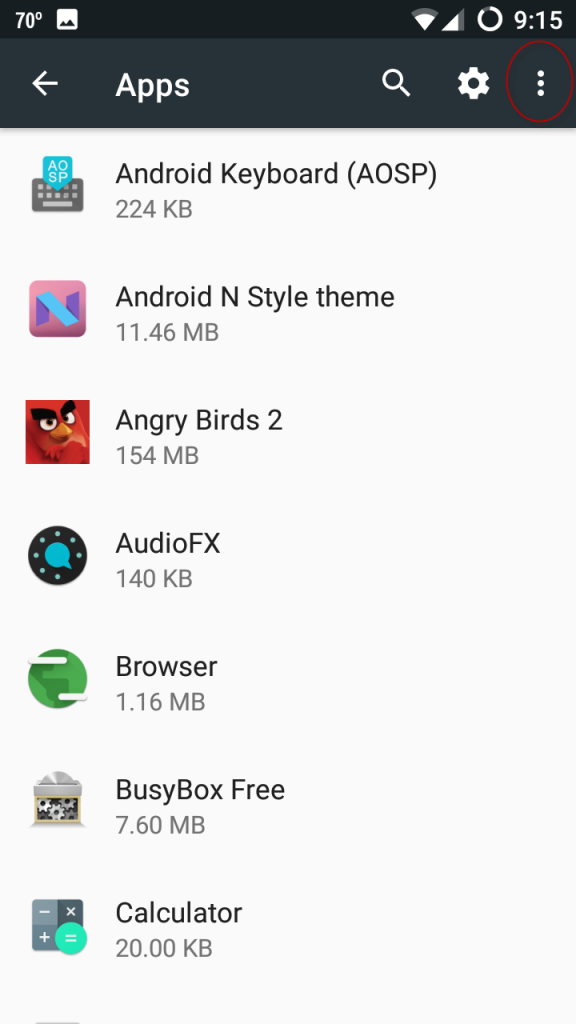
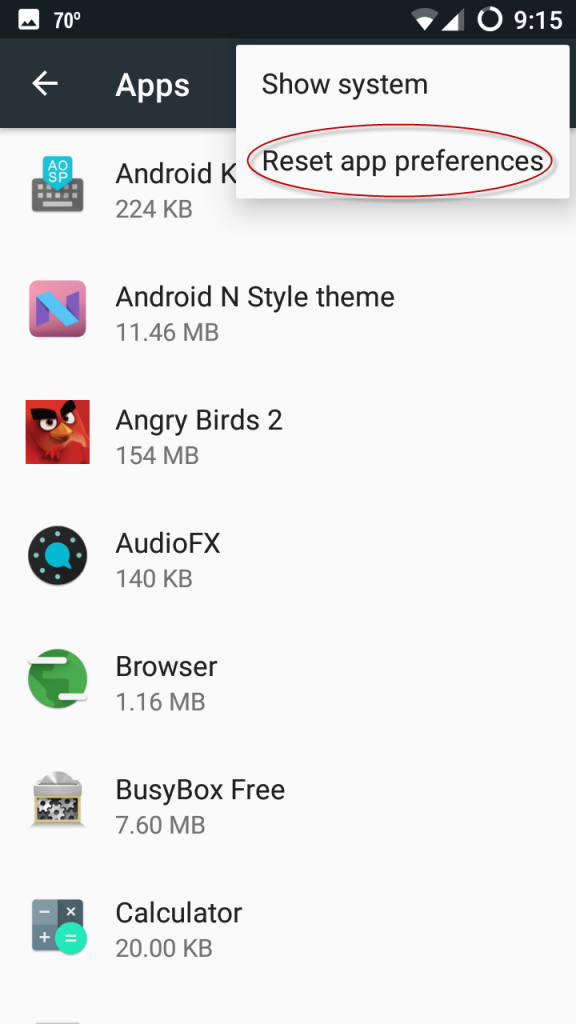
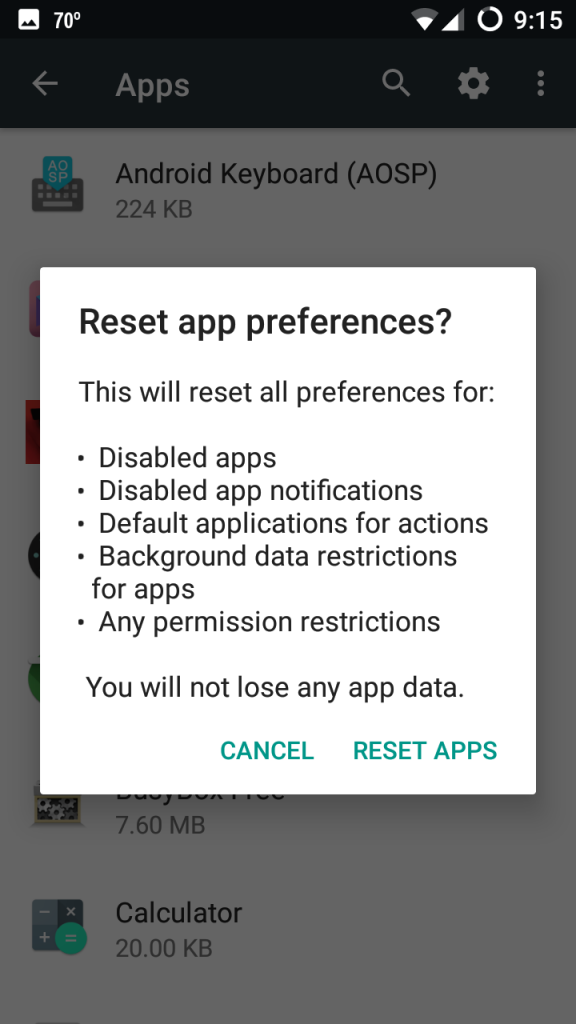
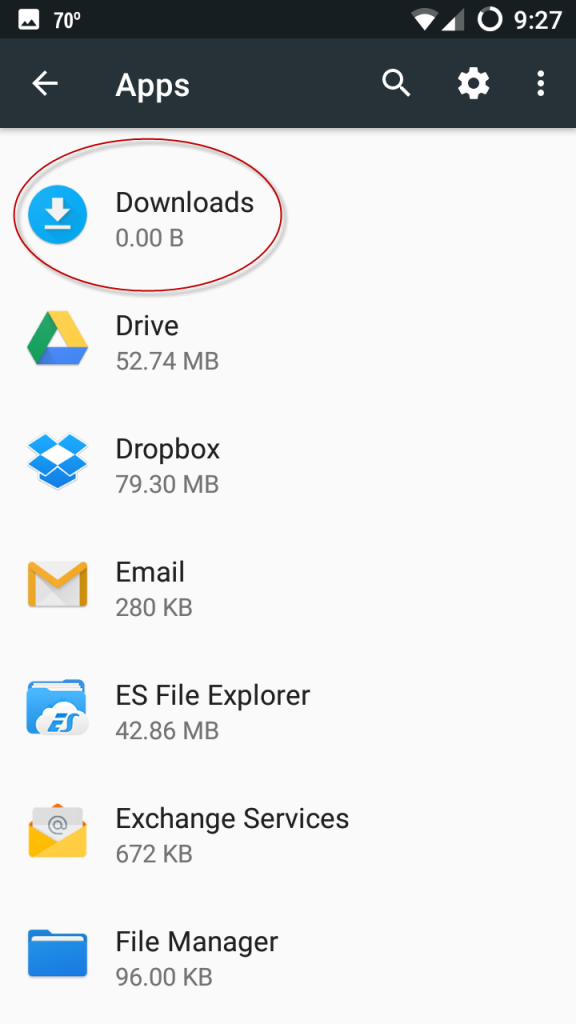
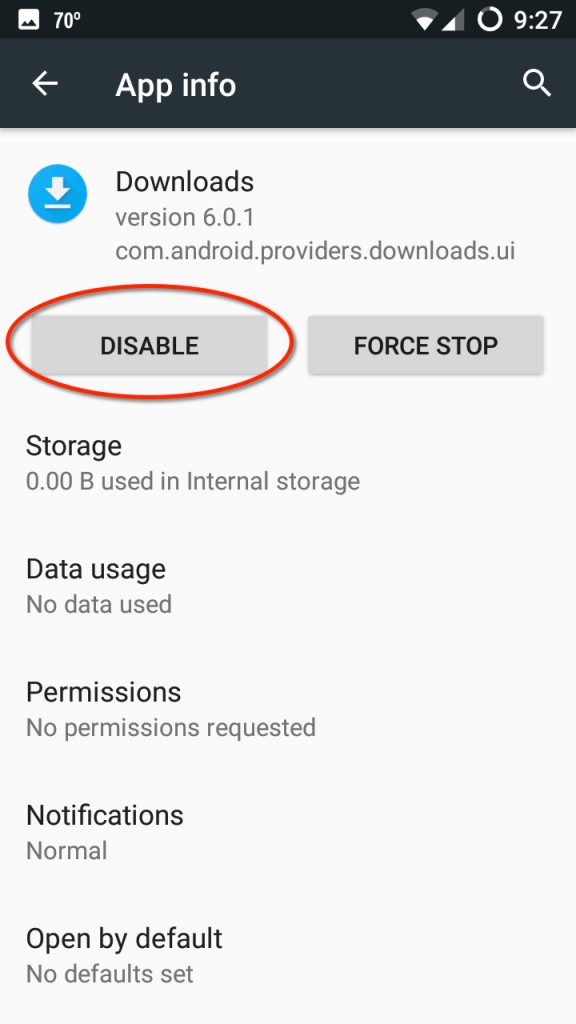 .
. 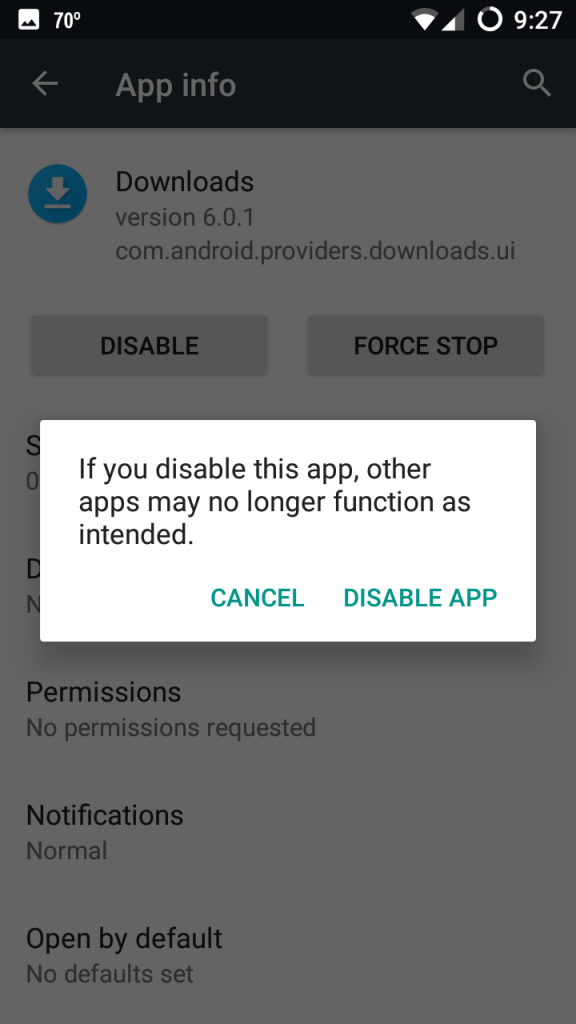
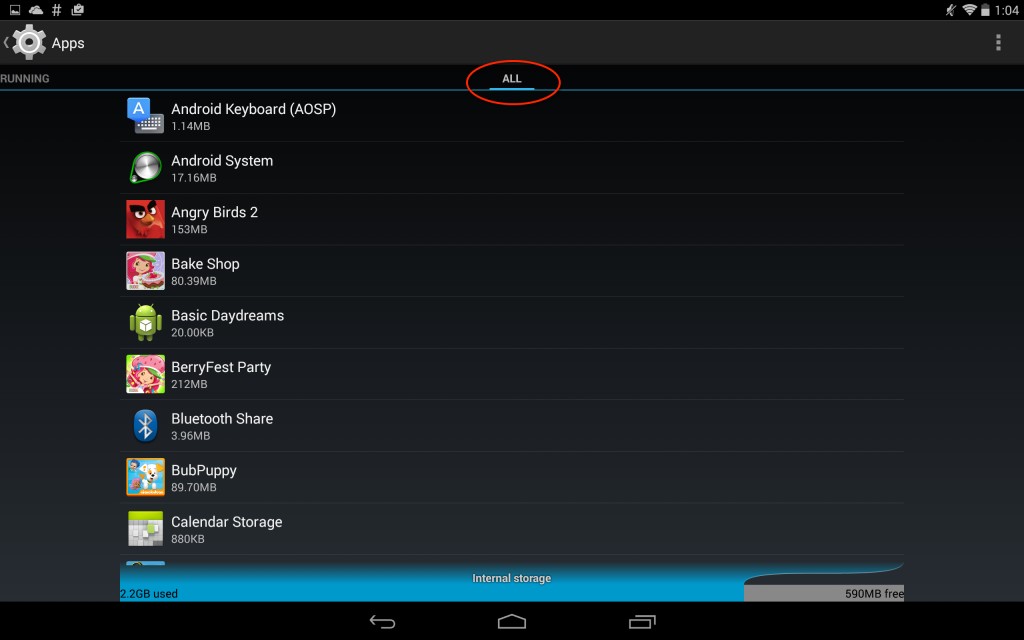
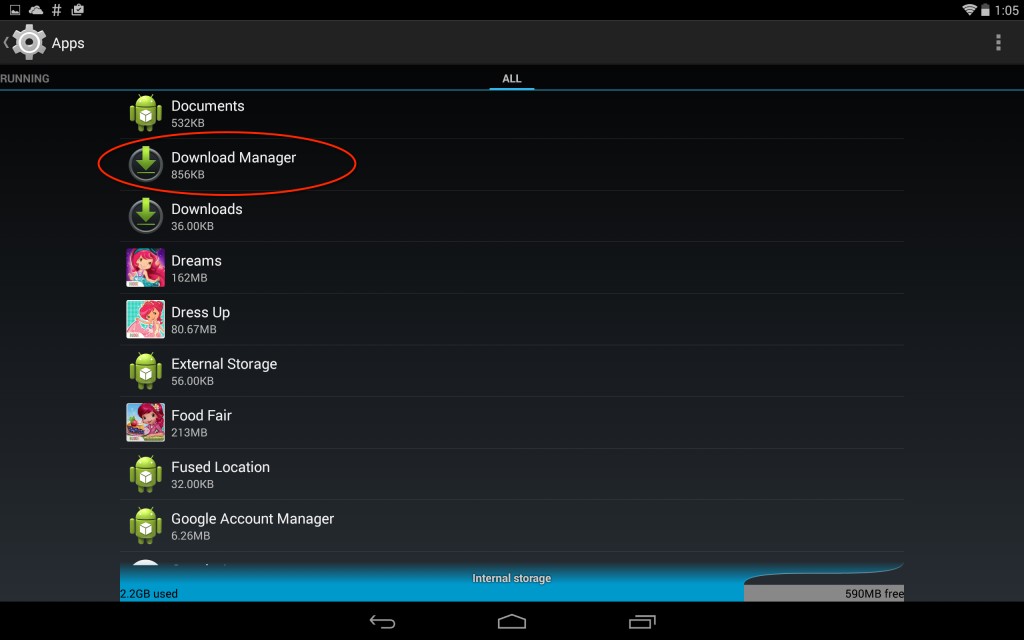
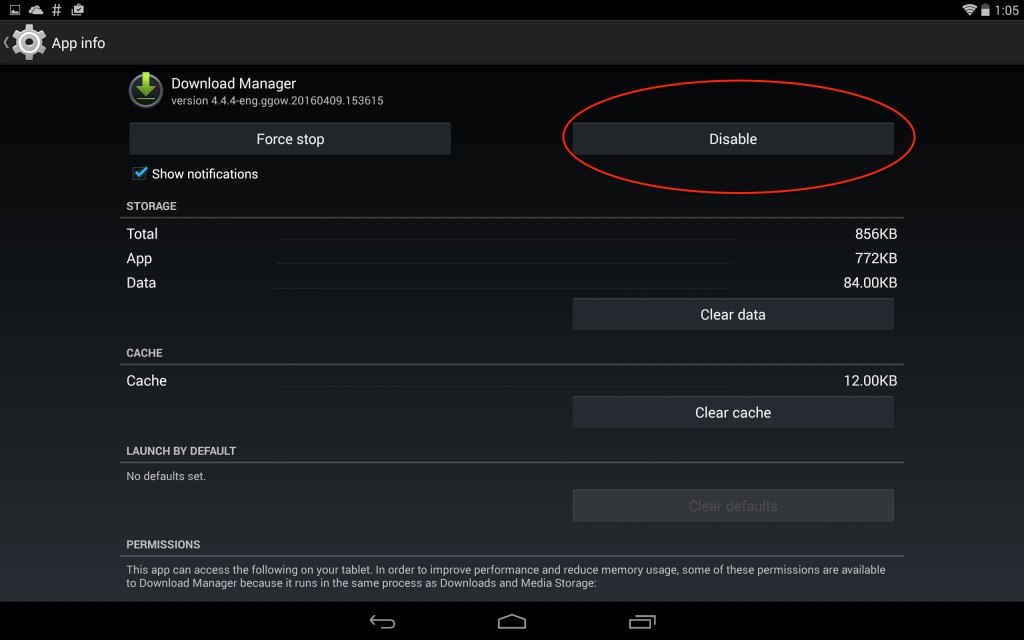
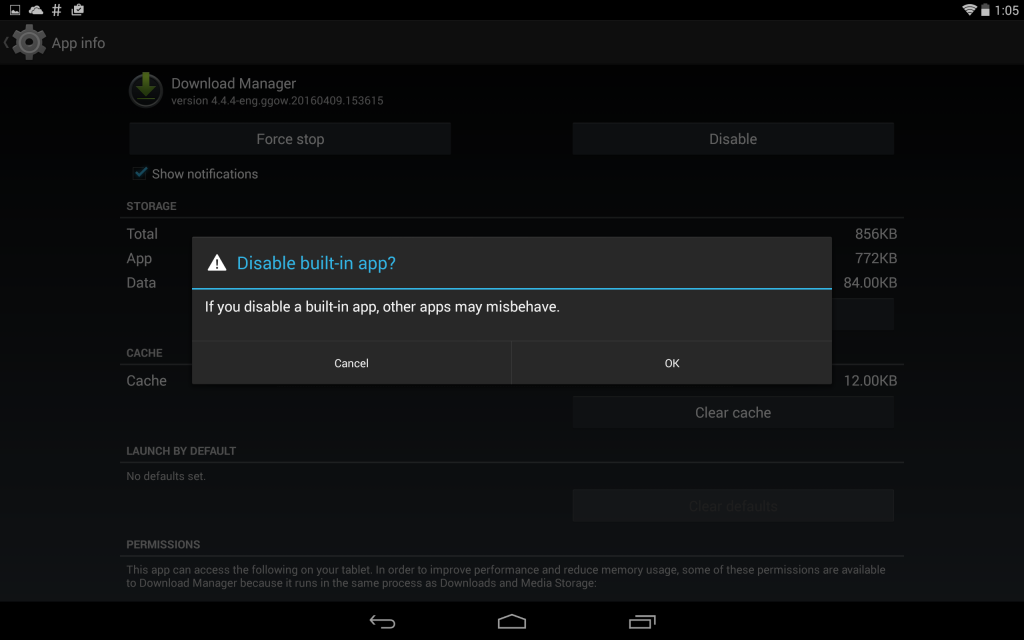













9 thoughts on “com.google.process.gapps has stopped – Best Fix”
I went through the appropriate process comparable with my tablet. I just tried to open m email, and it won’t let me. It says: Unknown issue with Google Play services.
Fortunately I am working off of backup tablet. Please help. I can get on Puffin but not YouTube.
Thanks for your comment. Sorry about your experience. Hope things get better for you.