How to Use Mojave's Quick Actions to Quickly Combine PDFs on the Mac
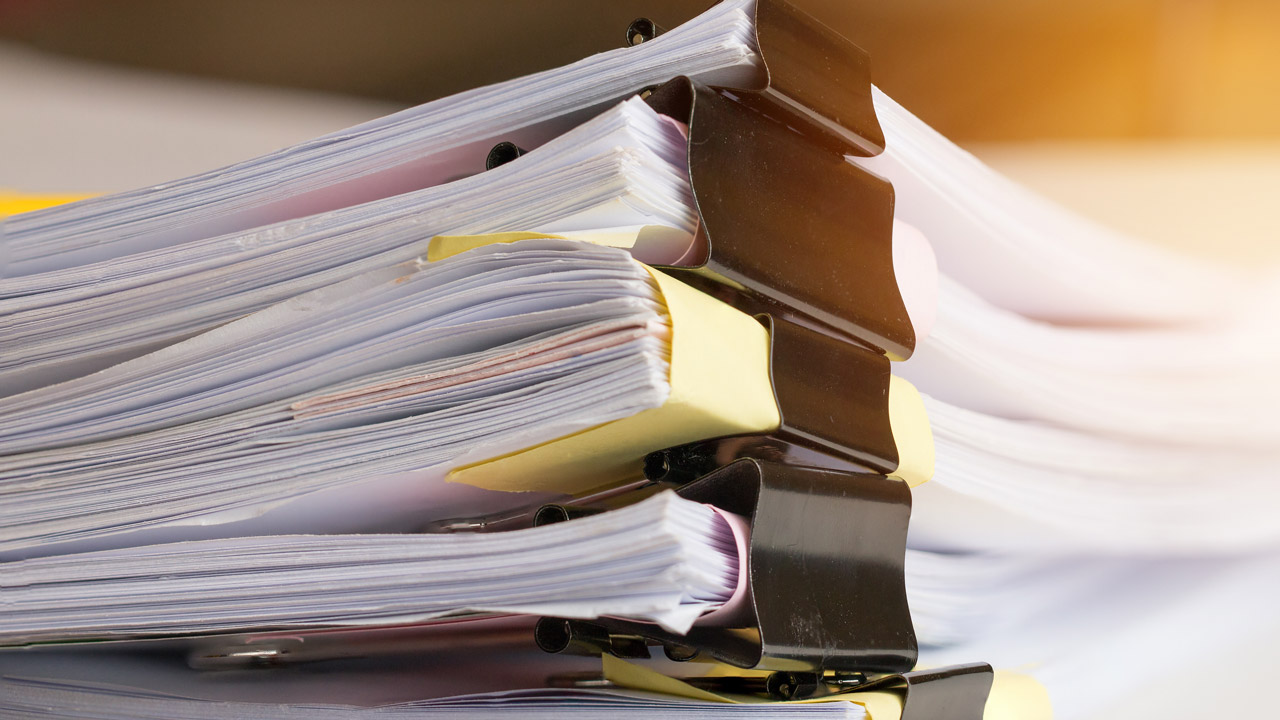
macOS Mojave’s Quick Actions will let you do some useful things, like rotating images or marking up files, without leaving the Finder application. The most awesome trick with Quick Actions, though—at least in my opinion—is combining multiple PDFs into one file.
Now, this doesn’t make sense in every situation, but combining PDFs into a single file can often be handy. Examples include when you need to send a virtual “packet” of PDF documents to someone via email, or when you need to rejoin the parts of a scanned document which was accidentally saved into multiple files.
You could always combine PDFs with the Preview app or something like Adobe Acrobat, but Quick Actions in Mojave let you do it, well, quickly and right from within Finder. Here’s how it works!
Combine PDFs with Mojave Quick Actions
- From Finder or your Desktop, locate and select the PDFs you’d like to combine. Do this by holding down the Command key on your keyboard and clicking each file in turn. (You can let go of Command once you’ve got everything selected.)
- Right- or Control-click on any one of the files to reveal a contextual menu and choose Quick Actions > Create PDF.
- When the resulting file appears, you can immediately type to give it any name you want.
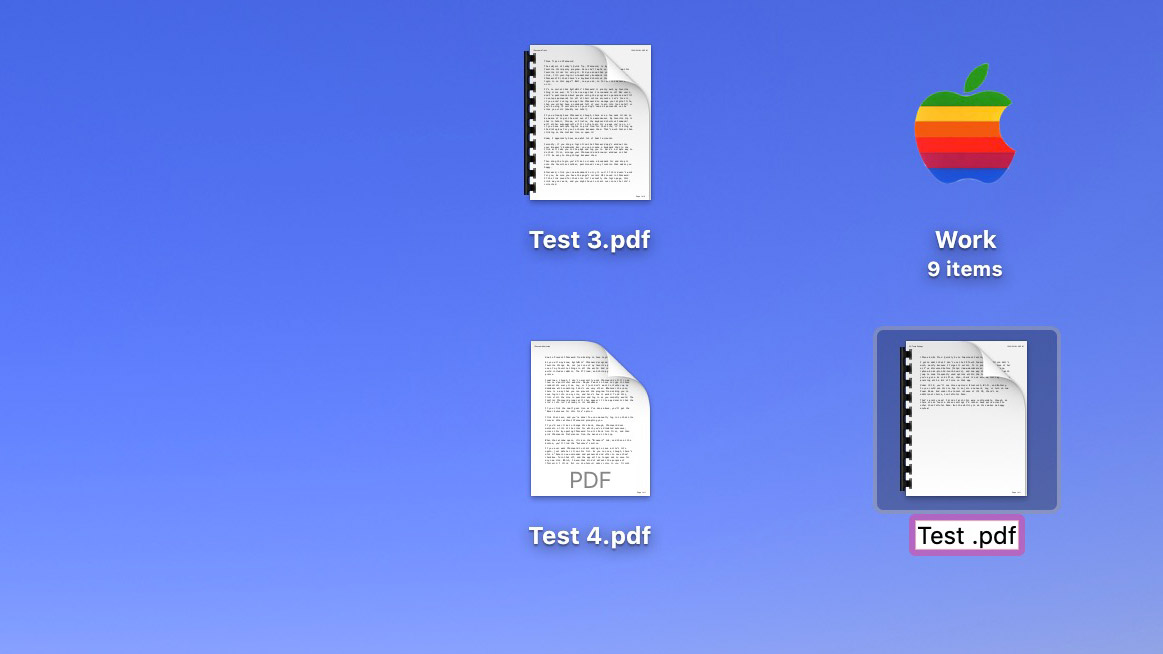
Now, the most important thing to know here is that the resulting PDF will insert the files in the order that you selected them. So if I wanted, for example, to have the “Test 5” file followed by “Test 1” and then “Test 3” in my final PDF, I’d just be sure to click the items in that order while I’m holding down Command. I mean, you could use Preview after the fact to extract or change the page order within your PDF, but why would you wanna do that? Get it the way you want right from the start, I say.
Oh, and one more thing: If you don’t see the option to create a PDF within that contextual menu, either click the “Customize” option shown under “Quick Actions” there or visit System Preferences > Extensions.
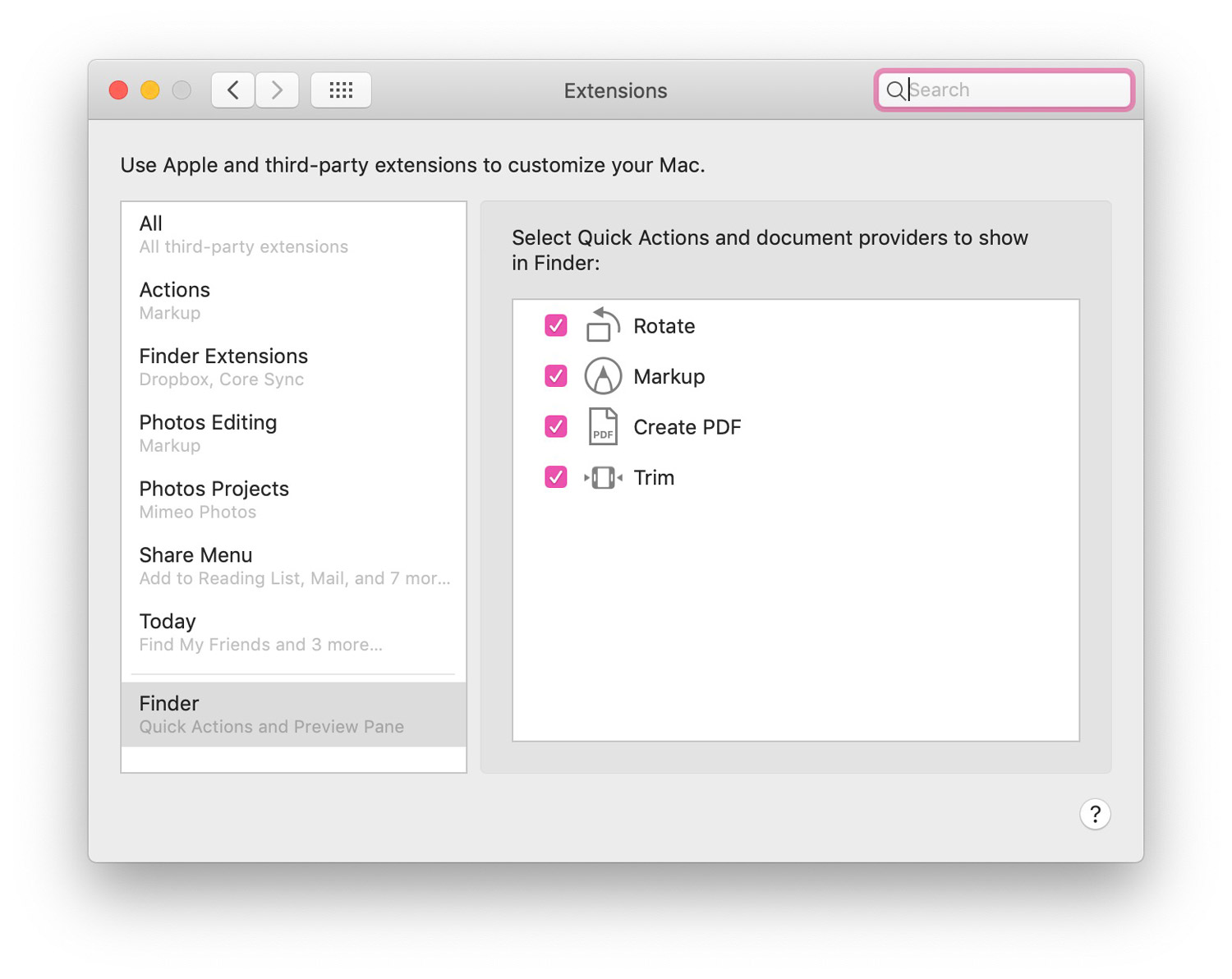
As you can see, if you scroll down and choose “Finder” near the bottom of the left column, you can turn on any of the Quick Actions possibilities Mojave has to offer, including “Create PDF.” This little trick is actually one of my very favorite things about the most recent version of macOS! I know it may seem silly, but being able to easily combine PDFs is darned handy.




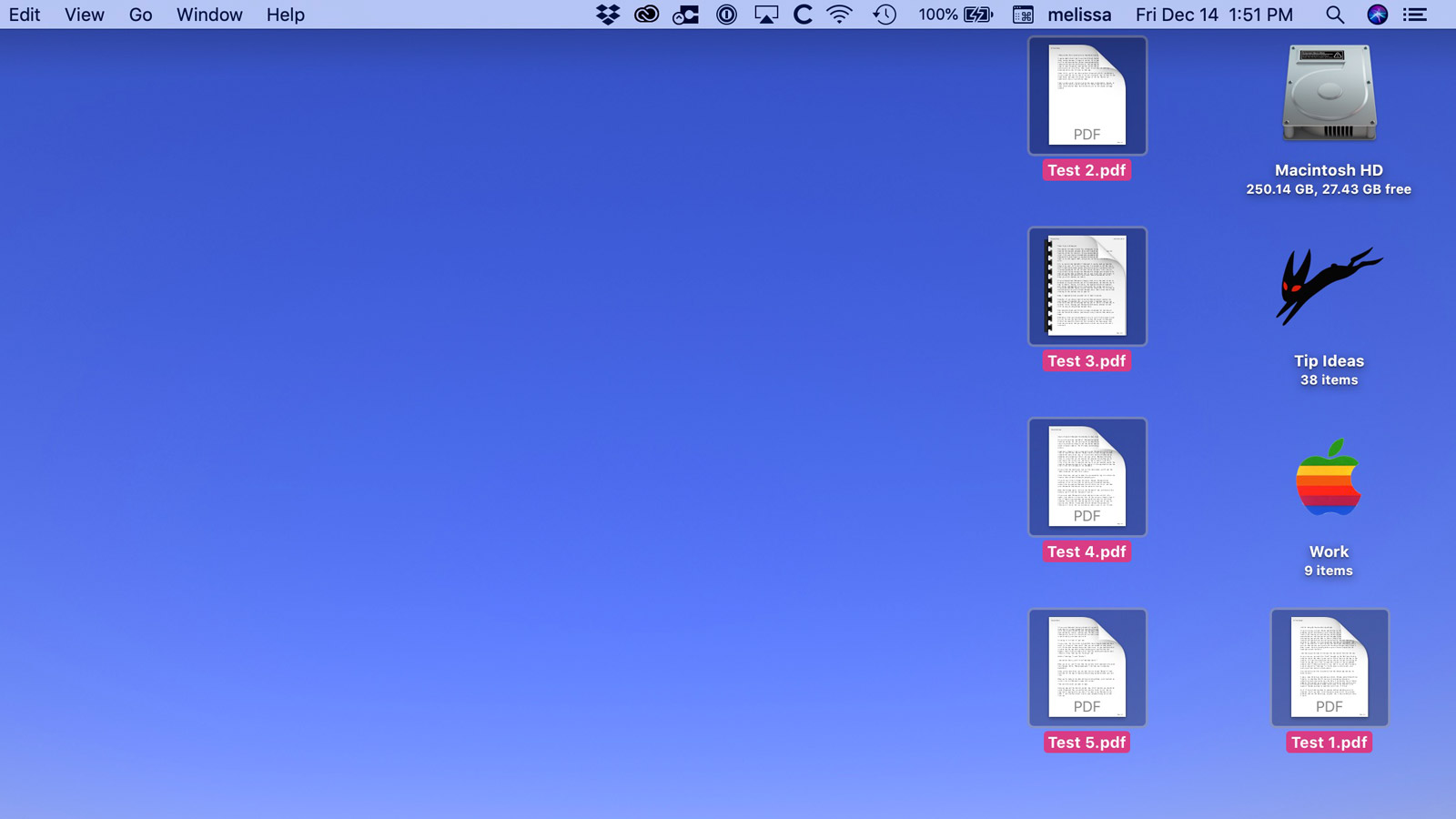
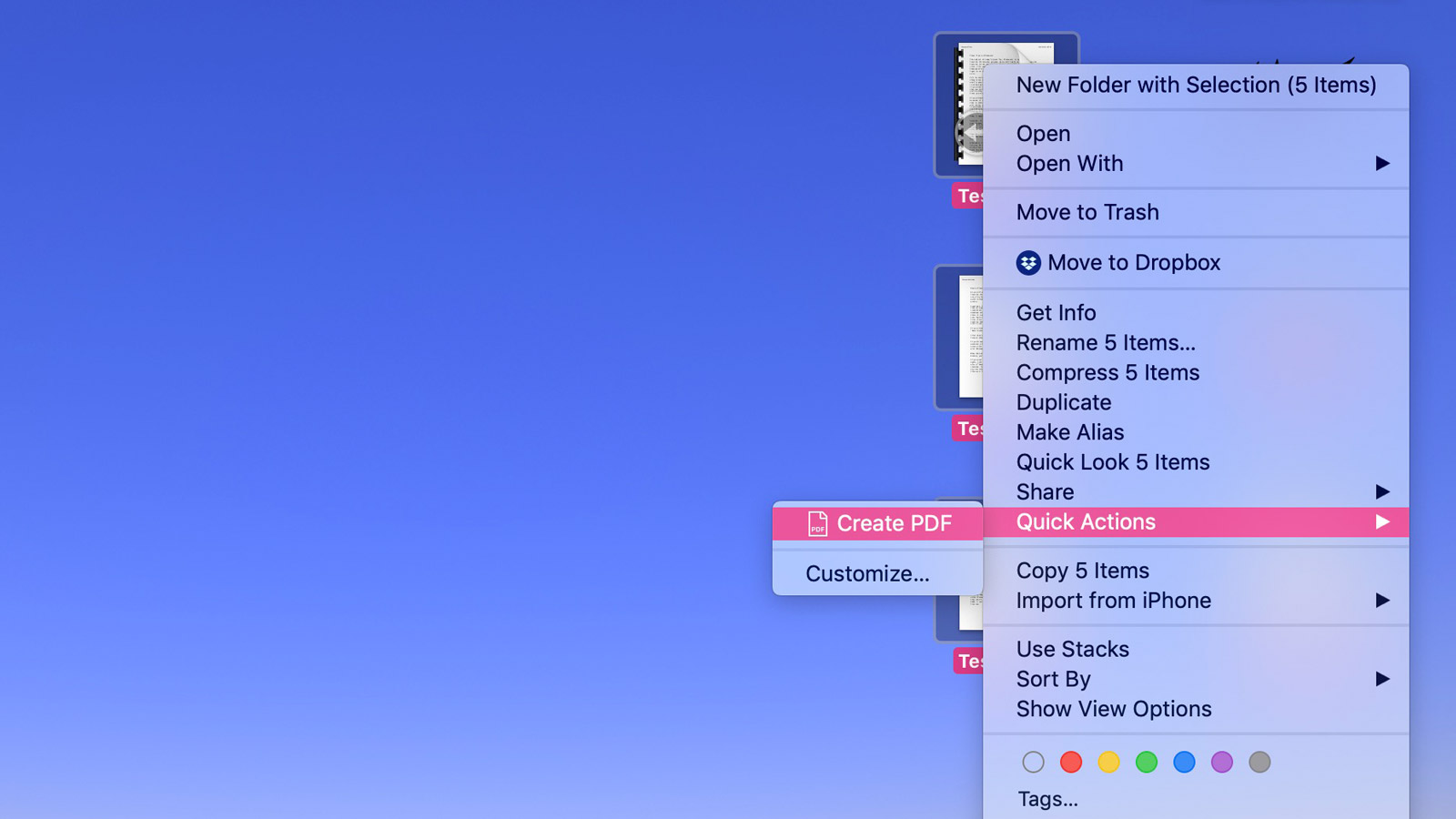













2 thoughts on “How to Use Mojave's Quick Actions to Quickly Combine PDFs on the Mac”