Comparing Sleep, Hibernation, and Hybrid Sleep on Windows
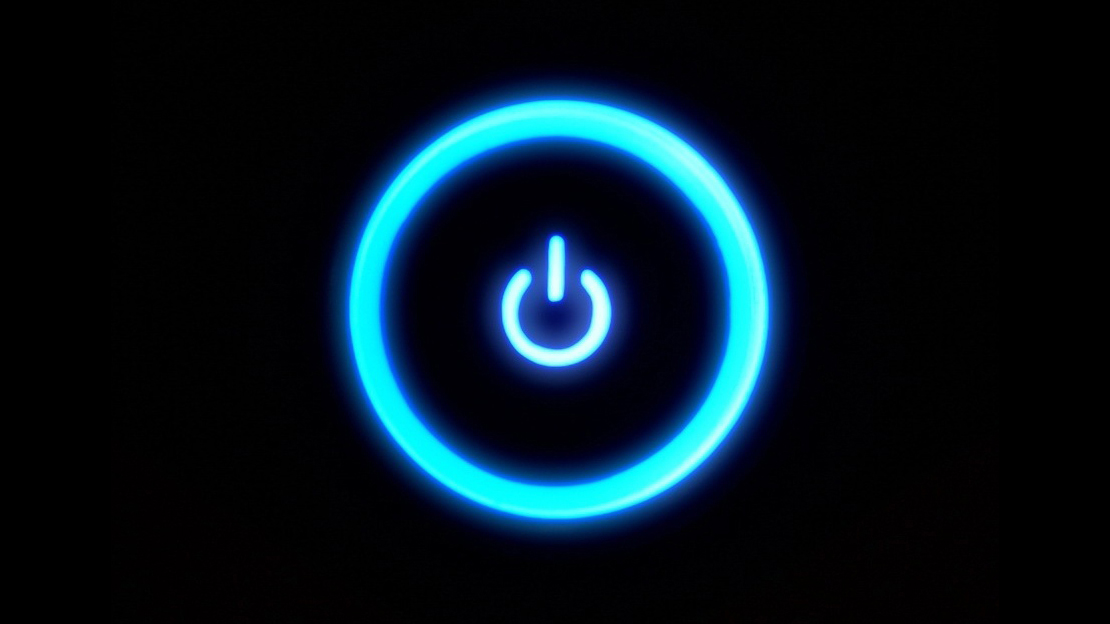
Putting a computer into a low power mode while not in use can save energy, reduce noise (if you have a particularly loud device), and help increase the longevity of components. There are several different ways that a computer can enter a low power state, and while Macs automatically manage power options by default, Windows gives users control over which method to use. Here’s a look at each power saving option.
Sleep
Sleep turns off most computer components except for RAM. Active data is kept in RAM as a computer is used, but RAM is volatile, meaning that it cannot maintain data without power. This compares to hard drives and solid state drives, which are non-volatile and do not require constant power. In other words, if a user has a file open that has not been saved to a hard drive and exists only in RAM, that file will be lost if the computer loses power. Conversely, a file saved to a hard drive will not be lost in the event of a power failure.
Because sleep keeps active data stored in RAM, this means that as long as power from the battery or wall remains available, the computer can remain in a sleep state indefinitely while protecting user data that was active at the time of sleep. If power is lost at any time, however, data that was stored only in RAM will be lost.
Considering this risk, the benefit of sleep is that it allows a user to resume their computer almost instantly, as all the data is still in RAM and only power to the display and other components needs to be restored. As a result, sleep is primarily beneficial for desktop PC users, who have a relatively unlimited source of power from the wall.
Laptop users can also use sleep, but they risk losing their unsaved data if the battery runs out. Some laptop manufacturers have compensated for this risk by configuring the system to automatically enter hibernation mode (discussed next) if the battery nears empty.
Hibernate
Unlike sleep, which keeps active data stored in RAM, hibernate writes all active data to the hard drive and then powers off the components as if the computer were fully turned off. Hibernation uses almost no power but takes longer to start back up because data must be read from the hard drive back into RAM before the system will be usable. Depending on the amount of data in active RAM and the speed of the hard drive, this process can take as little as a few seconds all the way up to a minute or more.
The advantage over simply shutting down the computer and restarting, however, is that a user’s data is restored to the point at which they entered hibernation, allowing the user to pick up where they left off. As mentioned above, hibernation uses almost no energy and is therefore recommended for laptops as well as for energy-conscious desktop users. Just be prepared to wait a bit to resume working after deciding to wake up a hibernating system.
Hybrid Sleep
Introduced in 2007 as part of Windows Vista, hybrid sleep attempts to merge the benefits of both standard sleep and hibernation. When enabled, hybrid sleep writes active data to the hard drive (like hibernation), but also maintains low levels of power to RAM (like standard sleep). This allows a user to wake the computer quickly, but also protects user data with a copy on the hard drive in the event of a power failure.
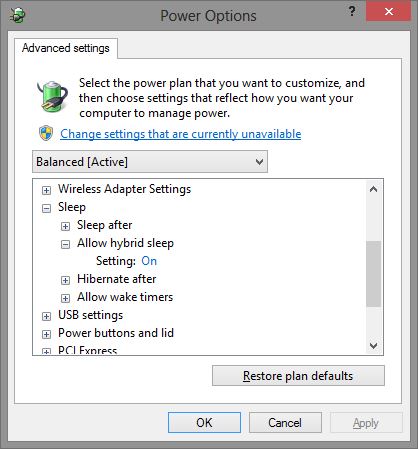
Hybrid sleep is generally a feature available only on desktops (you may find it in some custom laptops using desktop-class components), and is enabled by going to Control Panel > Power Options > Edit Plan Settings > Change Advanced Power Settings > Sleep > Allow Hybrid Sleep. Once enabled, activating standard sleep will automatically trigger hybrid sleep and a copy of data in RAM will be written to the local hard drive.
Choosing Your Method
You’ll choose your low power method from the Power Menu in Windows. Standard sleep and hibernate will both be listed depending on your PC’s configuration. If you don’t see one of the options, go to Control Panel > Power Options > Choose What the Power Buttons Do and check the “Hibernate” or “Sleep” boxes under “Shutdown Settings.”
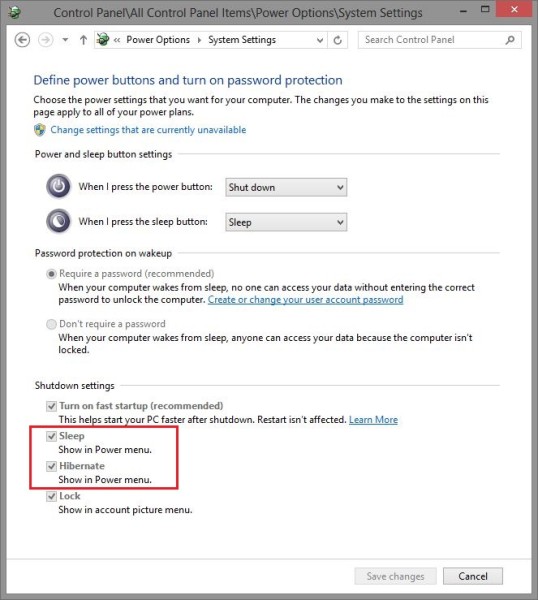
If you want to use hybrid sleep, follow the steps listed in the hybrid sleep section of this article to enable it and then select “Sleep” from the Windows power menu.
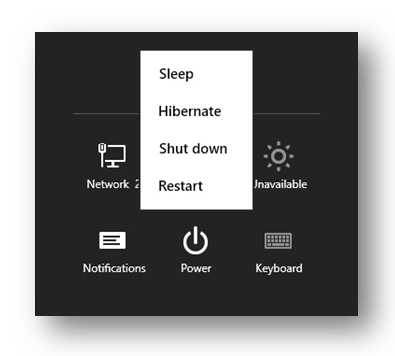
Regardless of which option you choose, always be sure to save your data before leaving the computer. Even though options like hibernate and hybrid sleep will write your unsaved data to the hard drive, errors can still occur and the few seconds it takes to manually save data pale in comparison to the cost and time of data recovery.

















3 thoughts on “Comparing Sleep, Hibernation, and Hybrid Sleep on Windows”
control panel –>
power option –>
advanced power settings (for your plan) –>
sleep –>
hibernate after: set this value to Never.
Also hibernate is OK to do everyday (sleep is better), but I suggest restarting every week. As time passes, your current Windows session gets stale and bloated, especially if there are memory leaks. A restart will refresh the system with a new & fresh Windows session.