Got Computer Monitor Trouble? Here’s how to find the problem
Just like hardware components, monitors can short out or go bad over time and, eventually, stop working. But, before deciding that your computer monitor is bad, there’s some important steps to take to confirm that that is indeed the problem. A monitor not working could mean a handful of different things, and if the problem lies somewhere else, it may not be your monitor at all.
Follow along below and we’ll show you some warning signs that your monitor might be dying as well as some steps on how to troubleshoot the problem.
Warnings
- Screen flickering: Sometimes a flickering screen could be indicative of oncoming problems, but it’s also possible that it’s just a loose data cable. That can easily be fixed by firmly reinserting the data cable, but if this doesn’t fix it, something internal could be the problem.
- Dead pixels: Dead pixels almost always occur after the first couple days or week of buying the monitor; however, they can still sometimes burn out, usually because your monitor is left on all the time. The only way to fix a dead pixel is through replacement.
- Burn in: Burn-in is less likely to happen with today’s technology. Burn-in happens by the screen showing the same image for a long period of time. Through that, whatever that image is, it can be “burned” into your monitor. It causes permanent damage and will require replacement to fix, but it’s also less likely to happen because of something called pixel shifting.
- Power issues: Sometimes monitors will just randomly act funky — shutting off at random times, hibernating at random and sometimes even having trouble displaying graphics. This could be a sign that your monitor’s power supply is wearing out.
Troubleshooting
When troubleshooting any component, the best place to start is by re-checking all of the monitor’s connections. Make sure the data cable(s) and power cable are plugged in properly and are not loose. If they’re loose, this could be where all of your problems are coming from. The problem is fixed easily by just firmly re-plugging in the loose cables.
There isn’t much you can to do to try and “save” a monitor. It’s almost always a situation where it needs replacing to fix the problem. This is because monitors are not user serviceable. That said, if you don’t know what you’re doing, please don’t pop it open and attempt a repair. Take it to a professional if you truly want it serviced instead of ordering a new one.
Now, what we can do is ensure that your monitor is the problem so that we know a replacement will fix the problem you’re experiencing. The best way to do this is to unplug your monitor from your PC and plug in another one you might have lying around (even an older model will do). Once you plug in the other monitor with all of the necessary cables, check to see if it’s working.
If the monitor you plugged in is working, this means that your computer is sending information to the monitor fine. That means that the old monitor is the problem and not your computer. If the monitor you plugged in isn’t working, this could indicate that the old monitor is working fine and there’s something wrong with your PC. Please see our graphics card troubleshooting article for further instruction.
Another thing you can do is try and update the drivers to your monitor. You’ll need to head to the website of your monitor’s manufacturer and find the latest and correct drives for your model (usually, you can search by model number on these websites; you can generally find the model number of your monitor on the back of the panel).
It’s worth noting that the data cable you’re using could be bad, too. If you have an extra data cable lying around (VGA, DVI, etc) try using a different one with your monitor. If that doesn’t resolve the problem, you’re only solution is to either send your old monitor in for servicing or to purchase a replacement.
Closing
As you might see, troubleshooting a monitor is quite an easy thing to do. There’s not anything you can really do to save it or stop the problems it’s having. It’s almost always a situation where you need to send it in for service or replacement. By following the instructions above, you should be able to determine if the problem truly lies with you monitor or the PC itself.
We hope this guide helped you get to the bottom of the issue with your monitor. But if you’re still stuck, be sure to head on over to the PCMech forum and post your problem to get some additional help from the PCMech community!






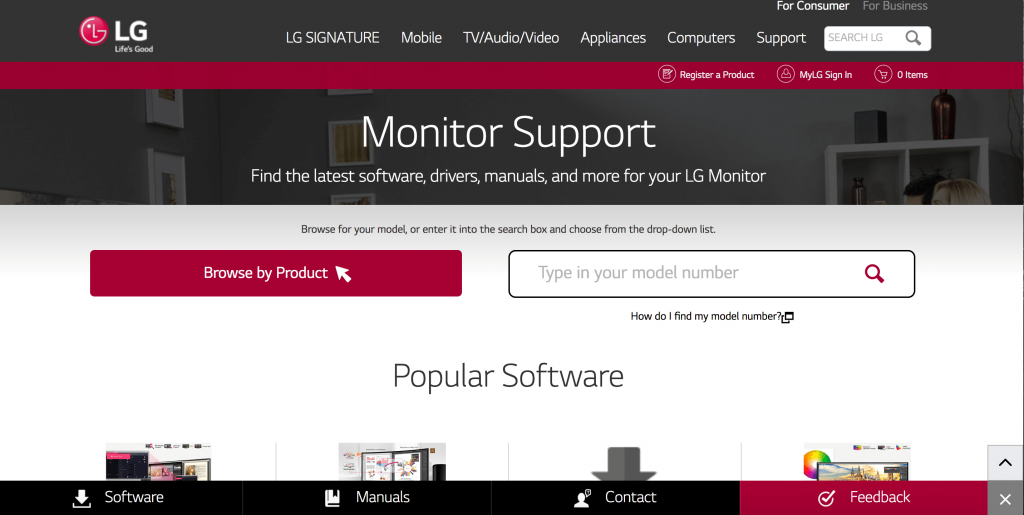













5 thoughts on “Got Computer Monitor Trouble? Here’s how to find the problem”