How to Configure Websites to Launch Automatically at Login in Mac OS X

Most Mac users have a specific set of websites that they like to visit at the start of every day. Whether it’s the latest local news, weather, sports scores, stock portfolios, or blogs, it’s nice to check in with the information that matters most to you before you get to work. Sure, you could always just bookmark these sites and then launch them manually in Safari, but wouldn’t it be nice if they simply launched for you when you logged in every morning? Here’s how to automatically open websites at login in Mac OS X using a little help from System Preferences and Apple’s .webloc shortcuts.
Gather Your .webloc Shortcuts
The first step to automatically configuring websites to launch at OS X login is to create .webloc files for each website. The .webloc (short for Web Location) shortcut is an OS X file that contains a website address, similar to .url files in Windows. When opened, they automatically launch the default Web browser and navigate to the specified URL.
Click and drag on a website’s favicon to create a .webloc file
Webloc files can be created from within Safari (or your third party browser of choice) by dragging the website’s favicon (that little icon to the left of the URL) from the address bar to your desktop (or any other location in Finder). The file will be assigned the page name of the URL from which it was created, but you can rename these files as desired without affecting their functionality. If you want to examine an existing .webloc file without visiting its specified URL (such as to ensure it’s not a malicious website), simply launch TextEdit and open the .webloc using File > Open.
So pick the websites you want to launch every time you log-in to your Mac and drag the favicon for each to the Desktop to create individual .webloc files. For our example, we’ll launch TekRevue, our local newspaper’s website, our weather site, and Google Finance. This gives us four .webloc files on our Desktop.
Add .webloc Shortcuts to Login Items in System Preferences
Now that you have your .webloc files, you need to tell OS X to launch them at login. Head over to System Preferences > Users & Groups. Select your user account from the list on the left and click the Login Items tab on the right.
For those unfamiliar with this list, Login Items contains the user-level apps and services that, you guessed it, launch at login. Some applications like Dropbox automatically place themselves in this list in order to ensure proper functionality. Others can be added by the user as desired. But Login Items isn’t just for apps; other “items” like specific text documents, images, or even video and audio files can be placed here. That includes our .webloc files.
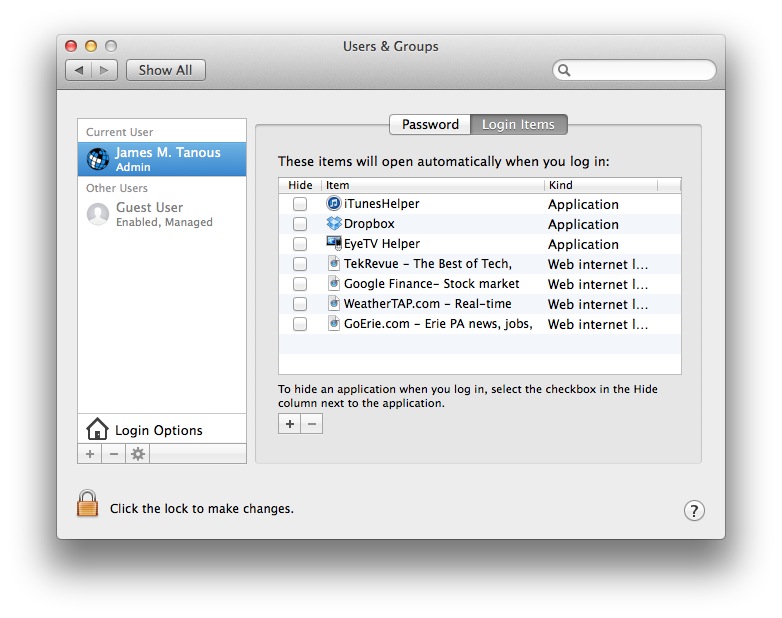
Simply drag each .webloc shortcut to the list and then close System Preferences when you’re done. If you make a mistake or change your mind about any of the files, just remove them by selecting them with the cursor and pressing the minus icon below the list.
To test your new setup, log out of your user account or reboot your Mac. When you log back in, you’ll notice that Safari (or your default Web browser) will automatically launch and load the websites you configured in System Preferences.
But wait, you may be asking. Don’t browsers like Safari have features that let you load either a single website or set of websites when you launch the browser or a new window? Why wouldn’t I just use that?
Great question, and if you want these websites to load every time you launch Safari, you would use those features (found in Safari > Preferences > General). But the tip discussed here launches these websites only at login (in our example, sites you want to automatically check at the start of the day). Once we’re done viewing these websites, we can quit and relaunch our browser, create new tabs, and open new windows but never see the sites again unless we specifically navigate to them. For this type of scenario, you need to use .webloc files and the System Preferences Login Items window to achieve the desired result.
As mentioned above, nothing about this process is permanent. Simply head back to the Login Items tab in System Preferences to add, remove, or edit your list of websites. Note also that you don’t need to keep the original .webloc files around; once added to the Login Items list, you can delete the .webloc files from your Desktop.
















