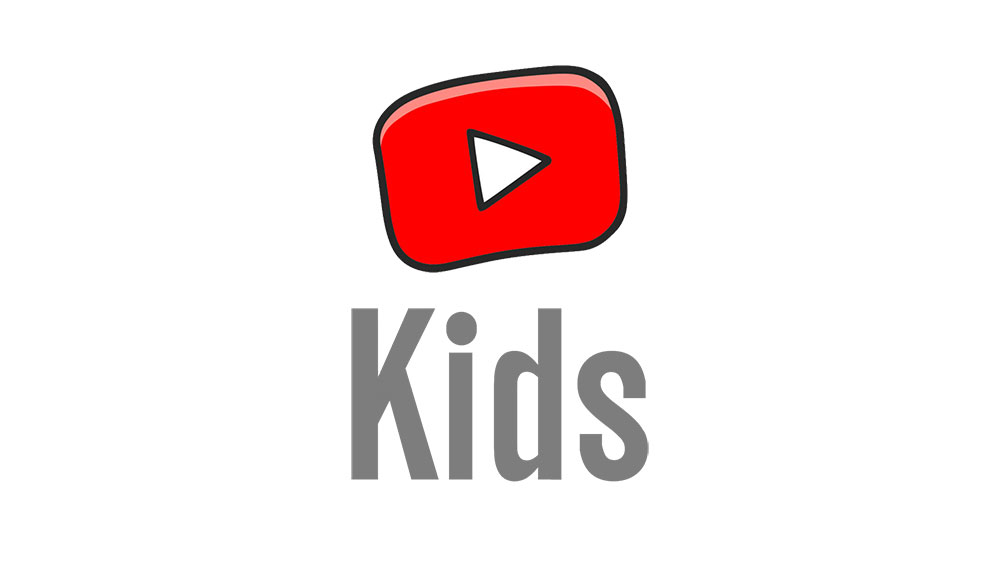How to Connect Your Apple TV to Wi-Fi Without Using the Remote

Losing your remote is something that happens more often than we care to admit. When it happens to an Apple TV however, this becomes more troublesome as all of its features are tied to it. There are solutions to this problem though, and in this article, we’ll show you how to connect the Apple TV to Wi-Fi without the remote.
Setting Up Remote Control on iOS Control Center
You need a remote control to operate the Apple TV. There is no going around this fact, as there aren’t any actual physical buttons on the TV itself. The most you can do would be to turn it on or off by unplugging the device then plugging it back, but that’s hardly useful. Fortunately, Apple has a solution, though you’ll need another iOS device and an Ethernet cable for this.
If you’ve previously connected your iPod touch, iPhone, or iPad to your Apple TV and have the latest update, then the Remote Control app is already on your device. If you haven’t set up the Apple TV, or have an old version of the iPadOS or iOS, then you can set this up by following these steps:
- Open your device’s settings.
- Tap on Control Center.
- Tap on Customize Controls, then tap + on the Apple TV Remote.
With the Remote Control now set up on your device, you’ll need to connect your Apple TV to the same network that your iOS device is in. This is done by plugging the Ethernet cable to the back of your Apple TV, then connecting that to your Wi-Fi router. Once the device is in the network, do the following:
- Open your device’s control center. If you have an iPhone X or later, or have an iPad that has been updated to the latest version of the OS, this is done by swiping down from the upper right of your screen. Otherwise, swipe up from anywhere below the screen.
- Find the Apple TV Remote Icon then tap on it.
- Find your Apple TV or the name if your Smart TV from the list and tap on it.
- Depending on your Apple TV model, you will be shown a four-digit passcode. If it appears on the screen of your TV, enter that passcode into your iOS device. If the passcode instead appears on the iOS device, you’ll need to enter this on your TV. Use your Smart TV’s remote to enter the numeric code.

You now have a remote that you can use to manually set up the Wi-Fi connection so you no longer need the Ethernet cable. You can do this by:
- Open the Settings on your Apple TV using your iOS.
- Navigate to Network.
- Choose Wi-Fi, then wait until the list is populated by available Wi-Fi signals in the area.
- Choose your Wi-Fi network, then enter the SSID when prompted.
- Choose Done, then OK.
- If your network name isn’t appearing, you can enter this name manually by choosing Other instead of a Wi-Fi name when the list is populated by available networks.
- Enter the name of your Wi-Fi.
- Choose Done, then enter the SSID when prompted. Choose Done and then OK.
You can now remove the Ethernet cable from the back of both your Apple TV and Wi-Fi Router. You can continue using your iOS device as your substitute remote.

Using an Alternate Apple Remote
If you have another Apple TV remote, you can use that to control your current Apple TV instead. To do this, unlink your remote to the old Apple TV by holding down the Menu button and the left arrow for six seconds. If a remote icon appears on the screen of the TV that your remote was paired to, then that means that it has been unlinked.
To pair that remote to your current Apple TV, press the Menu button and the right button for six seconds. A remote icon appearing on your TV will indicate that the remote has been paired. You can now use this remote to set up Wi-Fi by using the steps indicated on the instructions above.

A Handy Alternative
While losing a remote is already an inconvenience, losing an Apple TV remote renders your device practically unusable. Knowing how to work around this problem ensures that you always have a handy alternative if such an event does happen.
Do you know of other ways to connect the Apple TV to Wi-Fi without a remote? Share your thought in the comments section below.