How to Connect Your Amazon Echo Auto to Google Maps

If your smartphone runs on Android, Google Maps are usually triggered by default when you ask the smart speaker for directions. But what if you’re an iPhone user or want to take advantage of navigation apps like Waze?
In this case, Echo Auto makes it easy for you to change the default navigation app. Everything is done via the Alexa app and you’re always a few taps or voice commands away from using your favorite navigation. However, you might face certain challenges, so it pays to take a closer look at all the options.
Switching to Google Maps on Echo Auto
Like all other Amazon’s IoT devices, Echo Auto is controlled via the Alexa app. To switch the default navigation app to Google Maps, choose Settings within the app and tap on Traffic.
Tap “Default Navigation App” under the Traffic menu and choose the app that you’d like to use. This method works like a charm on most Android devices and it should also do the trick on the iPhone.
However, Apple and Amazon have had a long-standing feud and there are some limitations when the devices from these companies are paired. That being said, there are no reports that iOS has the ability to override Alexa’s in-app settings.

Getting Directions via Echo Auto
Even though Echo Auto uses the same commands for iOS and Android, there are some differences in setting up the notifications. These are the things you need to know.
iOS
Grab your iPhone; launch the Settings app, swipe down the main menu, and tap on the Alexa app to access more actions. The features that you need to enable are Notifications, Banner Alerts, and Location Permissions.
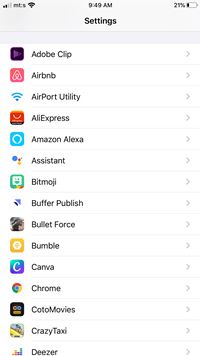
To set your route you issue Alexa the “Get directions to [destination name]” command. If you want to turn it off or select a different route just tell Alexa to cancel navigation.
Echo Auto can also remember your work or home address. This makes navigation easier because you can say “Alexa, get directions to work/home”. The app provides directions to the address from your current location and here’s how to change the location settings.
Launch the Alexa app, navigate to the “Your Locations” menu and add the new work or home addresses.
Note: By default, Apple Maps launch on an iPhone when you ask Echo Auto for directions.
Can You Change the Default Navigation on an iPhone
Changing the default navigation on an iPhone is tricky, to say the least, unless you jailbreak your smartphone. There were some tricks that incorporated the Google App or uninstalling all other navigation software.
However, Apple does everything in its power to protect its proprietary software and most of these tricks no longer work. But there’s no reason to worry because it’s pretty easy to select Google Maps from the Alexa app.
More importantly, Apple Maps shouldn’t get triggered for Echo Auto when you change the Alexa settings. But if it does, there’s little you can do to amend the situation.
Android
Things should be much easier for Android users because most manufacturers use Google Maps on their smartphones. Therefore, you don’t need to make any changes or take a predetermined set of steps to connect. Echo Auto and Alexa will pick up on the default app, Google Maps in this case, and show you turn-by-turn directions.
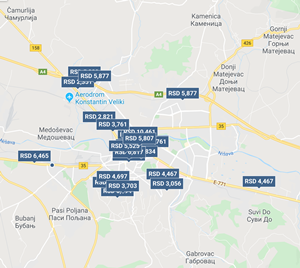
Speaking of directions, the commands are exactly the same as on iOS. To freshen up your memory, ask Alexa to provide directions to an address or your home/work. So far so good, but how tricky is it to change the default navigation on Android?
In most cases, you shouldn’t encounter any problems and there’s no need to jailbreak your phone. Navigate to Settings, select Apps, and tap on the More menu icon in the upper right corner of the screen. You should be able to see the Default header that lists all the default apps.
Navigate to Google Maps, tap on it, and set the app to “Open by default.” But if you want to use Waze, for example, you’ll need to change the in-app settings. These are the required actions.
Launch Waze, tap Settings, and select “Open by default.” Choose “Open supported links” and tap “Open in this app.” At this point, Waze should open by default whenever you ask Echo Auto for directions.
Important Notes
For the navigation to run smoothly, it’s important to keep all the software updated. This applies to the OS, the Alexa app, as well as Google Maps or other navigation apps you’d like to use.
In addition, it doesn’t hurt to change the settings within the navigation apps themselves, if there’s an option to do it. The article used Waze as an example, but the same may apply to other navigation software as well.
Where’s Grandma’s House?
Without a doubt, Google Maps is the most popular navigation app and it seamlessly integrates with Echo Auto. It is also one of the three apps that are supported on the gadget so it’s should be super-easy to use it.
Do you use the “Your Locations” option on Alexa? Do you like any navigation app other than Google Maps? Tell us more about your preferences in the comments below.

















One thought on “How to Connect Your Amazon Echo Auto to Google Maps”