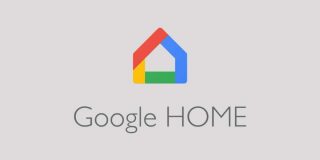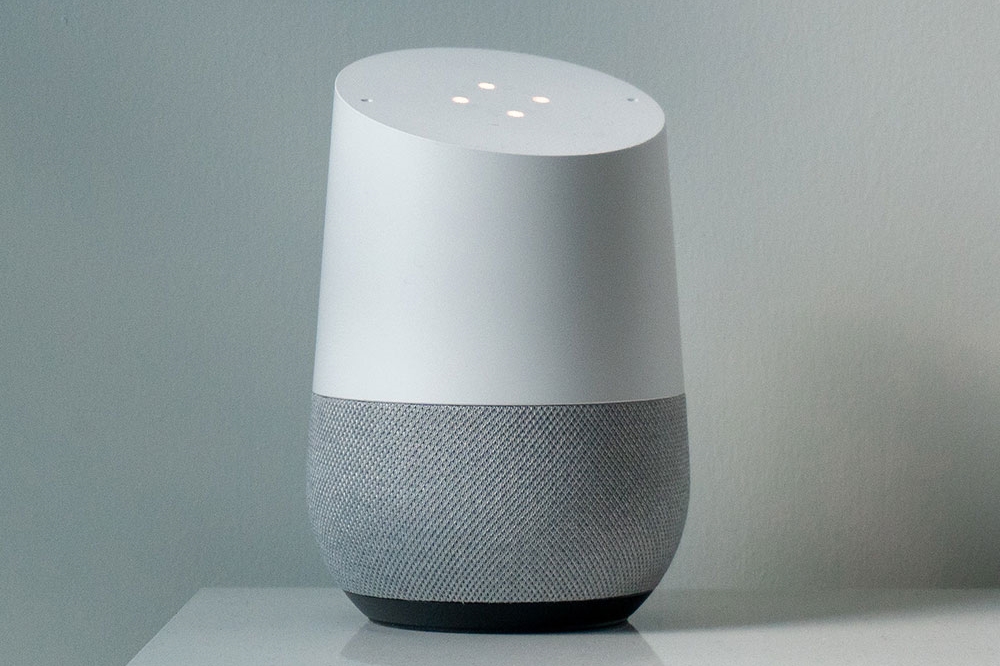How To Connect Google Home to your Nest thermostat
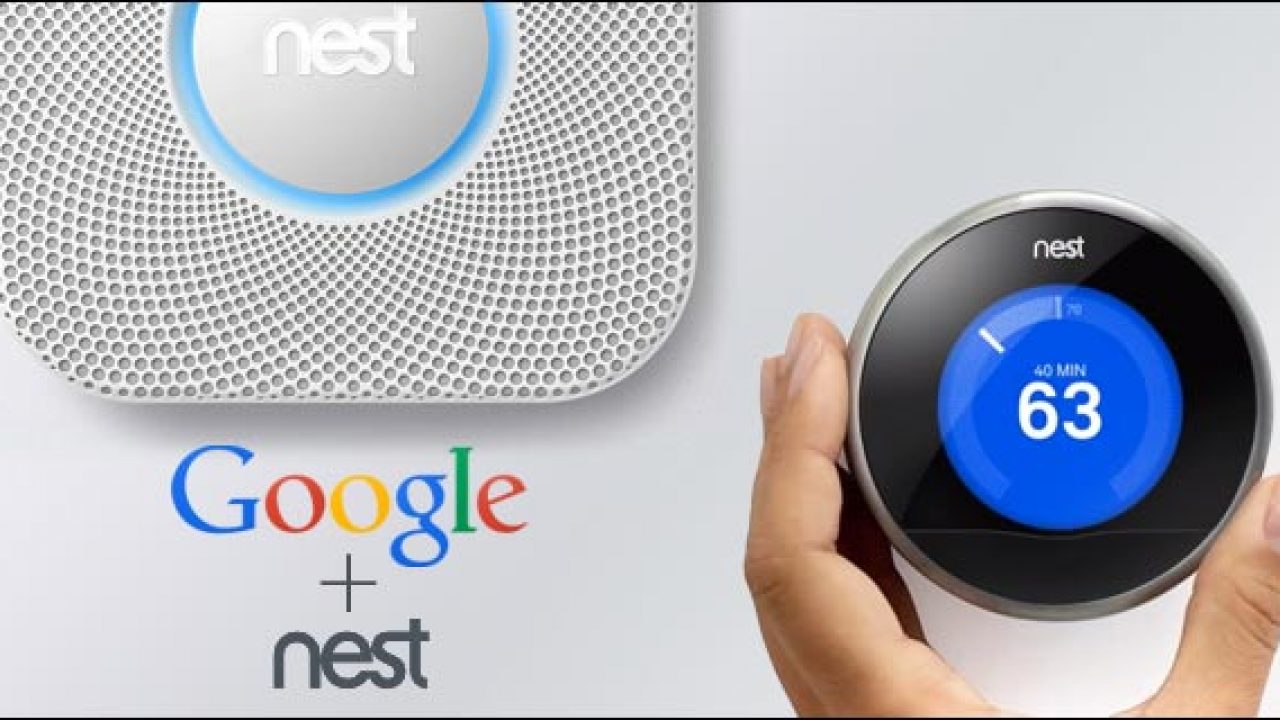
Having a fully decked-out smart home is one of the better technological advances the future has in store for us. A refrigerator that tells you when you’re running out of milk, a security system that monitors every access point to your home and contacts emergency services automatically, and then there’s our topic: Adjusting your temperature using a few vocal commands.
A Nest Thermostat connected to your smart home is great on its own but coupled with Google Home becomes something better. No matter if it’s a Google Home, Google Home Mini, Google Home Max, or access to Google Assistant, controlling the temperature of your home has never been more simple and intuitive.
“That actually sounds pretty cool. Will any Nest Thermostat do?”
Only those from 4th generation and onward will work with Google Home. If you’d rather use the Google Assistant app, commands can be sent to your thermostat via text to type.
“Great, so how do you pair them up?”
To connect your Nest Thermostat to Google Home you’ll first have to install it and connect it to your WiFi. The same will need to be done to your Google Home device. Once this has been accomplished, you can move on with the procedure.
Connecting Nest Thermostat To Google Home Device
Regardless of the Google Home device you currently own, the below steps will help you pair it and your Nest thermostat together.
To connect Nest to Google Home:
- Launch the Google Assistant app.
- You could open the Google Home directly but it will divert you to the app anyways.
- While in the “Explore” section, tap the Compass icon located at the top right corner of the screen.
- Again, in the “Explore” section, tap on the Triple-dot icon also located at the top right of the screen.
- Open up Settings.
- Scroll down until you get to the “Services” section and choose Home Control.
- Tap the ‘+’ icon toward the bottom right corner.
- Scroll down until you find Nest and tap to pull it up.
- Login to your Nest account for it to display your connected thermostat as well as any other Nest devices you may have connected.
- Assign all of the devices on-screen to the rooms they’re found in.
- You can come back and change the rooms you’ve chosen in Google Home later if you’d like by launching the Google Assistant app, tapping on Rooms in the “Home” section, tapping the Edit icon next to the room name, and then selecting to correct room. Just tap Done once finished with your edits.
Voice Commands For The Nest Thermostat
Nest thermostats have quite a few different voice commands that you can use to control the temperature within your home. All you really have to remember is that each command will need to begin with the phrase, “Hey Google…”
Let’s go over a few of the more common commands you’ll want to know.
“What’s The Temperature?”
You can have Google Home let you know exactly what the current temperature is inside your home and what the thermostat is set to. Simply begin your question with the standard greeting, “Hey Google,” and follow it up with “What’s the temperature inside?” or “What’s the temperature set to?”
“Make It Warmer or Cooler.”
For those with no time to waste on figuring out the specifics, to heat up or cooldown, just let Google Home know to “Hey Google, make it warmer” or “… make it cooler.” Google Home will adjust your Nest thermostat temperature to oblige.
“Raise or Lower The Temperature.”
If you know the current temperature and want to be a bit more exact, you can just command Google Assistant to crank it up or bring it down a few degrees. Just say, “Hey Google, raise the temperature by three degrees” or “… lower the temperature by two degrees.”
Exact Temperature Setting
Of course, if you want the house to be a specific temperature without the need to “feel for it” you can always set it to the exact degree desired. In your most commanding voice, “Hey Google, set the temperature to 73 degrees.” Nothing more to it than that.
Specific Room Adjustment.
Instead of the entire home, perhaps a single room needs to be adjusted. For this, you’ll need to know the name of the room you labeled it as while setting things up. After that, begin with the tried and true, “Hey Google,” and finish with, “…set the master bedroom thermostat to 71 degrees.” Choose whichever temperature you see fit.
This, of course, only pertains to homes that happen to have multiple thermostats in different rooms. Trying to command Google Assistant to crank up the heat in your bedroom during the winter won’t help you if the only thermostat you have is located in the family room.
“Turn Off The Thermostat.”
When the Nest Thermostat isn’t necessary, might as well just turn it off and enjoy the natural weather. Hit your Google Home with a “Hey Google, turn off the thermostat.” Go ahead and crack the windows and enjoy the summer breeze.
Issues Connecting Nest To Google Products
Running into problems connecting technologies together is never a fun experience. In a perfect world, everything works exactly as it should with no issues whatsoever. Sadly, our world is far from perfect and complications do arise from time to time.
If you’re experiencing any connection issues between your Nest Thermostat and Google Home (or other Google products):
- From your smartphone, head to nest.com and log in with your account.
- Ensure that Google Chrome is the browser that you use. If you currently don’t have it downloaded and installed on your smartphone, add it through either the App Store or Google Play.
- Here, you’ll want to open Google Home and Add Product.
- Add your Google product, Save, and then attempt to connect it again.
The biggest culprit in the lack of connection is not being logged in to both Google and Nest at the same time. For any other issues that may occur, seek assistance from either Google Support or Nest Support.