The 5 Best Connectify Alternatives for PC
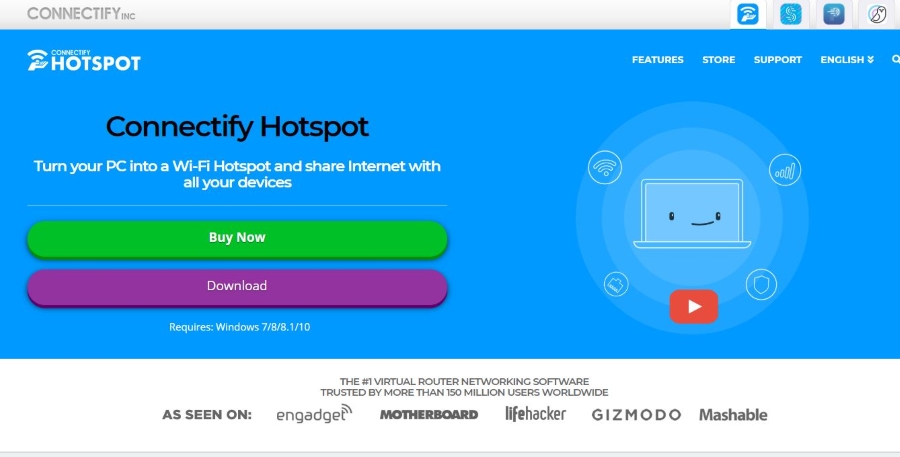
Connectify is a very competent app that turns any PC or laptop into a WiFi hotspot. It is pretty good at what it does and makes short work of sharing an internet connection between devices. It isn’t free though and is actually quite expensive for what it is. So what are the best Connectify alternatives? This page lists a few.
Wireless connection sharing is something you can do with both Windows and Mac. Windows makes it quite difficult to set up and manage so using an app makes perfect sense. Networking has never been a strong suit of Windows so avoiding it wherever you can is usually a good move. The market obviously thinks so too as there are quite a few apps out there to help you share your connection.
At $34.98 for Connectify Pro and $49.98 for Max, this program isn’t cheap. Considering all it’s doing is making a built-in feature a little easier, that’s a lot to pay. It may be good but it is too expensive.
These are some of the better and cheaper Connectify alternatives.
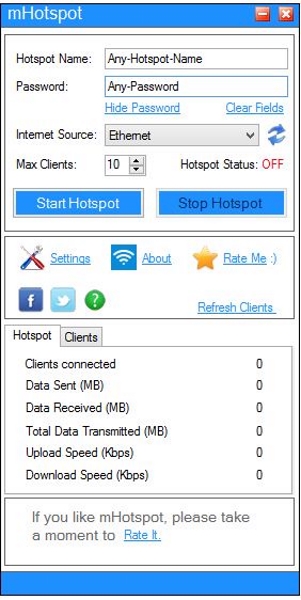
mHotspot
mHotspot is a very useful Connectify alternative that is completely free. It works with many device types and can share Ethernet, WiFi, 4G and other connections and makes short work of it. It also offers security with WPA2 encryption and password secured network access.
mHotspot can also turn your device into a wireless repeater which is a neat trick. For properties with thick walls, this can be a useful feature to use instead of buying a separate repeater. It’s easy to use too.
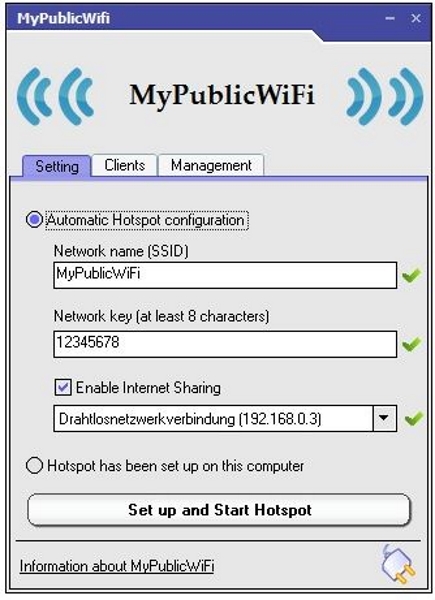
MyPublicWifi
MyPublicWifi is a very basic looking app but gets the job done. It is free to download and use and turns your laptop into a wireless access point. It won’t share the connection among devices specifically like mHostpot does but you can connect multiple devices to the hotspot once you set it up.
MyPublicWifi has a built in firewall, password protection and user tracking should you require it. It also uses WPA2 encryption to protect your traffic. The design is dated sure, but the features make it well worth checking out.
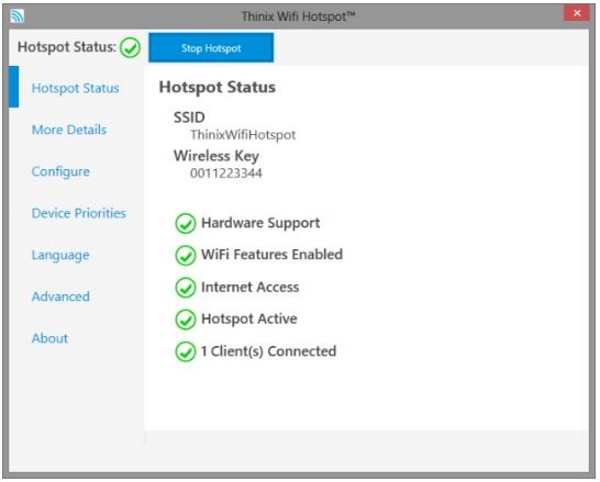
Thinix WiFi Hotspot
Thinix WiFi Hotspot is a premium app that looks and feels much more professional than mHotspot or MyPublicWifi. That doesn’t mean it is any better though. It just looks it. The design is slick and modern and makes short work of setting up and connecting. You can share it with multiple devices and this works on both Windows and Mac.
Thinix WiFi Hotspot can share wireless and 4G connections and secure them with WPA2 encryption with PIN codes. It’s a good looking solution that offers the same features as the others in this list with a better UI. It costs $12.95 though.
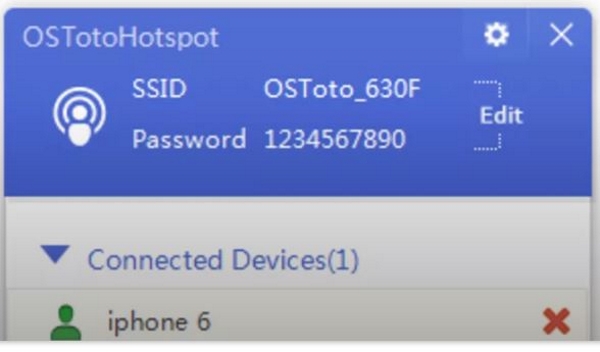
OSToto Hotspot
OSToto Hotspot used to be 160 WiFi which was a very popular hotspot app for Windows. It is no longer developed but the link takes you to the latest version which is still worth using if you don’t want to use any of these others. It looks good and offers all the usual features like different network support, multi-device connections, WPA2 encryption, password support and so on.
OSToto Hotspot also supports blacklisting in case friends or neighbors try to connect and a neat timer feature that can automatically enable or disable the app. It’s a shame this is no longer developed but this version works fine.
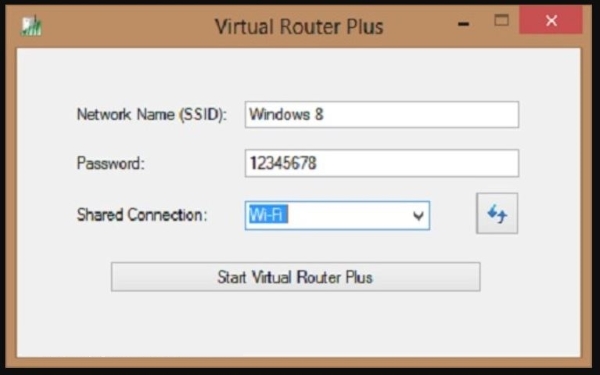
Virtual Router Plus
Virtual Router Plus is my final Connectify alternative. It’s a portable app you can take anywhere to turn any connected device into a WiFi hotspot. It’s free, works well and doesn’t even need installation. It isn’t as fully featured as some of the others but makes short work of setting up a shared network.
This is another app that hasn’t seen development in a little while but still works fine with Windows 10. Its main advantage is that portability but it works as a secure wireless access point too.
Configure Windows 10 for network sharing
If you prefer to configure your own WiFi hotspot in Windows 10, you can if you don’t mind a little configuration.
- Right click the Windows Start button and select Settings.
- Select Network & Internet and Mobile Hotspot from the left menu.
- Toggle Mobile Hotspot to on at the next page and select Edit.
- Add an SSID (network name) and set a password to secure your connection.
Depending on how Windows 10 is feeling that day, the default WiFi network setting may or may not work. If it doesn’t, change the dropdown menu under the Mobile Hotspot toggle to Ethernet and try again. Once done, you should be able to connect using the SSID and password as you usually would.
















