Connection Problem Bluetooth On Moto Z And Moto Z Force (Solution)
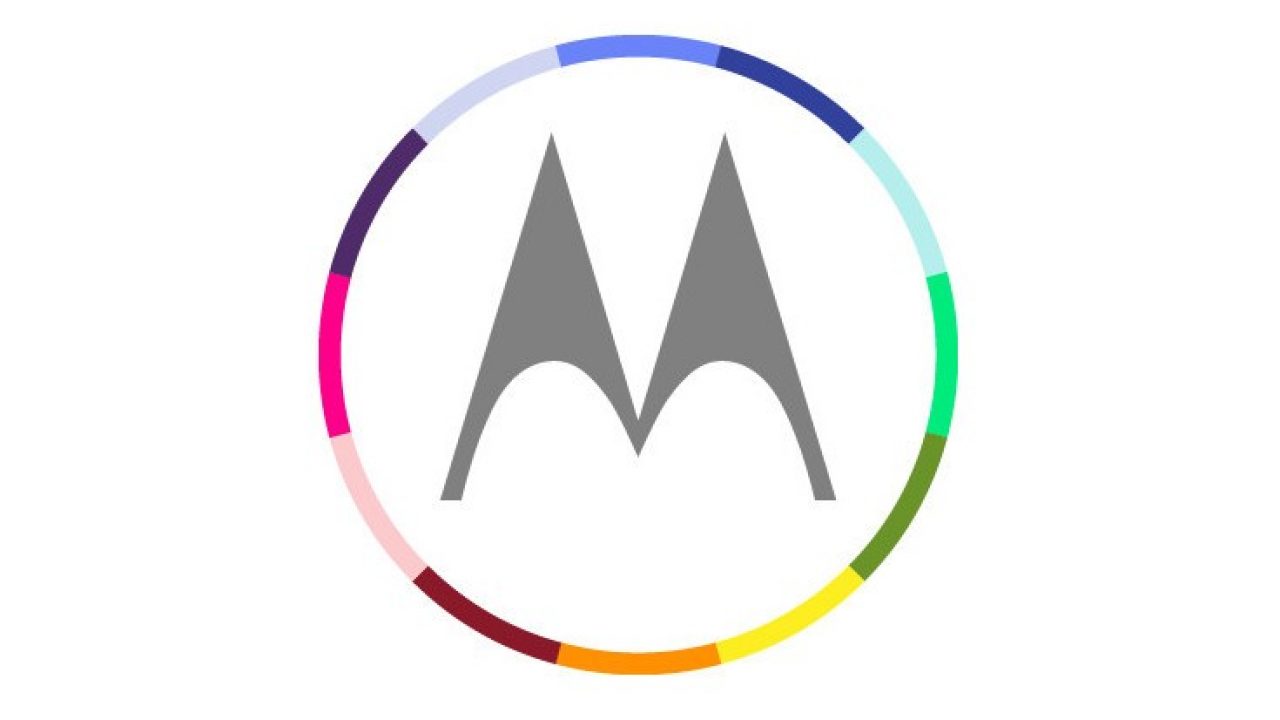
Android is a great operating system, but unfortunately, it can be host to a number of issues over years of use. Since your phone is the device you use the most often, you might run into bugs and other issues that end up impeding your day-to-day use, whether you’re having camera issues, music playback problems, or a failing battery life.
For those that own a Motorola Moto Z or Moto Z Force, you may want to know how to fix Bluetooth connection problems. Don’t worry, we’re here to help. As a one-time flagship smartphone from Motorola, the Moto Z comes with several great features that no other smartphone can compete with. But some users have reported about the Motorola Moto Z and Moto Z Force connection Bluetooth problem, which can cause issues when trying to talk on the phone or listen to music with wireless earbuds.
The first method to fix the Moto Z Bluetooth connection problems is to clear the Bluetooth data with the clear the cache guide. The cache allows for the temporary data to be stored for better help when switching between apps. This issue is most commonly found when you connect your Moto Z or Moto Z Force with the car Bluetooth devices. So whenever you face such kind of issue, it’s recommended to clear the Bluetooth cache and data and try reconnecting. Below are several other steps on how to fix Motorola Moto Z and Moto Z Force connection problem Bluetooth.
Reboot the Device
It’s a cliché, but the first step when you’re experiencing problems with your phone should always be the same: reboot the device. Though it’s a bit of a joke among the tech community—”Did you try turning it off and on again?”—rebooting any device experiencing issues or interruptions with day-to-day usage can help fix a number of issues. When you reboot your device, your RAM cache is cleared, and a misbehaving app might return to its normal function. So if your device is ever having problems with usability or connectivity, rebooting the device is one of the simplest and quickest fixes for your device.
Though you could normally use the reboot function included on your Moto Z to help fix your service problems, you should fully power the phone down. After the phone is powered off, hold the power button to turn your phone back on. In some cases, this might be all that’s needed to reconnect your phone to your Bluetooth devices. Of course, if you’re still experiencing interruptions in your service, you should try to clear the cache inside the Bluetooth settings.

Clearing the Cache
It’s a bit of a process, but follow the steps below to clear your cache within your settings menu.
- Turn on your Moto Z or Moto Z Force.
- Go to home screen and select the app icon.
- Then select the settings icon.
- Browse for the Application Manager.
- Display All Tabs by swiping either right or left..
- Select Bluetooth.
- Force-stop the application.
- Now clear the cache.
- Select clear the Bluetooth data.
- Select OK from the options menu.
- Restart the Moto Z or Moto Z Force.

Reset Your Network Settings
Once you’ve tried the above options, it’s time to start resetting and clearing settings and functions of your device. The first reset is an easy one: open your settings menu and find the “Backup and Reset” option near the bottom of your settings list. If you’re viewing your settings in simplified mode, you’ll find this option by selecting “General management,” followed by “Reset.” You’ll find three reset options in this menu: “Reset Settings,” “Reset Network Settings,” and “Factory Data Reset.” You probably already guessed, but we’ll be using the second option: “Reset Network Settings.” This will reset your WiFi, Bluetooth, and mobile data connections back to their carrier-enabled defaults. Note that your Bluetooth and WiFi options will be reset by using this prompt.

After the reset is complete, check to see if your device has regained a connection to your mobile network. If not, continue down our list of resets below.
Clear Your Cache Partition
Next up on our list of resets: clearing your Moto Z’s cache partition. All in all, this is a fairly-technical procedure. If you’ve never wiped your phone’s cache partition, do proceed with caution and follow this guide closely. Wiping the cache partition of your Moto Z won’t wipe any user data or applications from your device. Instead, your cache partition holds any temporary data saved by the applications and software on your phone, allowing your phone to load app data faster. Unfortunately, this information can sometimes lead to problems or issues with your phone if something goes wrong with your cache. Clearing the cache partition should fix any minor issues with your device’s usability or connection.

Start by powering your phone completely off. Once the device is off, press and hold Volume Down and the Power Button. Once the words “Recovery Booting” appear at the top of your screen, you can let go of these buttons. A blue screen reading “Installing System Update” may appear for up to thirty seconds; the display will then alert you that the system update has failed. This is normal, so don’t stress. Let the phone sit for another few seconds, and the display will switch to a black background with yellow, blue, and white text on it. At the top of your screen, the words “Android Recovery” will appear; you’ve successfully booted into recovery mode in Android. Using the volume keys to move your selector up and down, move down to “Wipe Cache Partition” on the menu.
In the picture above (taken from a Galaxy S7; the options will remain the same), it’s below the highlighted blue line—don’t select that option unless you want to wipe your entire phone. Once you’ve highlighted “Wipe Cache Partition,” press the Power key to select the option, then use the Volume keys to highlight “Yes” and the Power key once more to confirm. Your phone will begin wiping the cache partition, which will take a few moments. Hold tight while the process continues. Once it’s complete, select “Reboot device now” if it isn’t already selected and press your Power key to confirm. Once your phone reboots, check your device to see if you’ve reestablished a connection to your Bluetooth devices. If not, it’s time to move on to our final, most drastic step.
Factory Reset Your Phone
As with most troubleshooting, the final step to fixing your device often involves a full factory data reset of your phone. While this isn’t a fun process by any means, it’s also a common method for fixing software-based issues with your Moto Z.
Before completely resetting your device, however, you’ll want to back your phone up to the cloud, using a backup service of your choice.

Once you’ve backed your files up, open your settings menu and select “Backup and Reset,” found under the “Personal” category in the standard settings menu and under “General management” on the simplified layout. This time, select the third reset option, “Factory data reset.” This will open a menu that shows every account you’ve signed into on your phone, along with a warning that everything on your device will be wiped.
Once you’ve confirmed your device is either charging or charged, select “Reset phone” at the bottom of your scree, and enter your PIN or password for security verification. After this, your phone will begin to reset. Let the device sit and complete the process; don’t mess with your Moto Z during this time. Once the reset is complete—which, again, can take thirty minutes or more—you’ll be booted to the Android setup display. If the factory reset has restored a connection between your phone and your Bluetooth devices, you should finally be able to pair with your gadgets once again.
















