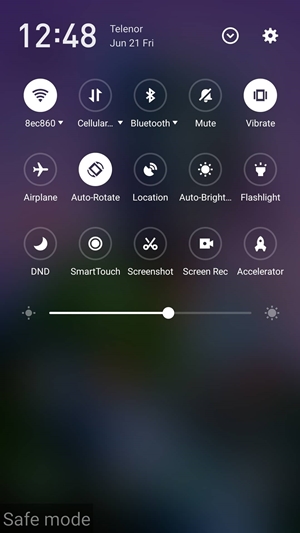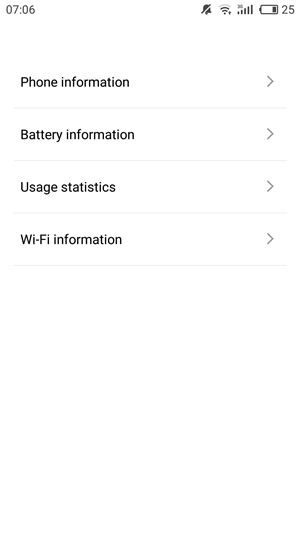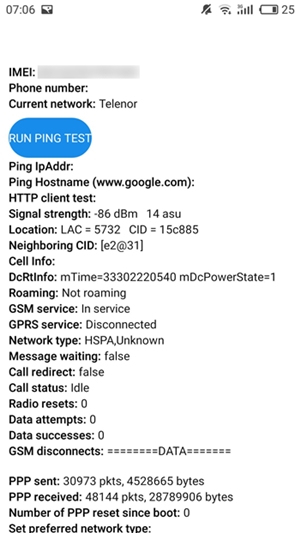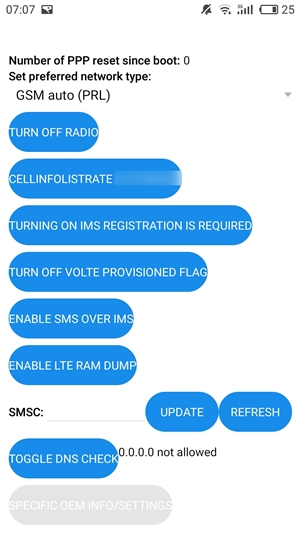Connection Problem or Invalid MMI Code – What To Do

Years have passed since cellphones, notably Android smartphones, started supporting two simultaneously working SIM cards. However, it seems that this can cause some issues, as the “Connection problem or invalid MMI code” message partly refers to this. Stay with us to find out what MMI code is, what causes this problem, and how to solve it.
The Cause
In layman’s terms, an MMI (Man-Machine Interface) code is any number that you dial from your mobile phone that starts with an asterisk (*) and ends with a hash (#). We usually use MMI codes to check our account balance or perform any action that our SIM service provider provides us with.
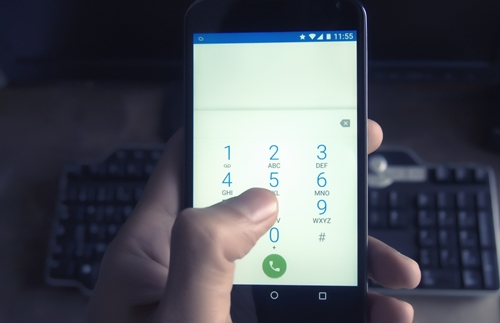
The connection part of the problem in question is usually caused by a weak or non-existent mobile network connection, sometimes preventing people from making phone calls and sending text messages. On the flipside, SIM card authentication problems can also cause the “invalid MMI code” message, as the two SIM cards might interfere with each other.
Solutions
Reboot Your Device
Not unlike some other Android issues, this might be only temporary and be fixed with a simple phone reboot. It’s best to do this first, as it might solve the problem right away.
Disable Your SIM Card
Since having two SIM cards working at the same time is known to be the cause of this issue, it might be a good idea to try disabling one of the cards.
Now, not all Android smartphones will have the same steps, but here’s how this process looks generally:
- Start by going to the Settings.
- Find “Dual SIM settings” or a similar SIM card-related option.
- Here, you might have the enabled/disabled SIM cards section, or individual settings for each SIM card.
- Disable the SIM card you don’t need right now. Confirm your choice if your phone asks you to.
Enter Safe Mode
Like its computer counterpart’s, the point of Android’s safe mode is to see if it works well with only the most important apps loaded. This can help tell if a recently installed app causes the “Connection problem or invalid MMI code” error message because you can still dial the code you were trying to reach. Here’s how to turn on safe mode.
- Press and hold the “Power” button until the Power menu appears.
- Turn off your phone.
- Wait for a few moments, then turn it back on, holding both volume buttons before it starts booting up. On some models, the sequence might be a bit different.
- When it starts booting, you can let go of the buttons. When it starts up, there should be “Safe mode” written in the bottom-left corner of the screen.
- While in safe mode, you can still dial the MMI code number and see if it will work. If it works, chances are that an app is causing these issues and that it might be a good idea to find and delete it. If not, try some other method.
- When finished, reboot your phone normally to exit safe mode.
If you can’t enter safe mode this way, you should try one of the other methods, depending on your device. Here’s one for older devices:
- Press and hold the “Power” button until the Power menu appears.
- Don’t turn off your phone, but rather tap and hold “Power off” for a few seconds. A pop-up window should follow, asking if you want to go to safe mode.
- Tap “OK” to confirm and wait for your Android to reboot.

- Try dialling the same code you’ve failed to reach. This will tell if an app is responsible for the error message you’re trying to prevent. If so, try deleting that app.
- When finished, reboot your phone to exit safe mode.
Add a Character
If it’s just the invalid MMI code that’s the problem, adding additional characters (commas and pluses) may solve it, as this is a way to force the execution of the operation you’re going for, overlooking all errors.
- Try adding a comma (,) at the end of the code. If the MMI code is, say, 1234, here’s what it would look like: “*1234#,” You may omit the full stop, as it is here for grammatical purposes.
- The plus (+) has to be added after the asterisk, making the same MMI code “*+1234#.”
Change the Testing Menu Settings
The Testing menu is known to provide a solution for problems like this one. Try following these steps:
- Dial *#*#4636#*#* from your phone. This is not considered a phone call, so you’re still able to dial it.
- The number will instantly take you to the Testing menu if entered right. In that menu, select “Phone information” (or “Device information”).

- Tap “Run ping test.”

- Scroll down until you see the “Turn off radio” and “Enable SMS over IMS” buttons.

- Tap “Turn off radio.”
- Tap “Enable SMS over IMS.”
- Reboot your device and see if this solves the problem.
Check the Selected Network Operator
You might also be off your service provider’s network, for whatever reason. To check if this is the case and choose the network you need, do the following:
- Enter “Settings.”
- Go to “Network Connection” or a similar menu.
- Select “Mobile Networks.”
- Tap “Network Operators” and the phone will begin looking for all available networks. Find the one that belongs to your service provider and select it.
- Wait for your phone to establish a connection with the network.
- If the problem persists, try connecting again several more times.
Staying Connected
This issue might be tough to solve because you need to see if it’s your connection that’s the problem, or something’s preventing you from performing a SIM card-related action. Either way, try all these methods and you’ll hopefully both find that out the cause and manage to fix the problem.
Have you ever faced this message before? Did it last shortly the last time, or did it require tinkering? Share your experiences with us in the comments below!