How To Control an Android Device from a PC
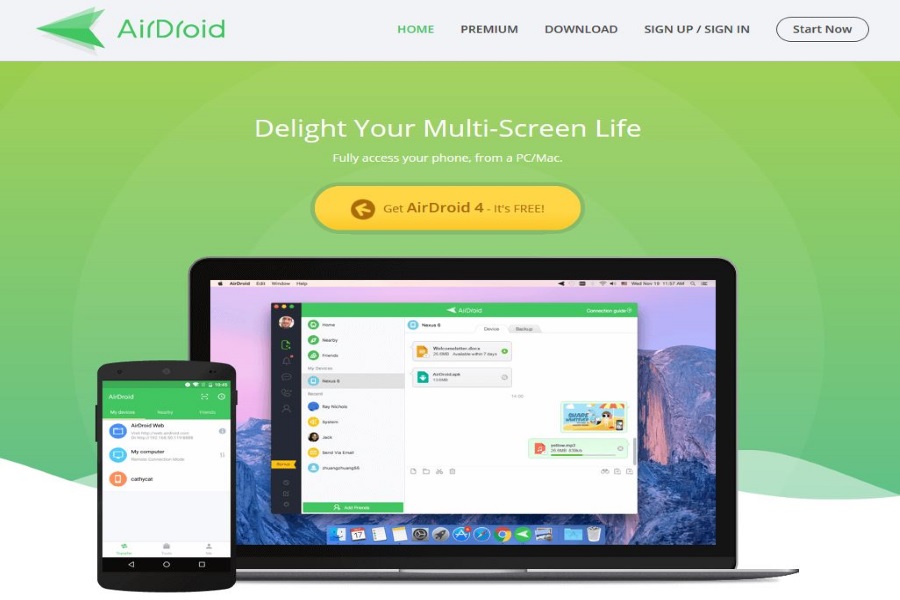
There are lots of ways to control a phone with your PC but AirDroid is one of the easiest. It isn’t the only option, not by a long shot but it makes connecting the two devices fast and simple. It’s free too. Here is how to control Android from a PC with AirDroid.
AirDroid is a web server that acts as an intermediary between your Android phone and Windows desktop. There are others on the market, such as VMLite VNC Server but they cost money and are harder to set up. Where AirDroid excels in ease of use and utility.
You will need to set up and AirDroid account to use the service as it is used to transfer data. This is free and only takes a minute. If you want to use most of the AirDroid features you will need to have an account. There is no way around that I’m afraid. On the plus side, you can then use the service to transfer files over the internet as well as over Wi-Fi.

AirDroid
AirDroid comes as a download from the Google Play Store that installs onto your Android device. It then utilizes your browser to allow access to files, messaging and all the other neat tricks it can do. You will need the app installed and a compliant browser, Firefox, Edge, Chrome, Safari and Opera are a good place to begin.
- Download and install AirDroid on your Android device.
- Open the app and log in or create an account.
- Enable Find Phone if you like.
- Navigate to AirDroid settings and disable Power saving mode.
- Enable Keep screen awake further down the same screen.
This sets AirDroid up to stop the phone from locking whenever you leave it alone for five minutes with AirDroid running. This will obviously impact battery life so you might want to keep it plugged in.
- Navigate to AirDroid Settings again and select the Connections tab.
- Select Lan Connection Mode to get the best features. You can select Lite if you like but features are limited.
- Open http://web.airdroid.com on your browser.
- Select Scan QR Code in the AirDroid app and scan the code shown in your browser.
- Sign in on your Android device using your AirDroid account.
Remote Connection Mode
If you want to control your Android device over the internet instead of home network, you can select Remote Connection Mode as your connection method. This will allow the two devices to use the internet to perform many of its functions. There is a 100MB monthly data limit for free accounts and a 1GB monthly data limit for premium accounts.
The downside is that your files travel across the internet. Plus, if you have data caps, you really don’t want to use this mode over 4G.
Controlling a device using AirDroid
Once installed and set up, you can use AirDroid to control and manage many aspects of your Android device from your browser. Here are a few things you can do:
SMS
Select Messages on the AirDroid web page and you can read all your SMS, compose new ones, reply, send or forward and delete SMS from your browser. You can also search through all received messaged using keywords.
Contacts
Select Contacts from the web page and you can display all the contacts saving on your Android device. You can move, add or change, add images, create groups, clean out old contacts and do all the things you can do on the device itself.
You can also select a contact and message or call them directly from their contact card.
Making calls
Any good Android app is going to let you make and take calls and AirDroid is no different. Select Call from the web dashboard and a dialer appears. All your contacts appear on the right and you can use your keyboard or mouse to dial the number. Hit Enter or press Call to make the call, or select Message to send an SMS.
This element of AirDroid is good, but not quite there yet. While it’s easy to select and dial a number, you cannot make the call itself through the web dashboard, it is still made from the phone. It would be very cool indeed if it used your PC microphone and speakers for the call instead.
Device admin
AirDroid also enables device administration such as changing ringtones, moving files, saving images, taking screenshots and remotely activating your Android camera. It cannot yet integrate with a webcam or activate apps like an emulator but those are small gripes.
AirDroid is a great way to control Android from a PC. It is free, easy to use and once set up, works flawlessly. It is a very good app to try if you like that kind of thing!


















2 thoughts on “How To Control an Android Device from a PC”
I just checked this out if you’re running an older version of android os and/or rooted your phone then great but if not leave this app be and I would suggest looking elsewhere as that is what I am doing now.