How To Control your Lights with Amazon Echo

One signature feature of the Amazon Echo is the ability to link into a smart home and do more than just give you traffic updates or play music. If you set it up right, you can control your lights with Amazon Echo and quite a lot more. If you have Philips Hue or other smart lights, it is actually quite straightforward to set everything up.
You will need an Amazon Echo, Alexa app and some smart lights. While there are lots of smart lights on the market, I have Philips Hue so will describe setting those up. The process should be similar to other types too. I am assuming you already have your Echo and Alexa app set up and that you have linked your smart lights with the Philips Hue bridge. If you have already created light groups and given them names, all the better.
I suggest grouping them by room or function. I created a lounge group for the lounge, a den group for the office, bathroom group for the bathroom and so on. All lights come with default names but it is much easier to remember the room rather than the defaults.
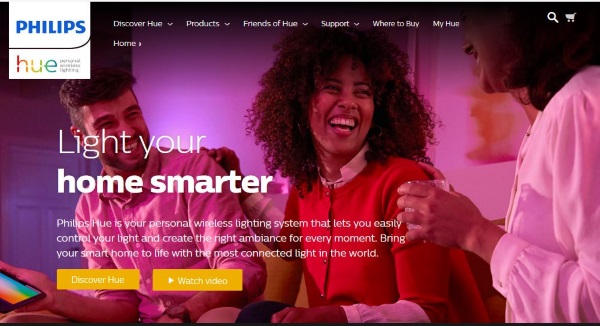
Setting up the Echo for smart lighting
The initial setup will be done from the Alexa app. Make sure your phone has plenty of charge to complete setup, connect your smart lights and the plug in the Hue Bridge and ensure your WiFi network is up and running.
- Open the Alexa app on your smartphone.
- Select the three line menu icon and select Smart Home.
- Select Add Device from the options and select the Philips Hue bridge. Wait for Alexa to discover the bridge.
- Add a new group or use existing groups to link lights or set scenes.
When Alexa discovers your lights, any group you made with the Philips Hue bridge should appear along with the names you gave them. You can keep all those settings in Alexa or select new groups to set up. I found it easier to create the groups and scenes with the Philips Hue bridge and just have Alexa pick up what I had created. I named rooms as groups and each appeared in Alexa once it had discovered them.
Control lights with your Amazon Echo
Once your lights have been discovered and you have set up any groups or names you want to add you should be able to control your lights right away. Say ‘Alexa, turn on GROUP NAME’ to turn on a specific light. As always, what you say out loud needs to correspond exactly with what is in the Alexa app.
For example, if you have a light group called bathroom, you would say ‘Alexa, turn on bathroom’. You could also say ‘Alexa, dim bathroom’, ‘Alexa, turn off bathroom’ and so on. You get the idea.
If you’re using color changing bulbs, you can control the color from the Alexa app.
- Open the Alexa app.
- Select Smart Home and Devices.
- Select the light you want to change from the list.
- Select Set Color at the bottom of the screen.
- Select the color you want from the list and the bulb will change.
There is currently a mismatch between the colors you can select from the Alexa app and what the Echo is capable of doing. There are apparently 123 colors possible. This page shows you all the colors that are possible. All you need do is say ‘Alexa, turn bathroom hot pink’ to change the color.
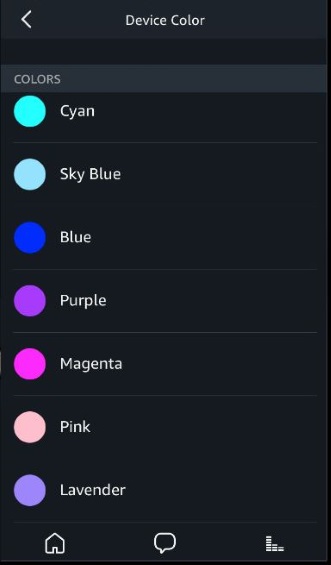
Control lighting groups with your Amazon Echo
So far, you can control individual lights or groups you configured in Philips Hue bridge to turn on or off and change color. What happens if you have more than one light in a room, such as downlights or individual pendants? You can set up a group within Alexa to turn them all on or off with a single command. This is very useful in rooms with multiple lights.
- Open the Alexa app.
- Select Smart Home and Groups.
- Select Add Group and Smart Home Group.
- Name the group something simple.
- Select the devices you want to add to that group.
- Select Save at the bottom of your page.
In the above example, you have two Hue bulbs in your bedroom. You would add both of those bulbs to the group in Step 5 and call the group bedroom. You can then say ‘Alexa, turn on bedroom’ and both bulbs should respond. You can do this as many times as you need to set things up just so.
















