Convert Dynamic Disk to Basic

The basic disk is utilized for primary logic drives and partitions while the dynamic one has more flexibility because it has no partition tables. Without going into all the technicalities, dynamic disk allows for partitioning that works with various volume types – simple, spanned, RAID-5, or mirrored, for example.
A great thing about these two disk types is that you can convert one into the other pretty easily. However, the following methods do require a certain level of computer literacy and you should be comfortable with using Command Prompt.
With this in mind, we’ve tried to simplify this guide as much as possible. So it should be easy to follow even if you’ve never attempted to convert a dynamic disk to basic before.
Conversion Methods
As hinted, there are two different methods to make the conversion. One utilizes the Disk Management tool and the other takes advantage of Command Prompt commands. The first is somewhat simpler, so you might opt for that one if you struggle to find your way around Command Prompt.
Note: Regardless of the method you choose, it’s crucial to back up all the dynamic disk volumes. The conversion process wipes all your data during the transfer.
Disk Management
Step 1
Go to the Start menu and launch the Disk Management tool. Then locate the dynamic disk volumes you wish to convert, right-click on each one, and select “Delete Volume.”
Step 2
After deleting the volumes, right-click on the disk itself and select “Convert to Basic Disk.”
Basic to Dynamic
The process is fairly similar if you want to do things the other way around. But for basic to dynamic conversion, you don’t need to back up any volumes.
Run Disk Management, select a basic disk, right-click, and choose “Convert to Dynamic Disk.” Then, you just have to follow a simple on-screen wizard to complete the conversion.
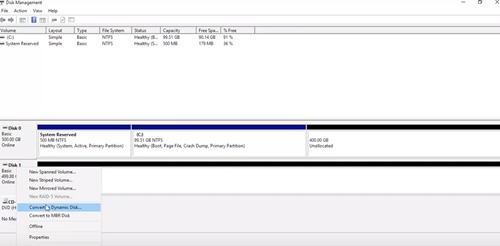
Important Considerations
Chances are you are going to get one of the two warning messages when you attempt to convert a basic disk to a dynamic one.
One informs you that you cannot install the operating system from a volume other than the current boot volume. This message pops up when you have a data partition on the basic disk. Should the disk feature a system partition, the message informs there’s no way to start Windows from partitions other than the current boot volume.
This means you shouldn’t convert a basic disk to dynamic if you want to run a dual boot. With a dynamic disk, you might also encounter problems with installing Windows 7. There is a workaround for this issue, but we won’t delve any deeper since it deserves an article of its own.
Command Prompt
This one has one more step than the Disk Management method, but the end result is the same – you create a basic disk from dynamic. You should know that the following steps focus on dynamic to basic, but there’s also a quick overview of how to do it the other way around. And don’t forget to do a backup before you proceed.
Step 1
Run Command Prompt and search for the list of all the available disks on your computer. The command should look like this.
DISKPART> list disk
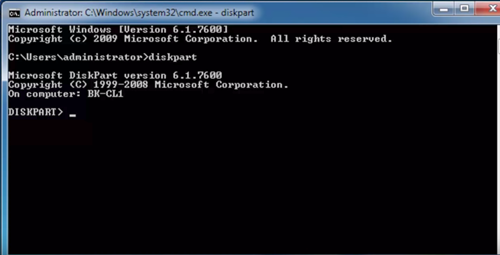
The info on the list includes the disk number, status, size, amount of free space, as well as Dyn and Gpt for every entry. Write down the number of the disk you’d like to convert.
Step 2
Enter the select disk (disk number) command in the diskpart prompt under the list. For example, if you choose disk 3 the command should appear as the following.
DISKPART> select disk 3
You’ll get a confirmation message and you can now proceed to convert the disk.
Step 3
To preview and then delete all the volumes on the disk, enter detail disk (disk number) command in the diskpart prompt. Then type select volume= (volume number) and enter delete volume.
After deleting each volume (you need to delete them one by one), reenter the select disk (disk number) command and don’t forget to use the exact disk number. Finally, you can execute the convert basic command and finish up the process.
Basic to Dynamic
The first two steps are the same as previously described. You need to run the diskpart prompt and get a list of available disks. But after you select the basic disk for conversion, there is no need to delete it.
Just execute the convert dynamic command and you are good to go. There are no warning messages in Command Prompt, though the commands cannot be executed for system disks. If you attempt to do this, you’ll get the “Virtual Disk Service” error that tells you there’s not enough space.
Things to Consider
There are third-party tools that are supposed to make the entire process easier. However, it’s hard to recommend one over another since they look and operate much like the Disk Management tool. But if you have a personal favorite, feel free to share your preferences in the comments section below.
Remember, when you convert a dynamic disk to basic, it allows you to create logical drives and partitions only.
Basic Guide for Dynamic Users
Hopefully, this step-by-step guide has helped you convert disks with ease. Have you converted disks before, how did it go? And don’t hesitate to tell us about your preferred method in the comments below.
















