OS X El Capitan: How to Copy a File Path in Finder

A handy new feature in OS X El Capitan is the ability to copy a file’s path directly from Finder without copying the file itself. This can be a huge timesaver for anyone who works with networked files, scripts, code, or those who simply prefer the command line over the GUI. Here’s how it works.
While using a Mac running at least OS X 10.11.0, launch Finder and navigate to a file or folder on your local or network drive. In our example, we’re using the TekRevue folder in our user account’s primary Documents folder.
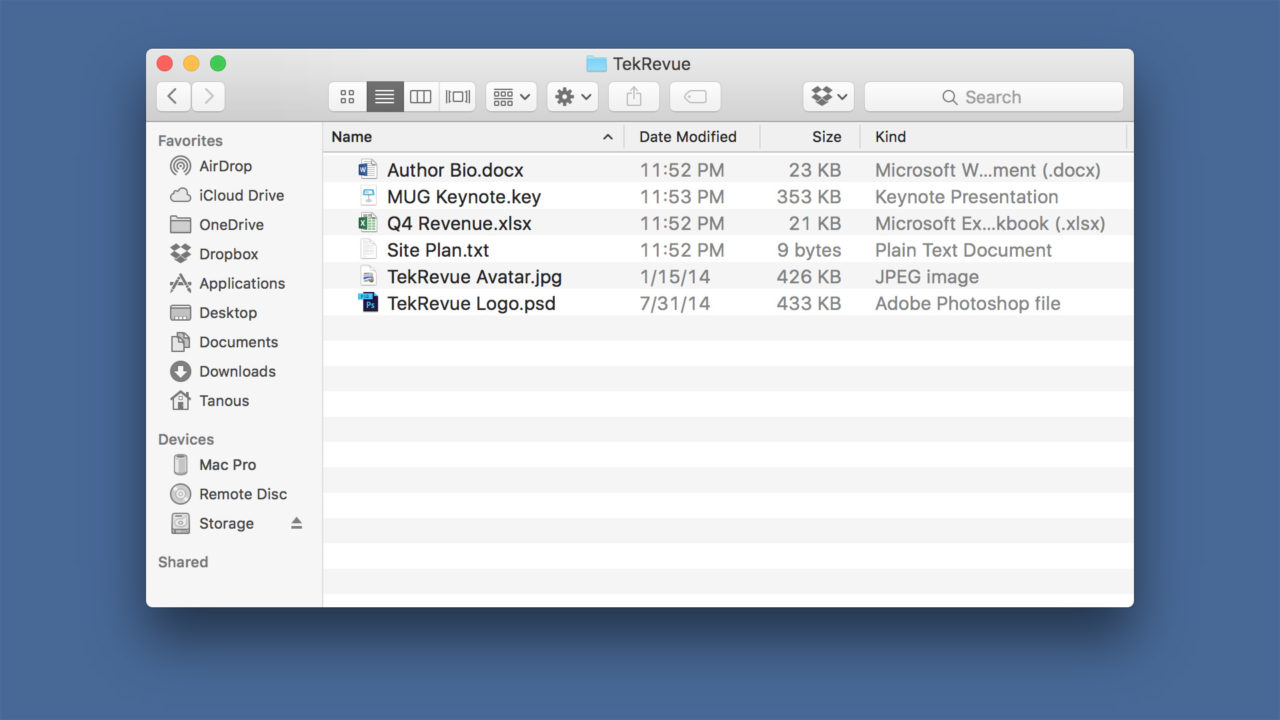
When you right-click (or Command-click) on a file, you’ll see a number of options including the ability to copy the file. This is how the right-click menu worked in versions of OS X prior to El Capitan, but we don’t want to copy the file itself. Instead, we want to quickly grab its path.
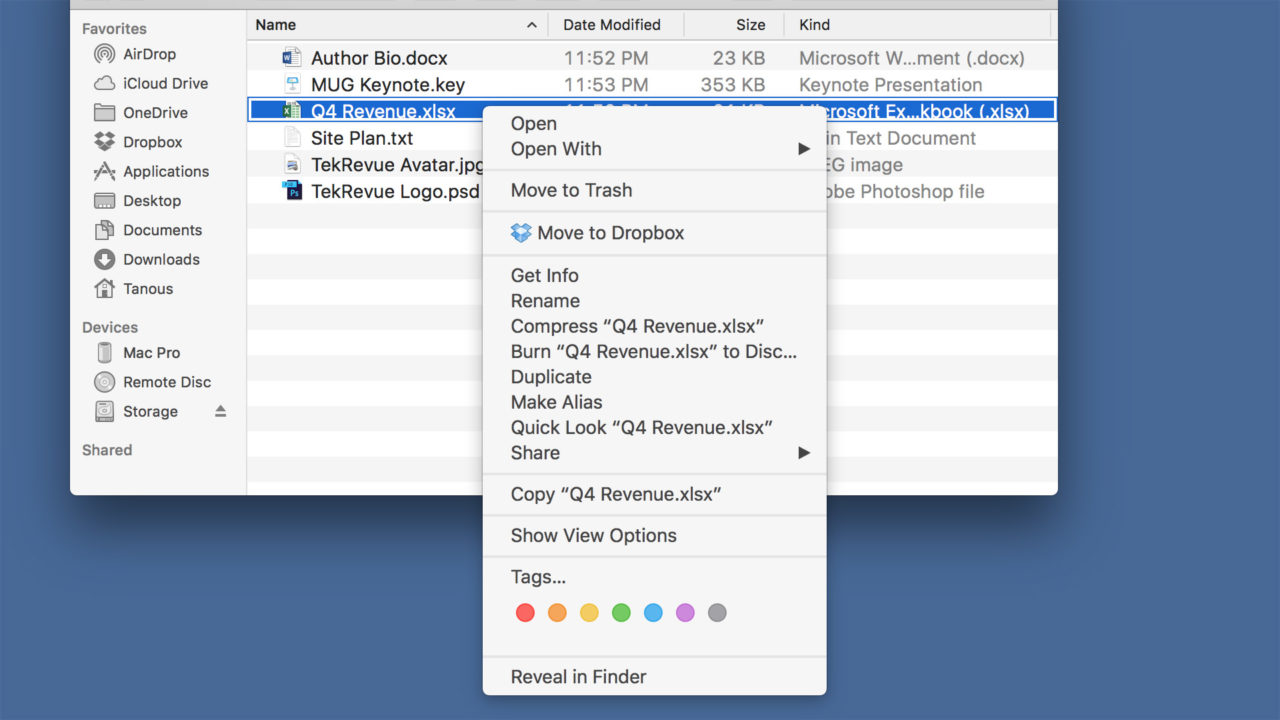
We’ve discussed multiple tips in the past on how you can view the path of a file or directory in Finder. What El Capitan lets us do is grab a copy of that file or directory path without having to manually take note of it. Simply right-click on any file or directory, as we did above, and then press and hold the Option key on your keyboard.
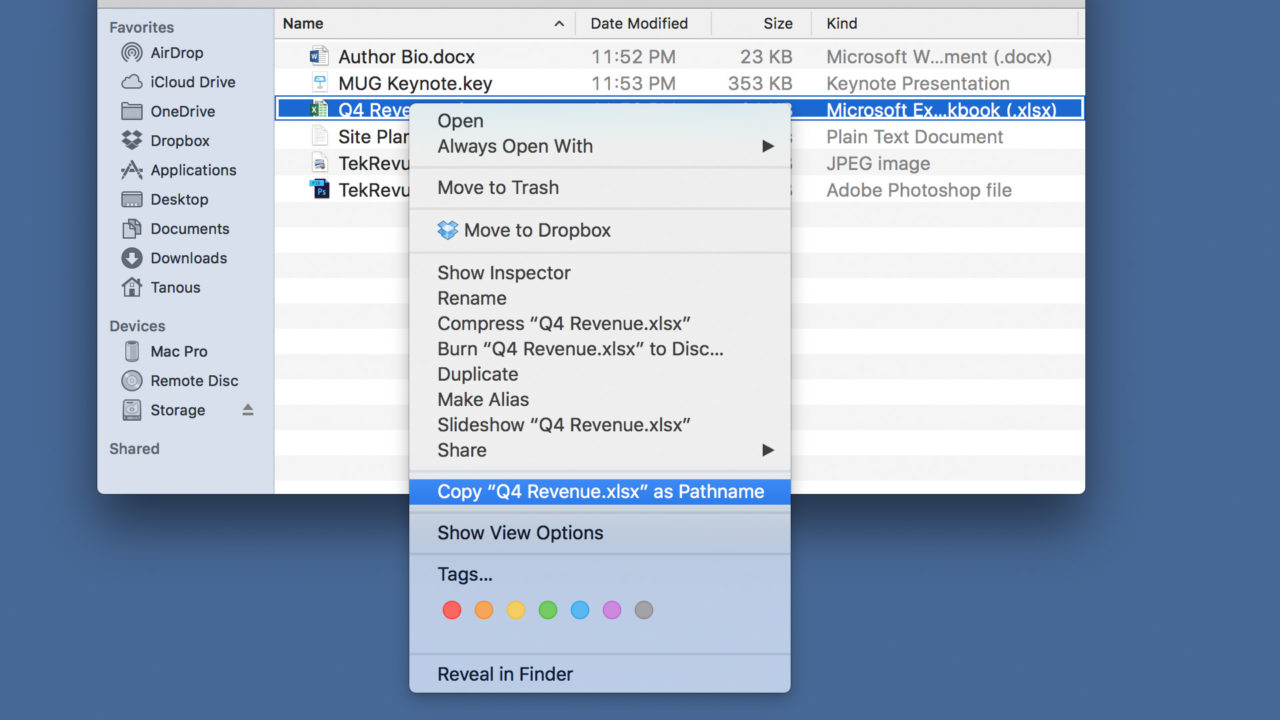
While holding the Option key, you’ll see that Copy “File” becomes Copy “File” as Pathname. Continue holding the Option key (if you let go of the option key the item in the right-click menu will revert to the regular “Copy” function) and use your mouse or trackpad to select the Copy “File” as Pathname item. In our example, we want to copy the path of our Q4 Revenue Excel spreadsheet, so we’ll select Copy “Q4 Revenue.xlsx” as Pathname.
Now head to the desired application in which you want to past the file’s path, such as TextEdit, Terminal, or a Pages document. Press Command-V to paste (or right-click and select Paste) and the full path of your file or directory will appear. In our example, we can verify that our file is located in Users > Tanous > Documents > TekRevue.
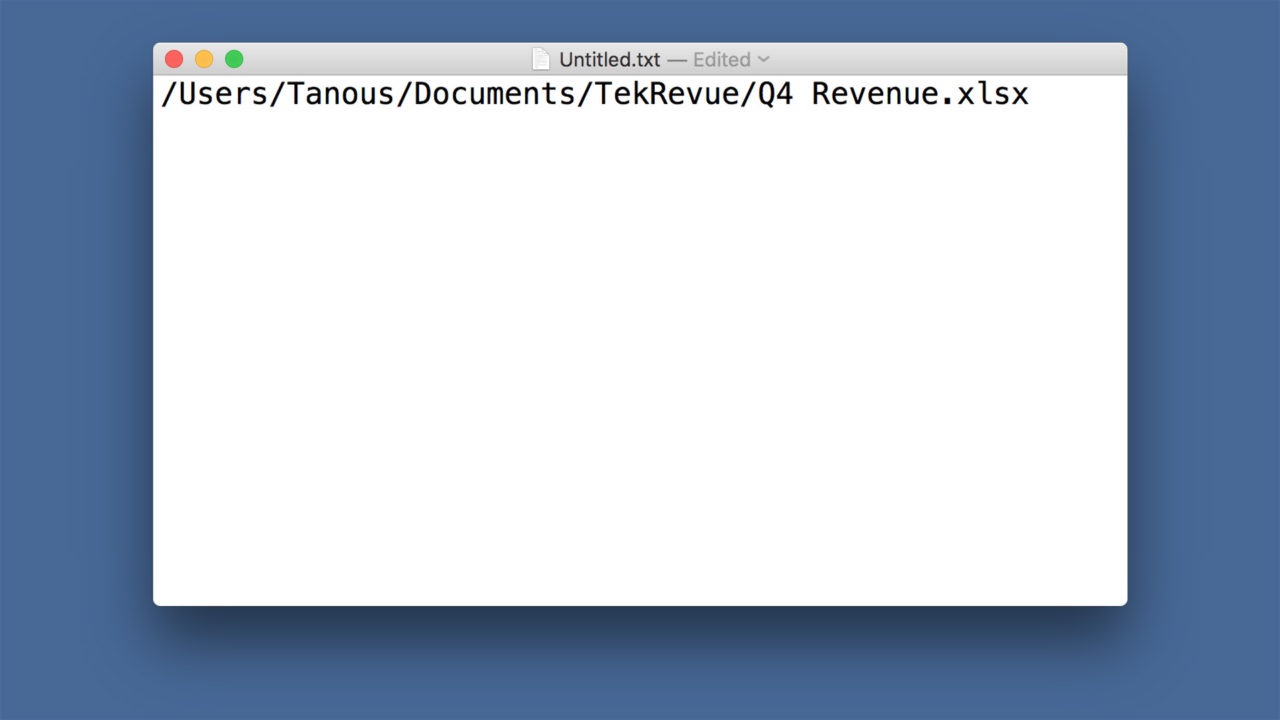
As mentioned above, there have long been other ways to obtain a file or directory path in OS X, and those methods still work in El Capitan if you prefer to use them, but this new feature to copy file paths in Finder can make things much easier for advanced and beginner users alike.

















One thought on “OS X El Capitan: How to Copy a File Path in Finder”