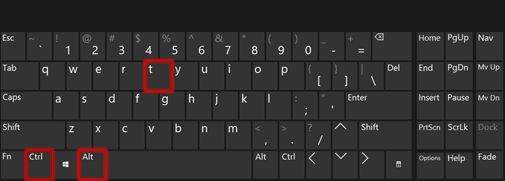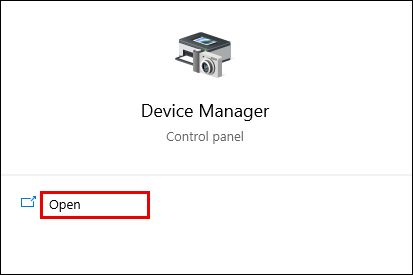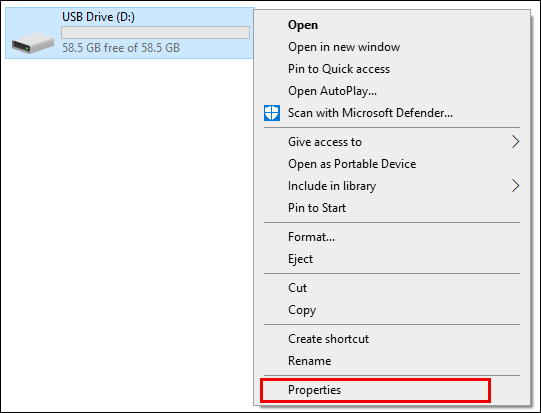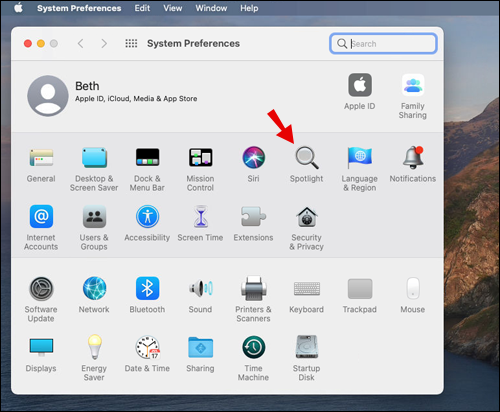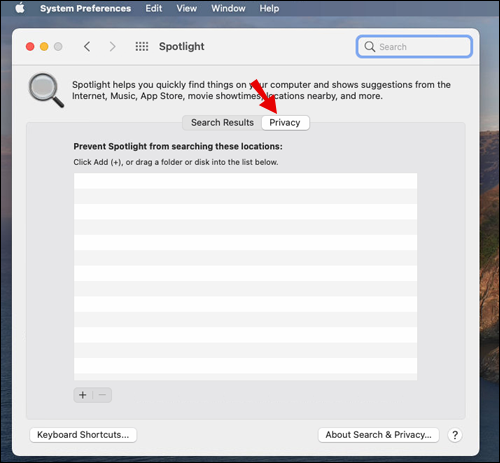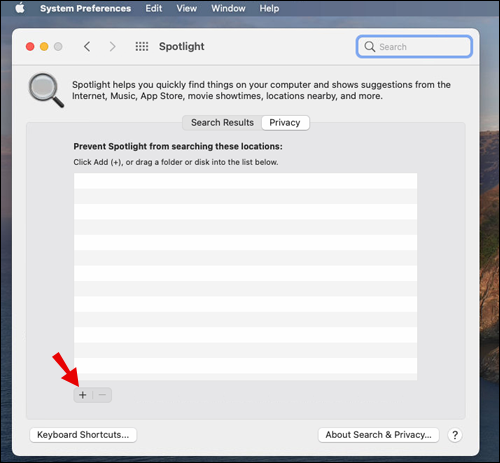How to Copy Files Faster

Regardless of what type of operating system you use on your computer, chances are there are times when the file copying process is slower than you’d like it to be. That can happen for various reasons, and it’s not always because the file is too big.
Other factors, such as the speed and age of your hard drive, have an impact too. But there are ways you can speed up this process. So, if you’re ready to improve your computer’s performance, gain access to shortcuts that make copying files faster, and even learn about software that can improve your experience ten-fold, read on to find out.
How to Copy Files Faster on Windows 10, 8.1, and 7
On Windows OS, you can copy a file by right-clicking on it, selecting “copy,” and pasting it to a new destination. A faster way to do it is to use a keyboard shortcut. Hit Ctrl + C on your keyboard, followed by a Ctrl + V for pasting in a new location.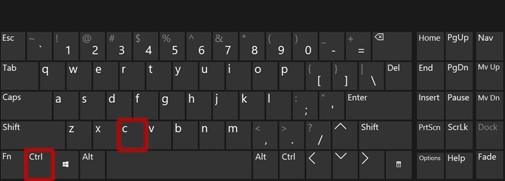
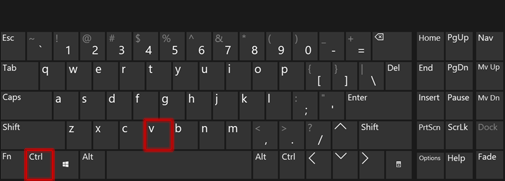
If you want to transfer the file entirely and not copy it, use Ctrl + X instead of the copy shortcut. It’s crucial to point out that when it comes to file copy speeds, Windows 7 is significantly slower than Windows 8.1 and, especially slower, than Windows 10.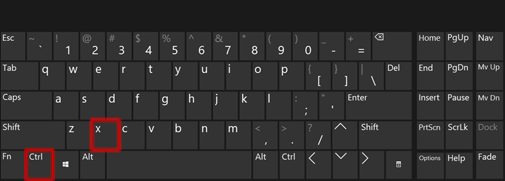
And regardless of which Windows version you’re using, a faster file copy process is substantially going to improve if you optimize your computer.
One way to optimize your computer is to clean up all the cluttered files, including the temporary files. Another is to uninstall all the apps that you don’t use. You could even opt for a hard disc upgrade, which would yield the best results. Older HDDs are notably slower than SSDs, so copying a file using an older hard drive is always going to be slower than using SSD.
How to Copy Files Faster on Mac
Copying files on Mac works very similar as it does on Windows. You have to select the file, press “Edit, “and then “Copy” from the menu bar. You can also press “command” + “C” on your keyboard and perform this task slightly faster.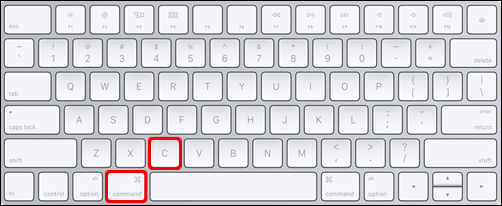
Press “Command” + “V” when you want to paste. But in terms of expediting the process of copying files on Mac, make sure to detect and eliminate any demanding processes that might slow down file copy.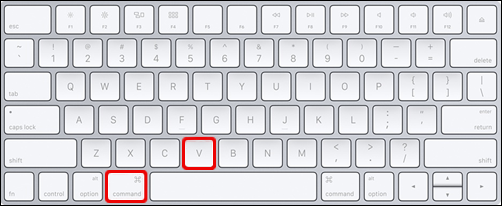
You might want to uninstall unused apps and check the “Activity Monitor” in the Mac’s “Utilities” folder. You might be able to find out what’s slowing down the file movement.
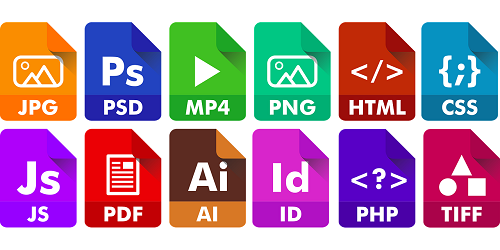
How to Copy Files Faster on Linux
Sometimes copying large files in Linux can take too much time. The “cp” command is quite useful in Linux, but it’s not the fastest way to copy files. You can try using the “tar” command instead. Here’s how it works:
- Open a terminal by pressing Ctrl + Alt + T keyboard shortcut.

- In the terminal, open the directory where you want to copy files.
- Then, run the following command “tar cf – . | (cd /output/directory/ && tar xvf -)”
- Make sure to change the “output/directory” portion with the files’ starting and end destination.
How to Copy Files Faster to USB and External Hard Drive
One way you can often significantly improve the copy speed for USB pen drives and external hard drives is to connect your drive to the rear USB port.
This only applies to PC users, of course. Often, we use the USB to connect it to the front port because it’s more convenient.
However, the rear port runs off the integrated microprocessor that provides a faster speed than the port in the front. Plus, it has a more stable power supply.
Another option is to update your USB or external hard drive’s driver, which you can find on the manufacturer’s website.
Finally, you can adjust the USB and external hard drive settings for better performance. Here’s how:
- Plug your drive into the USB port.

- Open the “Device Manager” if you’re using Windows OS.

- Find your USB or external hard drive and select “Properties.”

- Select the “Policies” tab and then select the “Better performance” option.
Important Note: this feature means that you must safely remove the USB every time you unplug it. Otherwise, it could lead to data loss or damage.
For Mac users, an indexing tool called “Spotlight” can help improve the USB file transfer speed. Here’s what you need to do:
- Open “System Preferences” and then click on “Spotlight.”

- Select the “Privacy” tab.

- Select “+” at the bottom and add your USB or external hard drive.


How to Copy Files Faster on PS4
Your PS4 downloads game update files from time to time. And when these files are downloaded, the installing process is essentially copying the entire game file. This prevents file corruption and can often be too slow when the update is too large in size.
The problem is that there is no real way to speed this up unless you don’t replace the PS4’s hard drive, but even then, it might not make too much of a difference. Many users have switched to PS5 already because it has a super fast SSD.
How to Copy Files Faster to Google Drive
When it comes to Google Drive, two factors will impact how fast you can copy files. The first is the condition of your computer and how fast it operates. And the second, probably more important, is the internet speed you have. The faster your Wi-Fi, the quicker you’ll be able to copy even huge files. Often, the LAN connection is more stable and faster, especially when copying large files.
Additional FAQS
1. Why Does It Take Too Long to Copy Small Files?
If you’re having issues with copying small files, then it’s likely you have a system issue in your device that’s slowing this process down.
Large files are expected to transfer slower, but for small files, that should be swift action. So, it’s best to service your computer and see what the problem is.
2. What Is the Best Free File Copy Software?
When you want to find the best way to increase copy speed for both small and large files, sometimes the option to choose is a free file copy software. There are many options on the market, but a few of them stand out.
For Windows 10, the File Fisher is an excellent option. It’s lightweight and super compatible with Windows OS. For Mac and Linux users, UltraCopier is the way to go. The software even got the honorable title of the Best File Copy Software for 2018, and it’s still in excellent shape.
Don’t Waste Time Waiting for Your Files
It can be incredibly frustrating when files won’t copy as fast as you need them to. If you’re working with large quantities of smaller files or with one huge file, that could take up too much time. The speed of your computer is vital, and the condition of your hard drive.
For USB devices, small speed improvements are possible with a few tweaks. With Google Drive, it’s all about internet speed. And when you need extra assistance, great third-party software is there to help.
Do you have any issues with file copying? Let us know in the comments section below.