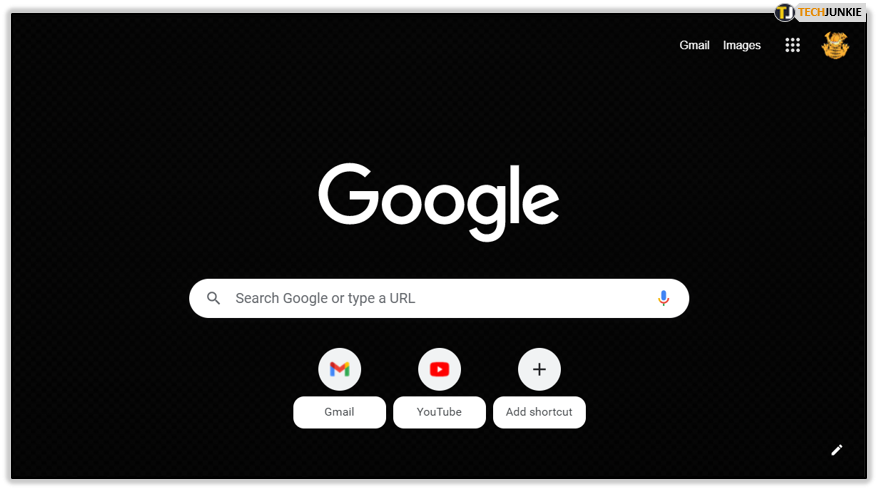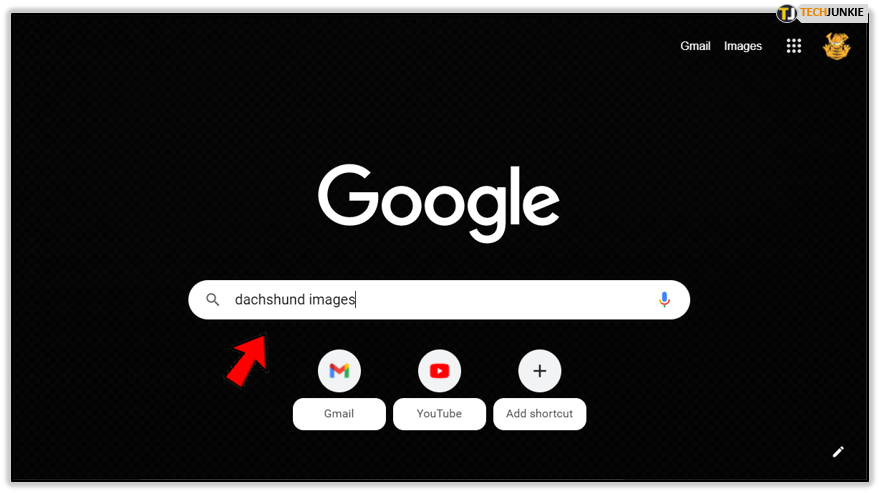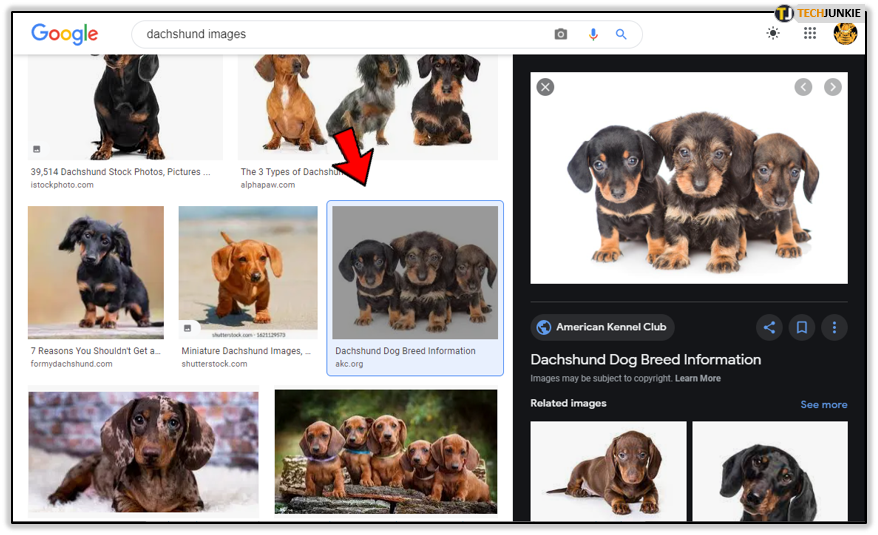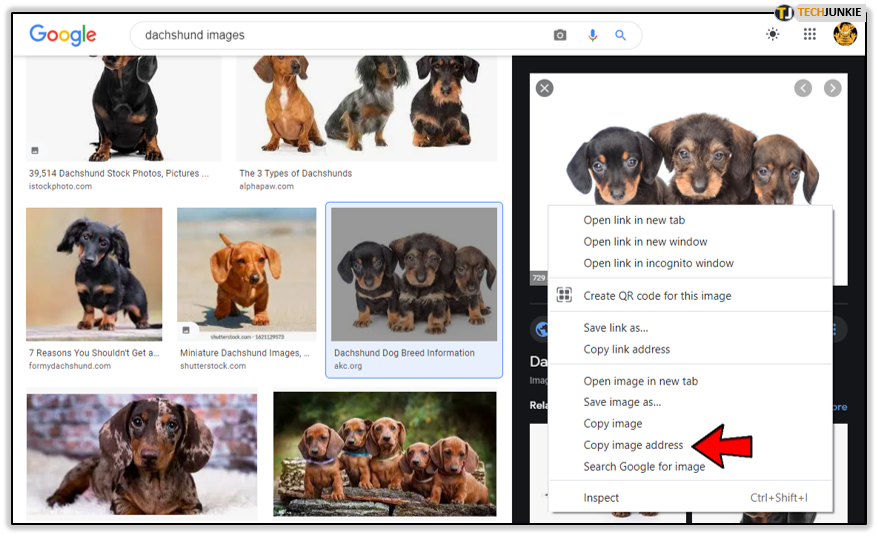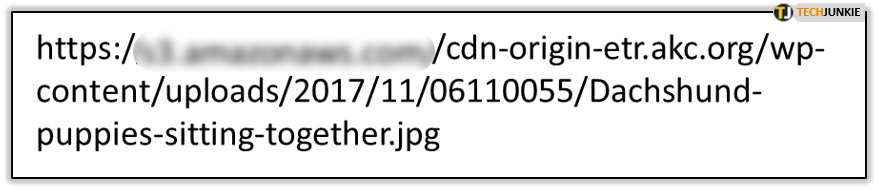How to Copy and Get a Link to Any Online Image Embedded in a Website

Whether you’re using Google Chrome, Safari, DuckDuckGo, or any other search engine, you’ve no doubt stumbled across an image you really liked. If so, you probably wondered how to get a URL so you could send it to someone else. Luckily, it’s easily done.
In this article, we’ll show you how to copy and get a link to any online image using various browsers. Plus, we’ll tell you why saving images using a URL is the only option for some formats. If we’ve got your attention, keep reading!
Copying a Link to an Image When You’re Using Google Chrome
If you’re someone who likes using Google Chrome and wants to learn how to get a link to an image from any website, follow these steps:
- Launch Google Chrome.

- Type in the Google search box the kind of image you want to find.

- Search for the one you like and click on it.

- Next, right-click on it and select ‘Copy image address’ from the drop-down menu.

- You’ve now copied your image.

But what if you’ve found a photo you like on another website? Are the steps going to be the same? Fortunately, whether you’re using Google Chrome to find an image via Google, or some other website, the steps are going to be identical.
Copying a Link to an Image When You’re Using Mozilla
Those who use Mozilla will follow slightly different steps to copy a URL to an image. Here’s what you need to do:
- Open Mozilla and search for the image in its search engine.
- When you find the one you like, tap on it.
- Then, right-click and either click on ‘Copy image Location’ or ‘View image.’
- When you hit ‘View Image,’ a new window with your image will open.
- You can then select and click on the link from the search box.
The steps are completely the same if you visit a website and find an image there you like.
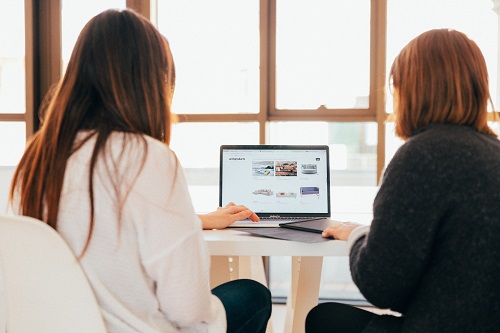
Copying a Link to an Image When You’re Using Safari
If you’re a Mac user, then you’re probably using Safari as your browser. To copy a link to an image, do the following:
- Launch Safari and find an image either in the search engine or on a website.
- Right-click on the image to see a drop-down menu.
- Hit ‘Copy image address,’ and that’s it.
Copying a Link to an Image When You’re Using DuckDuckGo
If you’re using this privacy-focused search engine, the steps are going to be the same as for Google Chrome and Safari. So once again, find the image, right-click on it, and tap ‘Copy image address.’
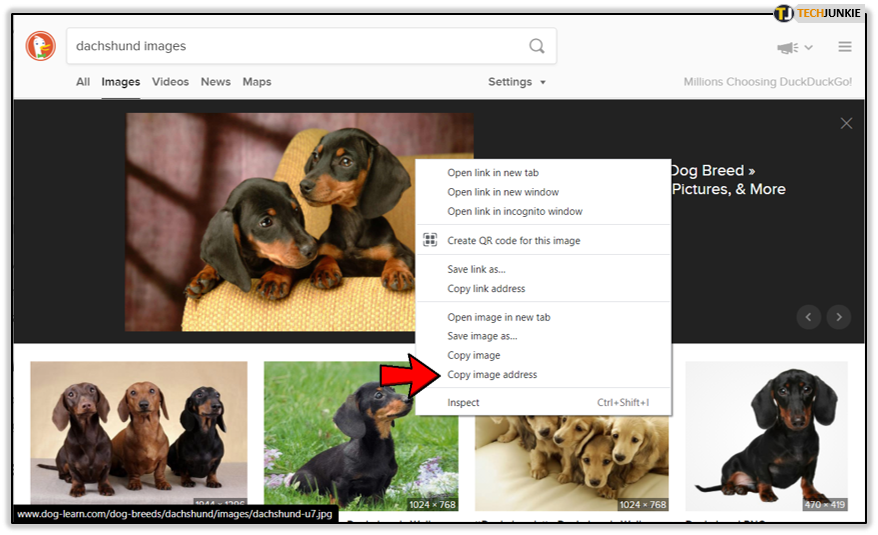
What to Do with a Link?
Now you’re probably wondering what you can do with a URL. Here are some suggestions.
Send a Link to an Image
Once you get a link to an online image, you have various options. For example, instead of downloading an image to your computer and then sending it to someone, you can simply send a link. Not only does this save space on your computer, but it’s also much faster. This works for Facebook, email, Viber, etc.
Download an Image
If you’ve copied a link address, paste it now in a new tab. Then, right-click on it, and click ‘Save image as…’ This works for both Mac and Windows users and on any browser. Now, name the image and choose the folder where you want to save it. Finally, hit ‘Save,’ and that’s it.
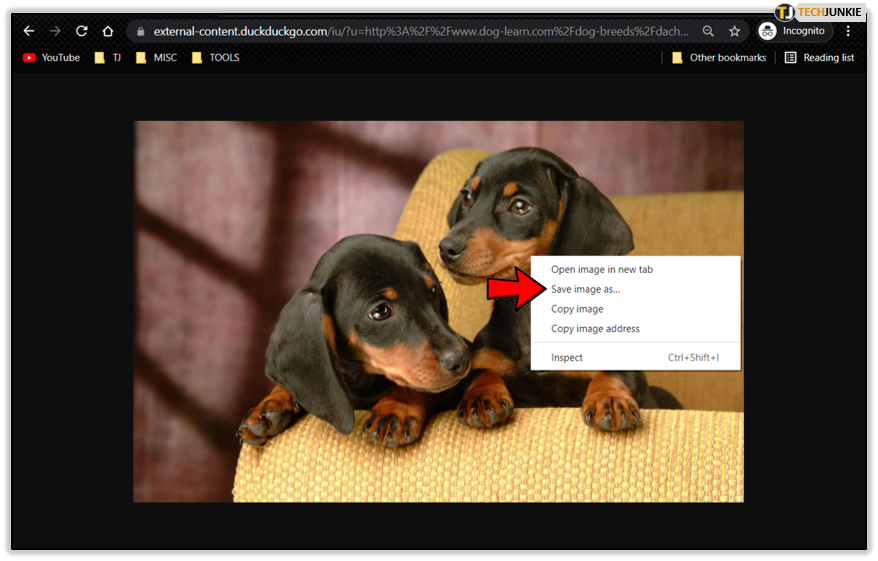
This step is especially useful if you’re saving a WEBP image. Since Firefox and Safari don’t support this new image format, this is the only way to save a WEBP image.
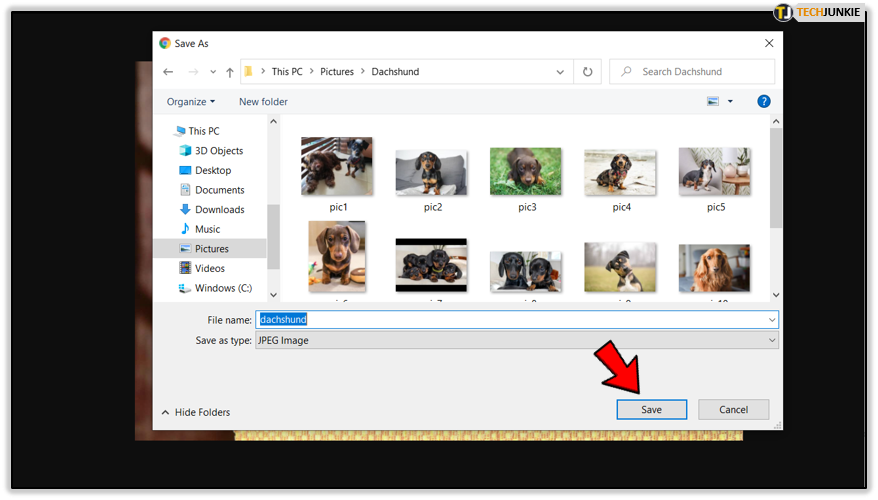
Getting a URL for an Image on Your Computer
If there’s an image on your computer you need to turn into a URL, there are a couple of things you can do.
Find an Image Hosting Service
Before giving a URL to your image, upload it to an image hosting service. There’s a lot of them, so choosing the right one will depend on your needs. If you want something for personal use, you can check out Flickr. People who need to upload images for professional reasons often use Imgur or Photobucket. Before you start uploading, make sure you check the pricing for each image hosting service.
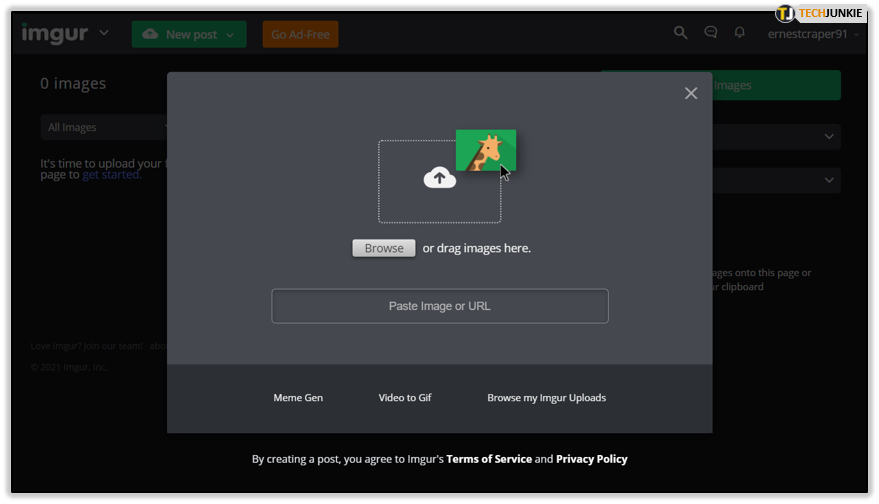
Now that you’ve selected one, it’s time to upload the image. Most of the websites work in the same way. Once you launch the hosting service you selected, look for an ‘Upload’ button, and hit it. Find the image from your computer to upload it. You’ll see a ‘Share’ option where you can find a URL for your image.
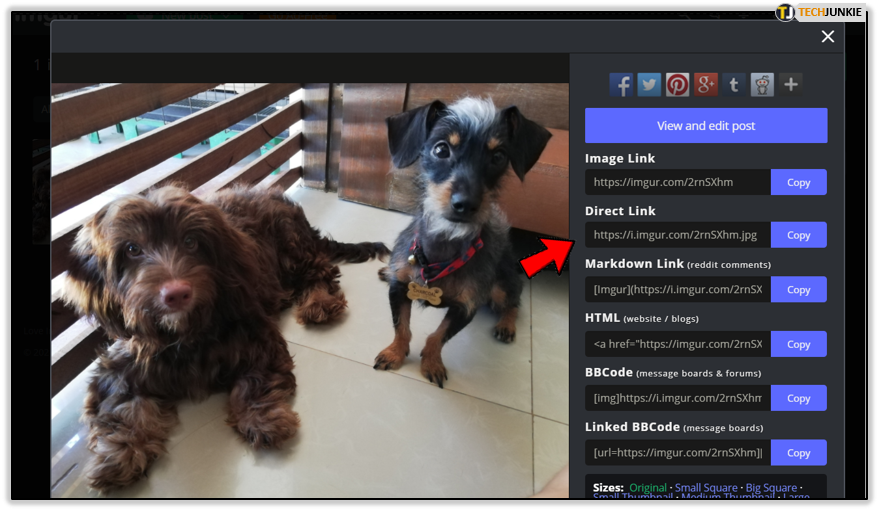
Get a Link to Any Online Image Easily
As you can see, getting a link to any online image is rather simple. Whether you’re using Google Chrome, Mozilla, Safari, or maybe a search engine like DuckDuckGo, the steps are pretty much the same. Plus, if you want to download a WEBP image, the only way to do it is by using the URL.
On the other hand, if you’re wondering how to turn an image from your computer into a URL, we’ve outlined the steps as well. How about you? Why do you usually need a link to an online image? Tell us in the comments section below.