How to Copy Time Machine Backup Files
There’s a little menu within Time Machine’s interface that hides a ton of useful tricks. With this, you can delete all backups of a certain item, for example, or choose where you’d like to restore a backed-up file to (as opposed to it just going back to wherever it was saved in the first place). One option that I particularly like, though, will let you copy Time Machine backup files, and when you go out of Time Machine’s interface, you can then paste that file into an email, onto your Desktop, or what have you. I’ve used this on a number of occasions when I needed to email a file without necessarily recovering it from backup to keep for myself. What can I say? I’m a weirdo who doesn’t keep stuff cluttering up my Mac unless I have to.
To get started, first click on Finder’s blue smiley face on the left side of your Dock (this makes sure that Time Machine launches with your file browser open). Then click Time Machine’s icon in the menu bar—it looks like a clock with a counterclockwise arrrow—and choose “Enter Time Machine.”
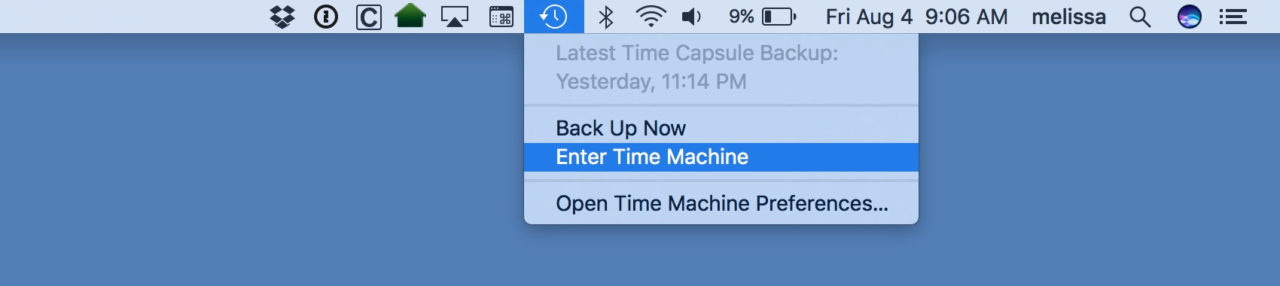
If you don’t see this icon in your menu bar, you can also find the program within your Applications folder, where you’ll double-click to open it.
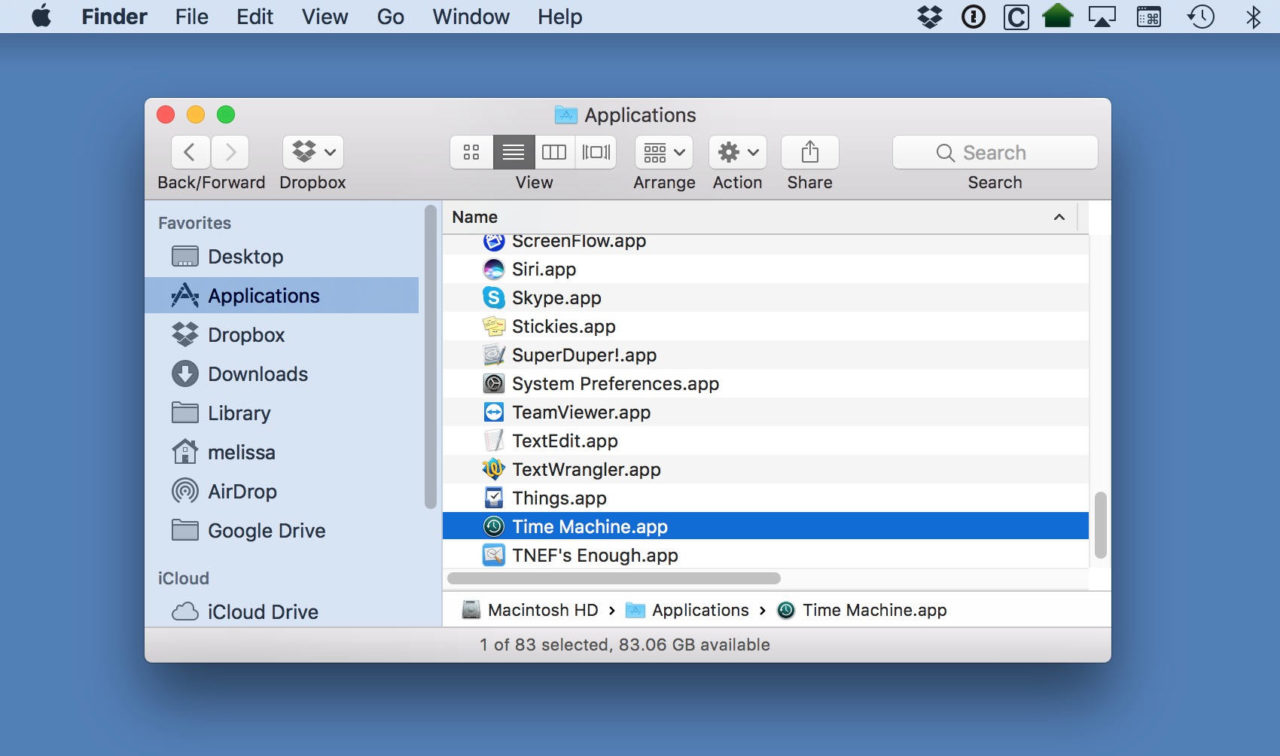
Once you get to the Time Machine interface, navigate through your backups by clicking either on the nested windows at the top, the up and down arrows on the side, or the date-stamped lines on the right. No matter what method you choose, though, you can look backward in time to find the file you’re looking for.
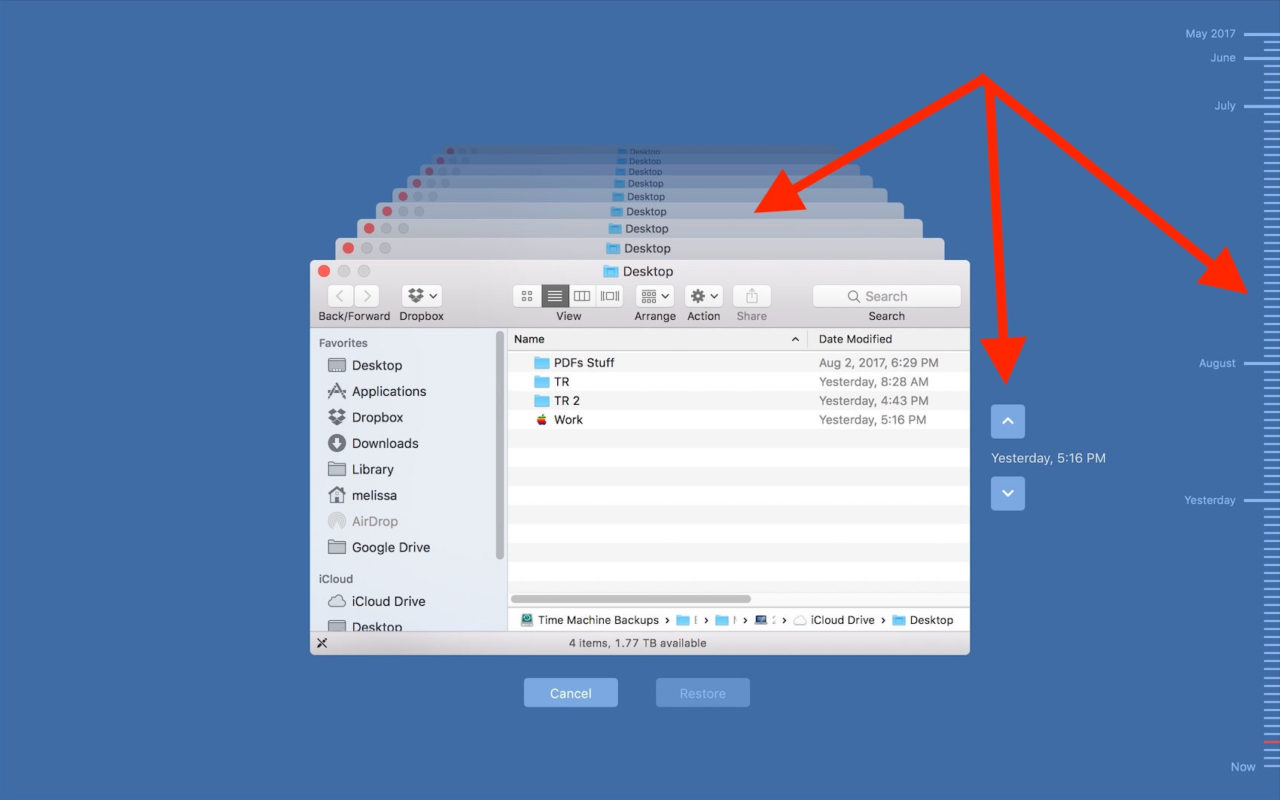
When you find your item, click to select it, and then click on the gear icon at the top of the window.
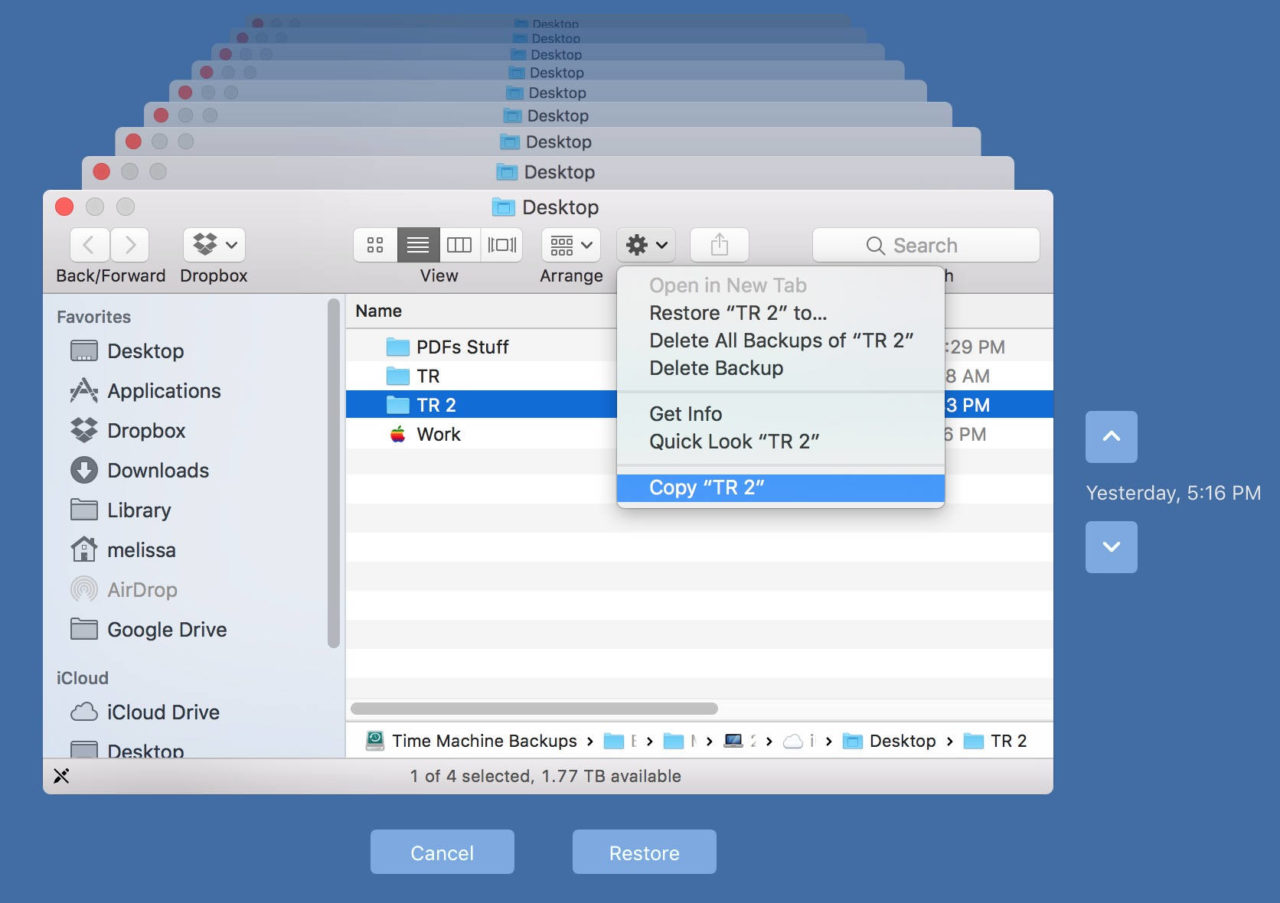
As you can see, this is where all of the features I mentioned at the beginning of the article live. You could use this menu to delete all backups of the item you selected, for example, or you could pick “Restore [item] to” if you wanted to save that backup to a specific place on your Mac. You can even use Quick Look here to preview a file if you’re not sure that what you’ve selected is the correct one! The “Copy [item]” option is what I’m talking about today, though, so click that. Once your file is copied, you can press “Cancel” to exit Time Machine…
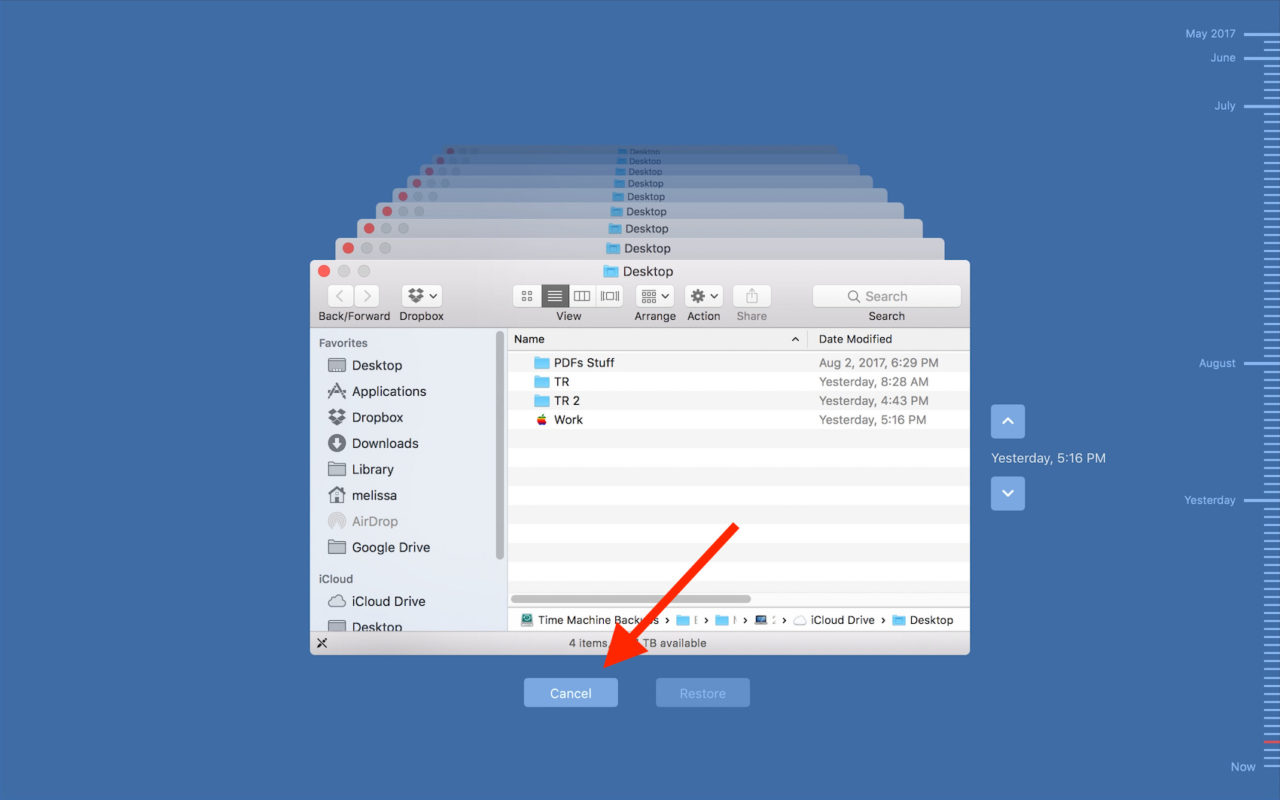
…and then the world is your oyster. Click once on your Desktop and press Command-V or choose Edit > Paste Item to put the recovered backup there.
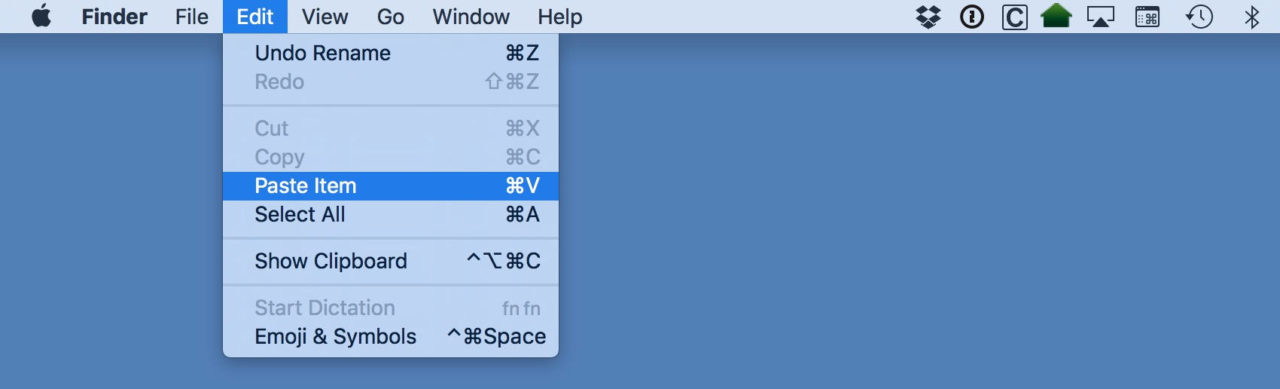
If what you’ve copied is a file, you could also start composing an email, click within the body of the message, and then pick Edit > Paste to plop that item right into your email as an attachment.
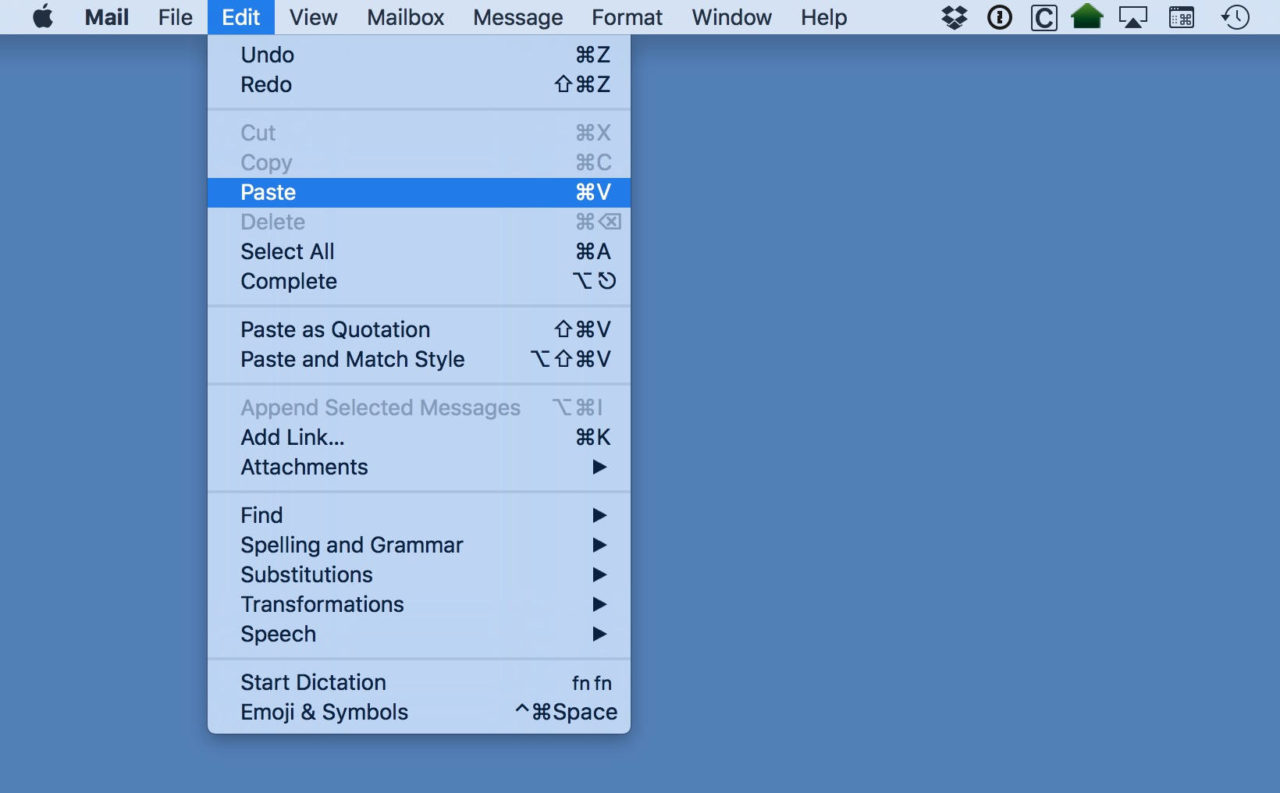
So, yeah—once you’ve got your backup file copied, you can paste it pretty much anywhere you want to, without having to save it out first! Awesome. And just so you’re aware, Command-C to copy works in the Time Machine interface too. The little gear menu is swell, but if you’re a keyboard-shortcut person, you go be you.
















