How To Create an Animated GIF from a Video

The right GIF can replace a mile-long comment or reply, and knowing how to use them in conversation is basic social platform literacy. Making GIFs is easy as well, and there are many ways to do it. Let’s check the best online and desktop options.
Online Solutions
If you want to skip the hassle of program installation or of importing and cutting your source videos, you can use an online platform. In the following paragraphs, we’ll take a look at two of the most popular options – Giphy and Make a GIF.
Giphy
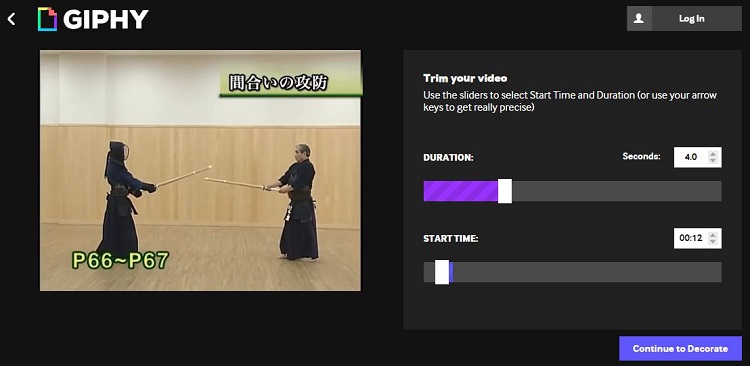
Giphy is a simple online tool for converting your favorite video clips into GIFs. Here’s how to use it.
- Open your browser and navigate to giphy.com.
- Click the “Create” button in the upper-right corner of the screen.
- Add the URL of the video you want to turn into GIF. Vimeo and YouTube are supported. Alternatively, you can upload a video from your computer.
- Next, choose the starting time and duration of your GIF.
- Click the “Continue to Decorate” button.
- Add captions, stickers, filters, or try doodling over your GIF.
- When you’re done, click “Continue to Upload”.
- Click “Upload to Giphy”.
- You’ll get a link you can paste anywhere you want.
Make a GIF
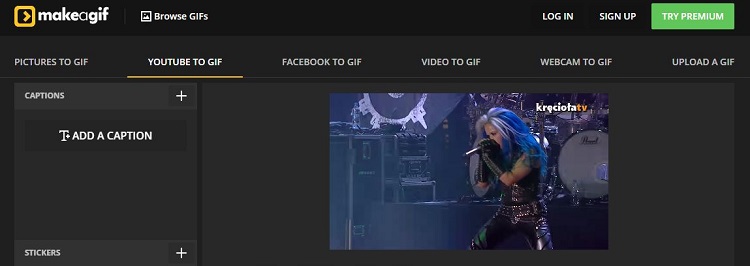
Make a GIF offers more customization options, though it is as easy to use as Giphy. You can create your own account or log in via Facebook or Twitter. Follow these steps to make a GIF with Make a GIF.
- Open your browser and navigate to makeagif.com.
- Click the “Create a GIF” button near the top of the screen.
- Paste the URL of the YouTube video you want to extract the GIF from.
- Set the starting point, duration, and other options. Make sure to choose a category.
- Once you’re done, click the “Continue to Publishing” button in the lower-right corner.
- Click the “Create Your GIF” button.
- Once this is done, you will see the page with your GIF.
Desktop Apps
If you want more customization and editing options, you might want to use a desktop application.
GIMP
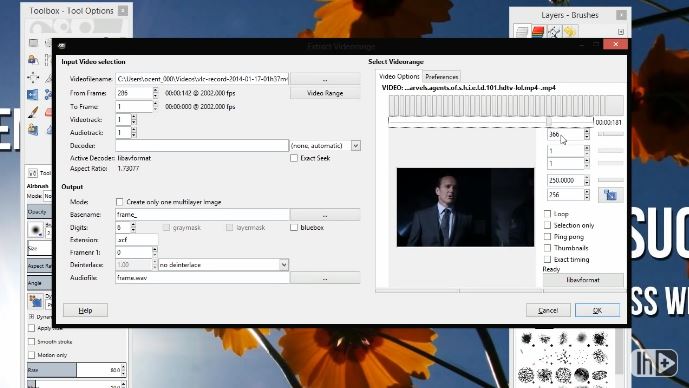
GIMP is probably the most popular alternative to Photoshop. Though it lacks some exclusive features, it is still the strongest photo editing program that you can download for free. It works with Windows, Linux, and Mac computers.
Before you start making a GIF in GIMP, you have to cut your video to the right length. It’s convenient to use VLC Player to do this, which you can download here. Have in mind that MP4 is the best video format option for making GIFs.
- Open VLC and open your video.
- Click “View”.
- Choose “Advanced controls”
- Place the timer about five seconds before your GIF should start.
- Click the “Record” button.
- Click the “Play” button.
- Click “Record” once more when you’re done recording.
With the VLC part done, let’s see how to make a GIF in GIMP.
- Launch GIMP.
- Click “Video”.
- Select the “Split into Frames” option, then “Extract Videorange”.
- Open the video you made with VLC.
- Click the “Video Range” button for a preview of the video.
- Set the starting and ending points of your future GIF. Enter the number of the starting frame in the “From Frame” box. Enter the number of the ending frame in the “To Frame” box.
- Check the “Create only one multilayer image” option.
- Click “OK”.
- You can now add effects and edit your GIF as you wish.
- Once you’re done editing, click the “File” button.
- Select the “Export As” option.
- Find the folder where you want to save the file. Name the file and put .gif at the end.
- Check the “Loop Forever” option.
- Click the “Export” button.
Photoshop
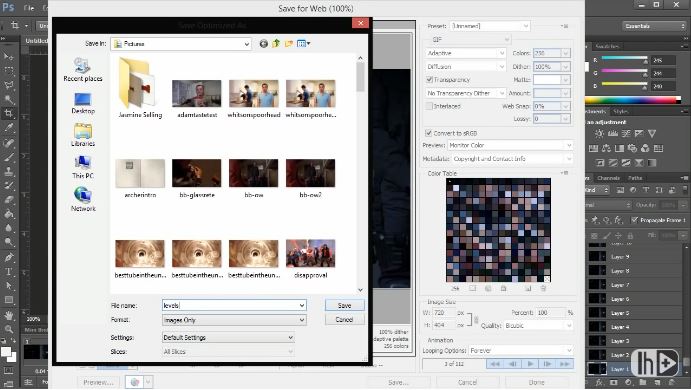
Using Photoshop to make a GIF takes a bit longer than the previous methods, but it gives you unparalleled customization and tweaking options. As with GIMP, you’ll have to cut your video down to size using VLC or a similar player. Once that’s done, here’s what you do:
- Launch Photoshop.
- Click “File” and select “Import”.
- Pick the “Video Frames to Layers” option.
- Browse for the video file you want to make a GIF of.
- Adjust the sliders to the starting and ending positions of your GIF. Click OK.
- In this step, you can add effects, text, and customize your GIF any way you see fit.
- When you’re done, click “File”, then “Save for Web”.
- Click the “GIF” button and select the “Adaptive” option from the dropdown menu.
- Next, select “Looping Options” and choose the “Forever” option.
- Click “Save…”
GIF, GIF, Hooray!
If you know how to search for them, you can find GIFs for nearly every occasion. But there are times when you want to use something nobody has created yet. Now that you know how to make a GIF, your chats will never look the same.
















