How to Create Folders in iCloud and Better Manage Your Documents
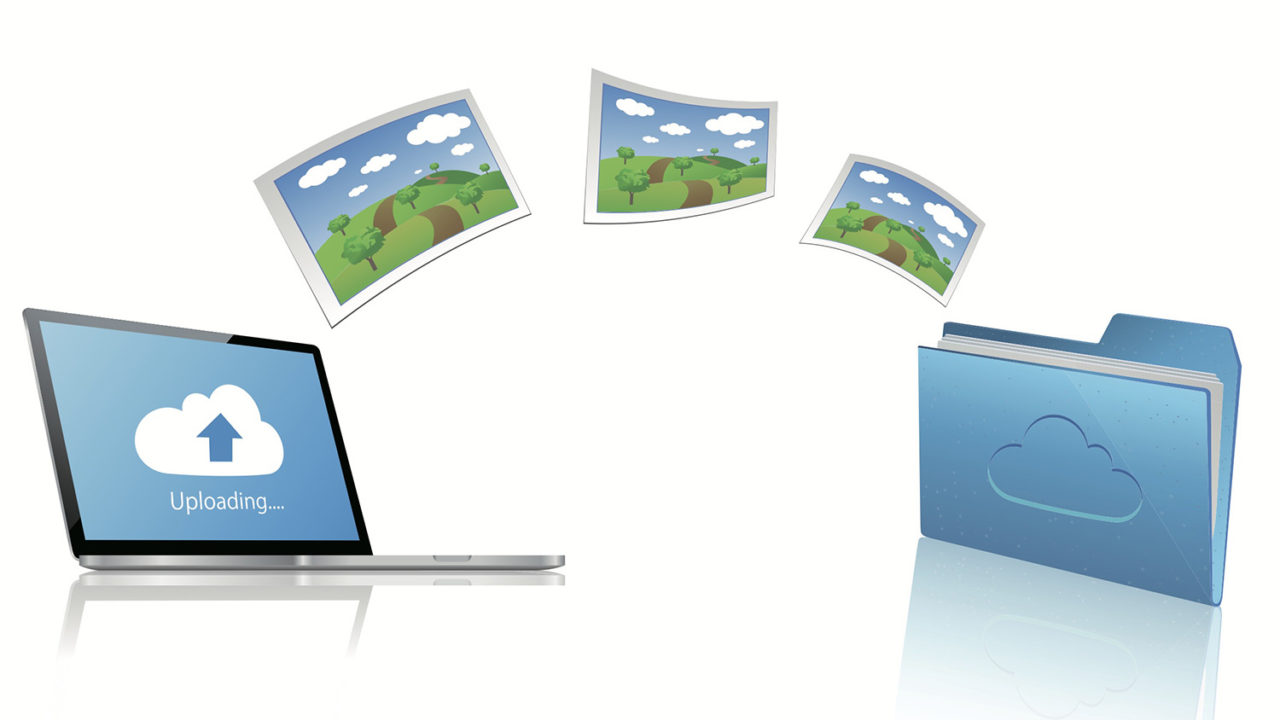
Apple’s vision for iCloud is a service that makes the process syncing and managing documents, photos, and application settings between devices a seamless process for the user. Gone are the days of navigating a file system, corralling documents, and managing folders. With iCloud, a user simply saves a document on one Mac or device, and it shows up nearly instantly on another. But some users still like to manually mange their documents, and they want a way to combine the control of manual organization with the benefits of automatic syncing. Thankfully, it’s relatively easy to manage your iCloud documents, with a few caveats. Here’s how to create folders in iCloud to better manage your files.
To get started, you’ll need an iCloud-enabled application. For our examples in this article, we’re using the excellent text editor Byword, which is available for both OS X and iOS.
When using an iCloud-enabled app in OS X, the traditional “Open” menu is replaced by a new iCloud list. Here, you can save and open documents that will be synced and available on all of your other Apple devices, so long as those devices can read the applicable file formats.
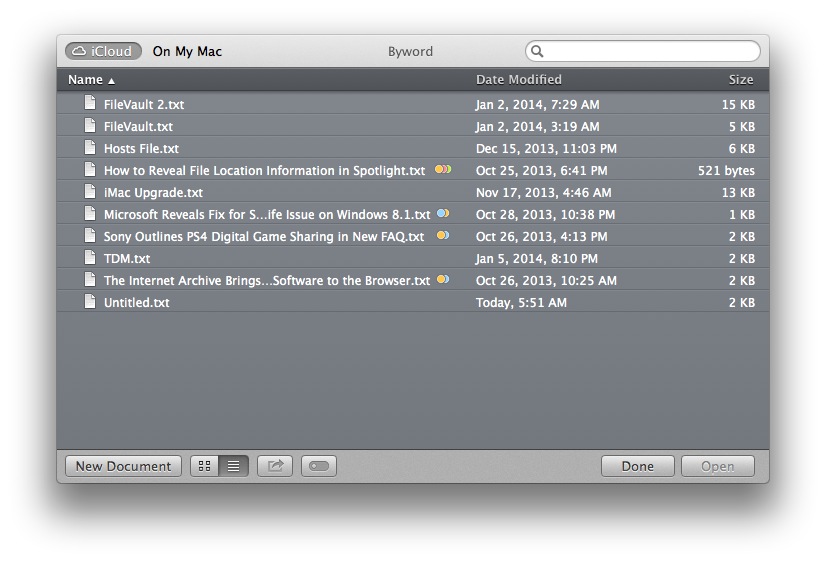
By default, this iCloud menu is just one long list of documents. This is fine for users with just a handful of files, but those with years worth of data can understand how quickly things can get out of hand. What we really need are folders, but a quick glance and some fruitless right-clicks and Shift-Command-N shortcuts leave most users thinking that such a feature is unavailable.
But trust us, it’s there. To make folders in iCloud, however, you need to think more along the lines of iOS than traditional OS X. Just as you can make folders of apps on iOS by dragging and holding one app icon over another so, too, can you make folders with documents via the same action.
To create a folder, you’ll need at least two documents already saved in the list. Click and hold your mouse on one of the documents, then drag and release the first document on top of a second document (preferably one that you also want to include in the new folder). Once you release the first document, a folder will be created in the iCloud list, with the same familiar icon used up to iOS 6. You can rename these folders and add additional documents to them by clicking and dragging. To remove a document, just drag it out of the folder and drop it in the main list. Once you remove all documents, the folder will automatically disappear.
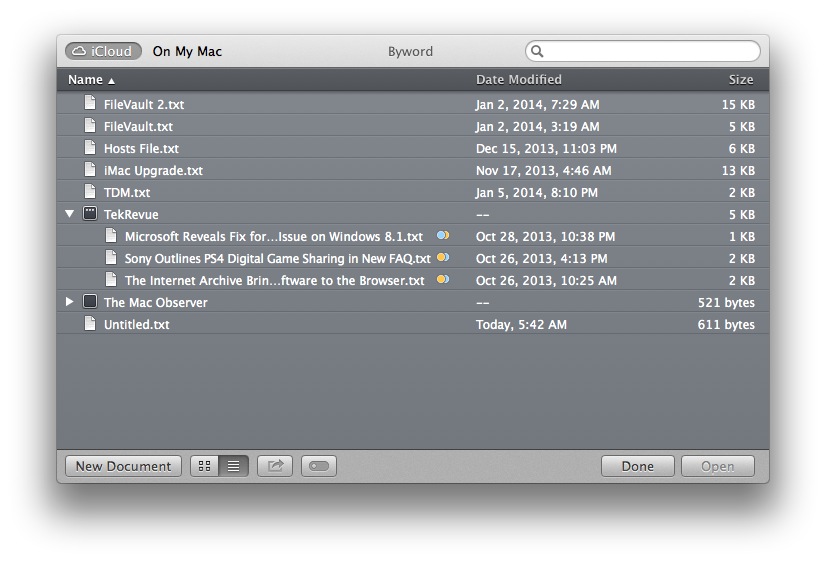
There are some caveats, of course, and longtime file system fans will find several restrictions. First, you can only create top-level folders; users are unable at this time to create subfolders of any kind, something that greatly limits organizational options.
Second, you need existing documents to even create a folder, unlike a traditional file system in which empty folders can be created on demand. This may make it difficult to set up folder structures in advance of a new project, for example.
Finally, like iCloud in general, files are segregated by type, meaning that you can’t group a range of files by project (such as combining the images, text, and video for a new presentation into a single folder). Apple has attempted to mitigate this issue with the introduction of tags in OS X, but those looking for this feature will have to stick with the traditional OS X file system and sync their data via a third party service, such as Dropbox.
The above discussion focused on OS X, which for the most part employs a standard interface for iCloud-compatible applications. On iOS things are a bit trickier. Each iCloud app is responsible for building in any user-level access to iCloud data. For example, Byword’s iOS app uses a “New Folder” button to create folders instead of the drag and drop method.
So, while you’ll need to examine each app individually (with some apps offering no user-interaction at all), users will generally find most file management functions in iCloud iOS apps. Whether these compromised management tools are acceptable to users will likely depend on the number of documents involved. For those who simply can’t give up their complex file management structure but still want to take advantage of iCloud, it’s recommended that you copy only the files currently in use to iCloud, make the necessary edits, and then copy them back to your traditional file system.
Managing documents in iCloud is definitely doable, but its dramatically simplified approach may become less effective as Apple customers spend more time with their devices and build up ever-larger file libraries. We just hope that if the rumors about a true iOS-like version of OS X come to pass, that Apple retains the option for users to employ traditional file management techniques.

















3 thoughts on “How to Create Folders in iCloud and Better Manage Your Documents”
Some iOS like Textastic can already do this.
If you want to do the same from OS X, the trick is to cmd-X on existing folder from outside of iCloud and cmd-V inside the one on iCloud.
This is actually how I sync Github with my iOS devices. The Mac, iPhone and iPad all use Textastic / iCloud and the top-level folders also happen to be the repository root folders.
Like label in Google Apps and Gmail.
Folders are a box for mind.
Cheers.