How to Stop Windows From Appending 'Shortcut' When Creating Shortcuts
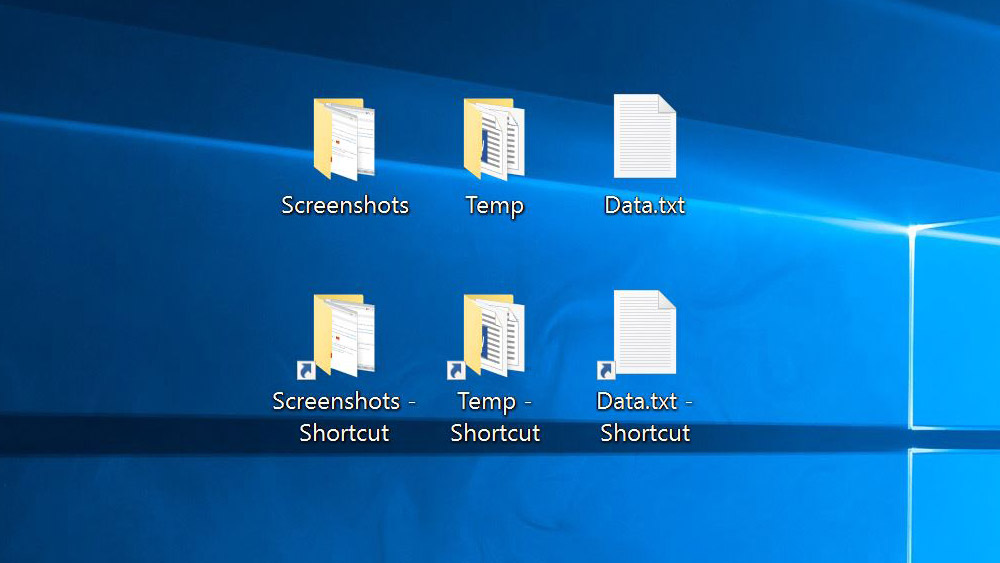
In Windows, you can create a shortcut to an existing file or folder. When you do so, Windows will append the word “Shortcut” to the end of your new shortcut.
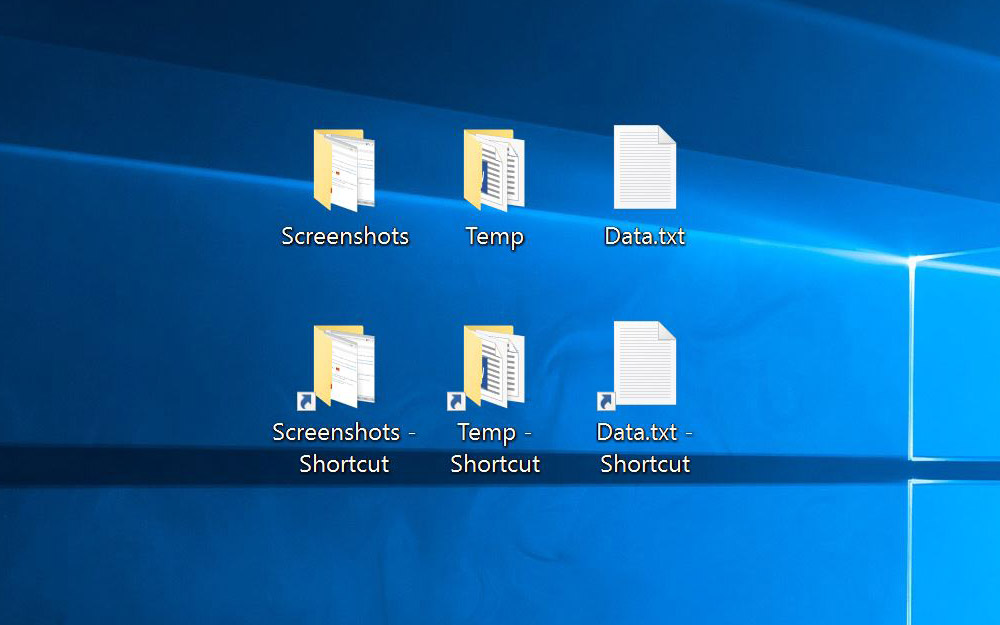
This is helpful in that it allows you to quickly see which icons are shortcuts and which are the original files, but it’s also unnecessary because there are other ways to indicate a shortcut, such as the small arrow appended to the shortcut’s icon, or the file’s “Properties” dialog box.
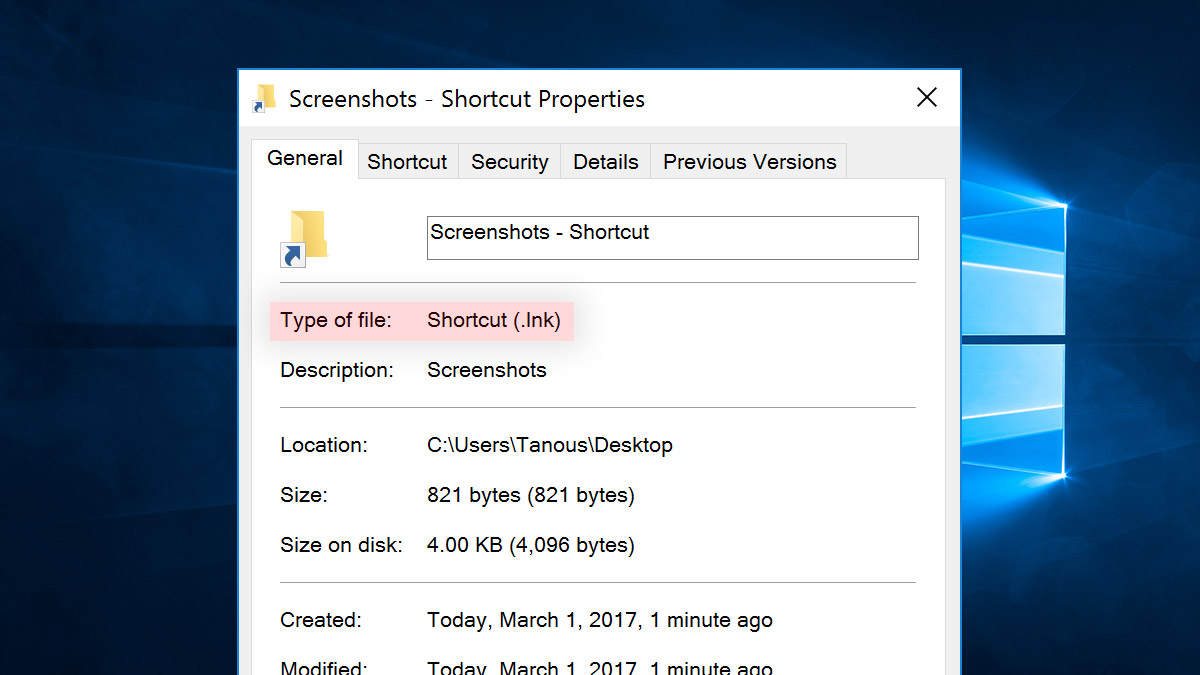
It’s possible to simply rename your shortcut after it’s created, of course, and manually remove the appended “Shortcut.” But why waste time doing something manually when you can simply configure Windows to not add the “Shortcut” text in the first place? Here’s how to prevent Windows from adding “Shortcut” to the end of your new shortcuts in Windows.
First, we’re using Windows 10 for the screenshots in this article, but the steps described work for most recent versions of Windows, including Windows 8, Windows 7, and even Windows Vista. Second, this tip involves editing the Windows Registry, which contains important data vital to the proper function of your Windows installation. Before making any changes to the Registry, make sure you have a complete backup of your data, and refrain from making changes to areas of the Registry with which you are unfamiliar.
Stop Windows From Adding “Shortcut” to Your New Shortcuts
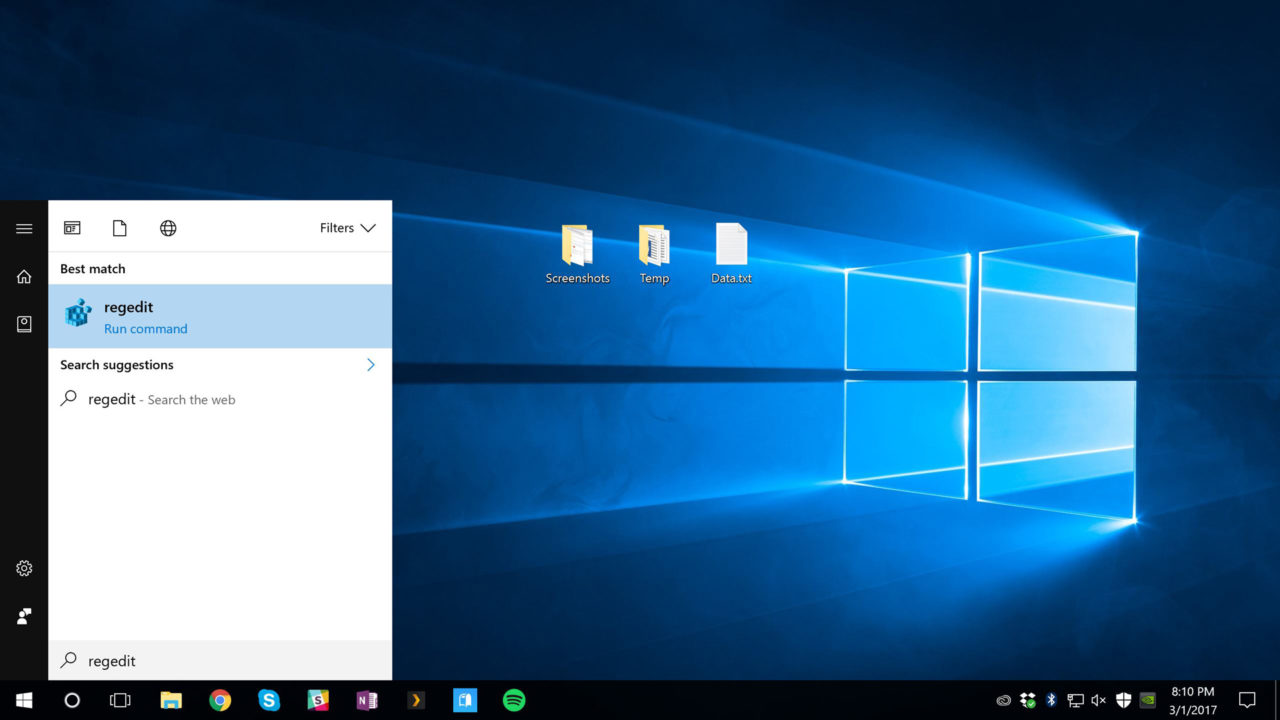
To get started, launch the Windows Registry Editor by searching for regedit from the Start Menu. Once the Registry Editor loads, use the hierarchy on the left to navigate to the following location:
HKEY_CURRENT_USERSOFTWAREMicrosoftWindowsCurrentVersionExplorer
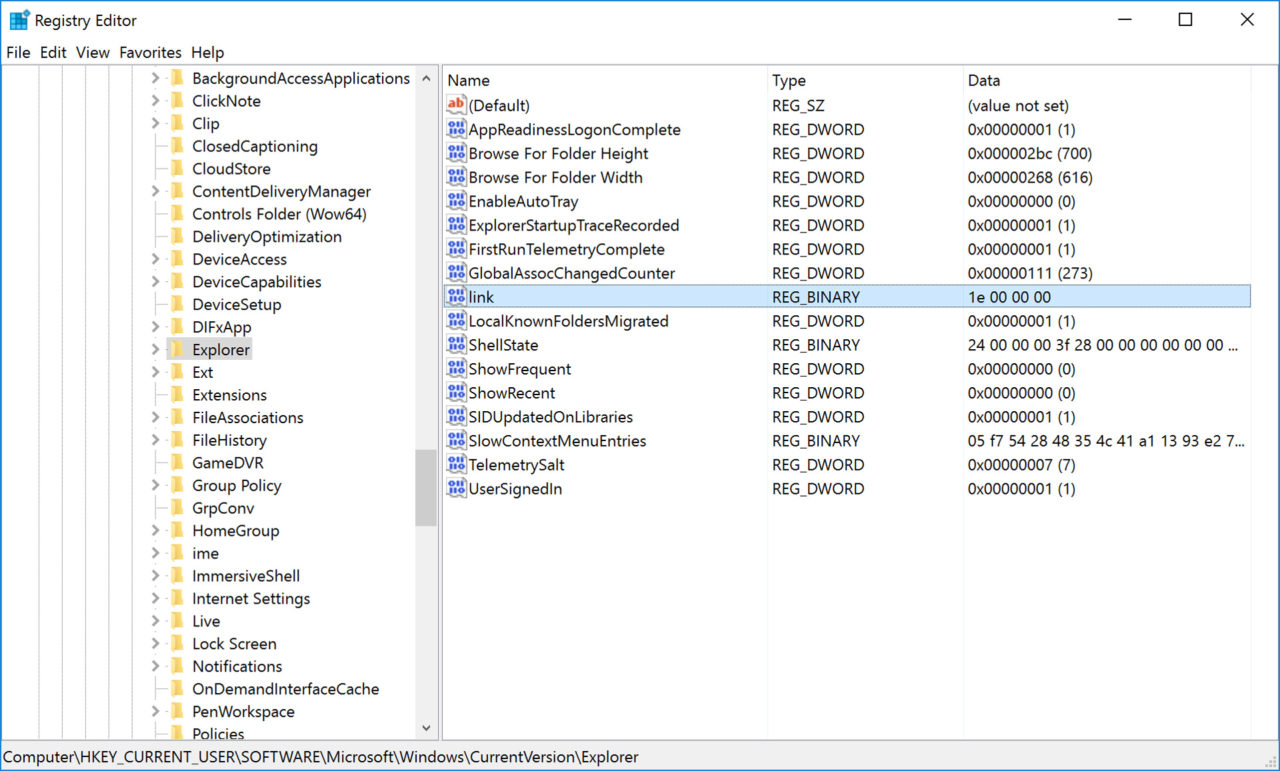
Make sure Explorer is selected in the list on the left, and you’ll see a number of values in the window on the right. Find and double-click link to edit it.
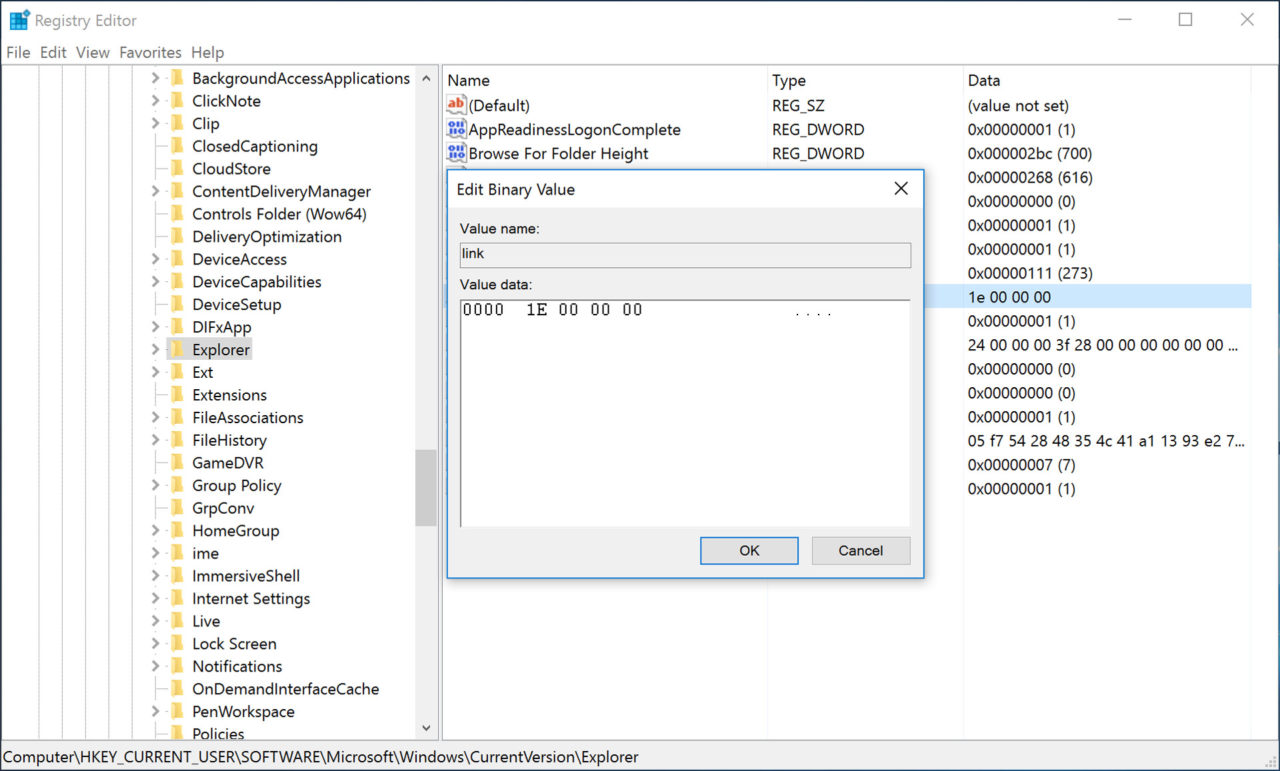
The numbers you’ll see will vary based on the specific version of Windows you’re running. In our screenshot example, our test PC shows value data of 1E 00 00 00. Regardless of what you see, make note of the value (in case you want to change back in the future) and then change the value to be all zeros.
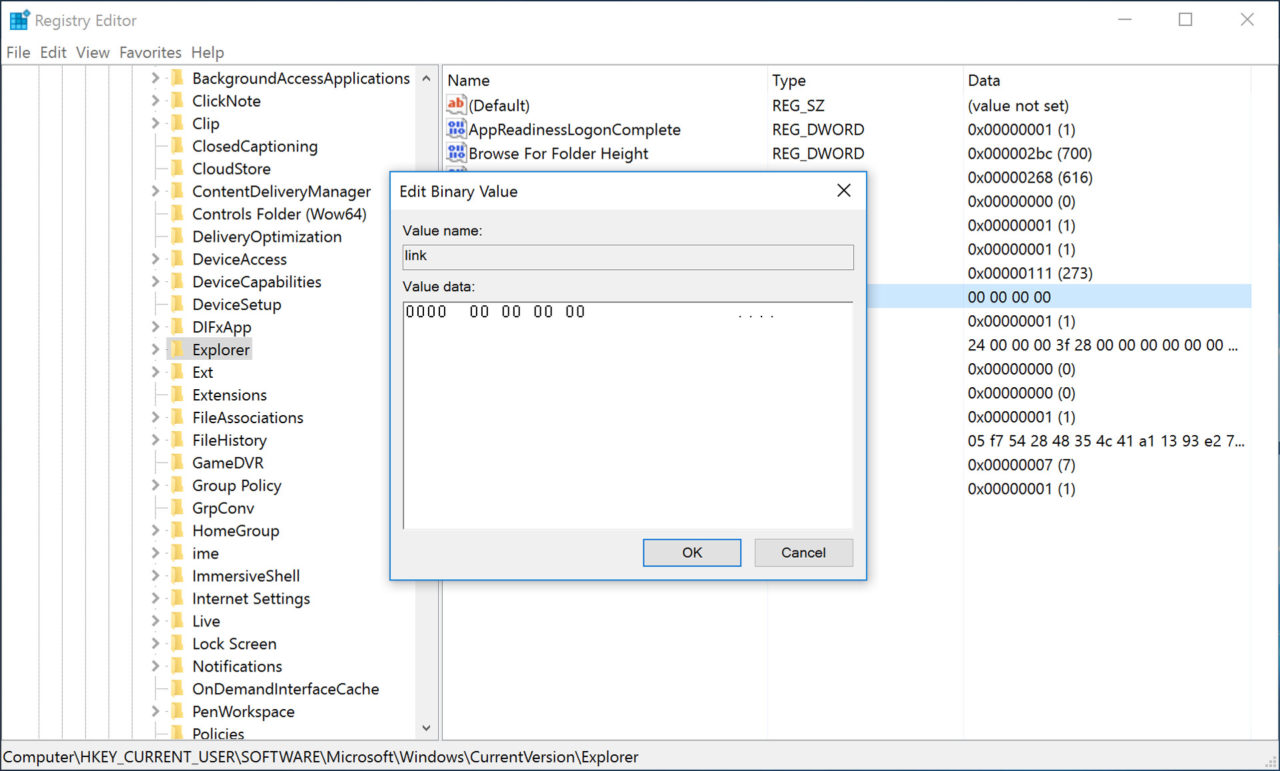
In our case that’s 00 00 00 00.
Click OK to save your change and then close the Registry Editor. You now need to either sign out of your Windows account or reboot your PC, so save any open documents and perform one of those actions. When you reboot or log back in, test out your new configuration by creating a new shortcut.
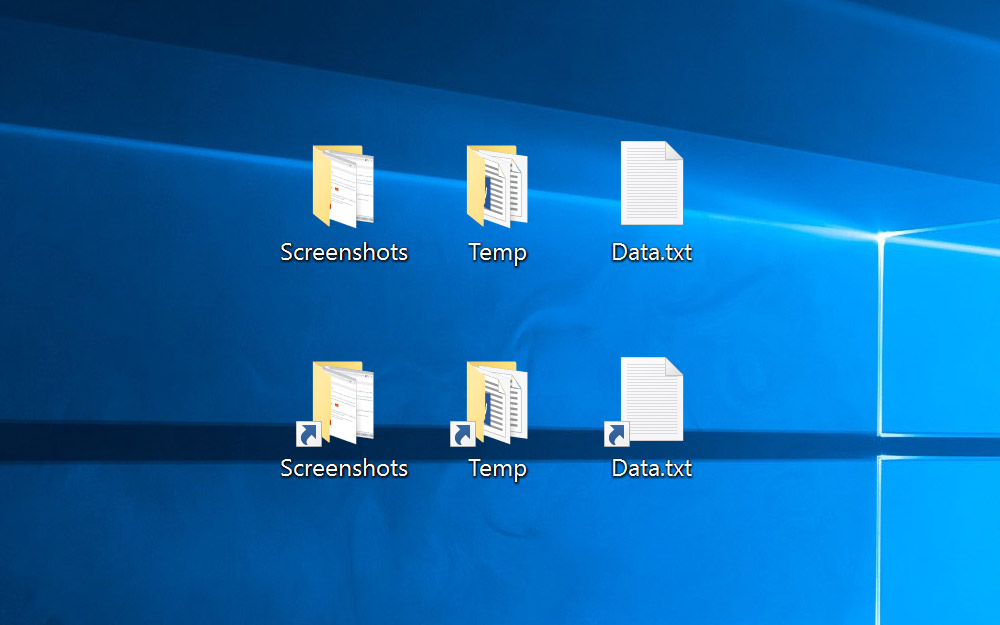
This time, you’ll see that your new shortcut is created without the “Shortcut” text appended to the end.
A few things to note: this change may be reset by future Windows updates, so you may need to repeat this steps each time there’s a major Windows upgrade. Also, you’ll still be able to identify shortcuts by the arrow icon added to the lower-left of the shortcut icon, or by viewing the shortcut’s Properties. But if you decide you want to restore the default behavior again in the future, just head back to the registry location identified above and edit the link entry back to its original value that you noted earlier.
















