How to Create a Virtual Machine from a Physical Machine in VMware
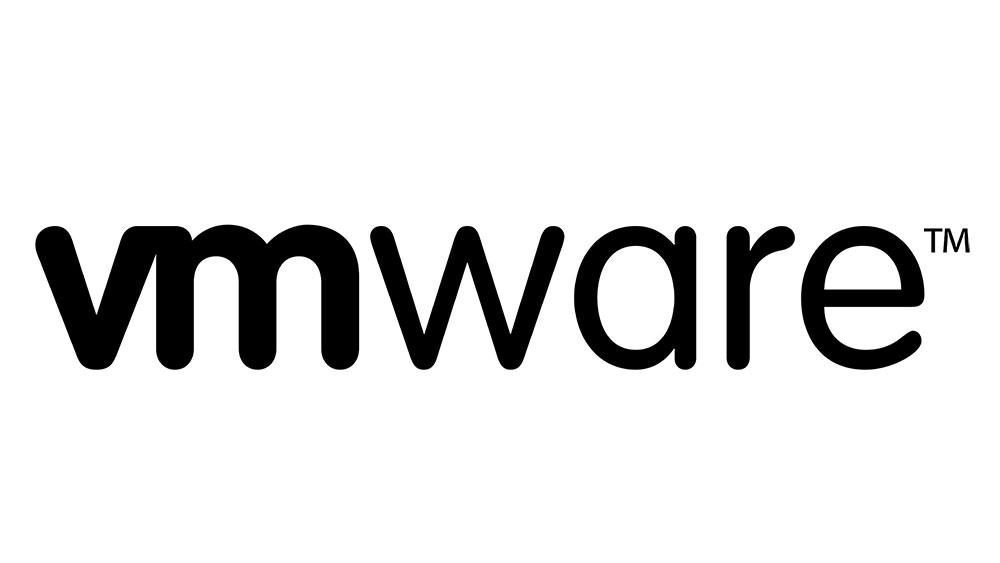
Virtual machines are a great way to optimize the performance of servers. One server can host multiple virtual machines by sharing its hardware across independent virtual “computers,” thus allowing you to use available resources in a much better way.
VMware is one of the leaders in this area. Their hypervisor software can create and simultaneously run several virtual machines (VMs) from a single physical server or even a desktop computer. Also, each VM can run a different operating system. Let’s see how to make a virtual machine from a physical one in VMware.
Virtualization Saves the Day
In recent years, virtualization has found its way into homes. With a set of free VMware tools, you can backup your old computer to a new one without much fuss.
For example, you can run the virtual image of your old laptop directly from your main desktop PC. That will allow you to keep using the old laptop as if you still have it. That’s great if it had some older apps that might not work well with the newer operating systems.
For the sake of this guide, it’s best to use the example mentioned above, where you have your old laptop, which you want to virtualize using your main desktop. To do this, you’ll need to install two applications from VMware:
- VMware vCenter Converter Standalone – to download it, you’ll have to create a free account on the VMware website.
- VMware Workstation Player – you can find it on the official WMvare site, as well.

Virtualizing the Physical Machine
As mentioned above, the example is that you want to virtualize your old laptop, so that you can run it from your desktop computer. Before your start, please make sure you have a separate hard drive that will store the virtual image of your laptop.
For this purpose, you can either use an external USB hard drive or a secondary drive if you have it installed on your laptop. Make sure you have enough free space on it.
- Download and install VMware vCenter Converter Standalone on your old laptop.
- Start the vCenter Converter application.
- Click “Convert machine” located in the top right corner of the app’s main window.
- The “Conversion” window will open.
- From the “Select source type” drop-down menu, select the “Powered-on machine” option.
- In the section “Specify the powered-on machine,” select “This local machine.”
- Click “Next.”
- Wait until the app performs the analysis of your laptop. When it’s done, the “Destination System” screen will appear.
- From the “Select destination type” drop-down menu, choose “VMware Workstation or other VMware virtual machine.”
- From the “Select VMware product” drop-down menu, choose “VMware Workstation 8.0.x”.
- In the “Virtual machine details” section, type the name of your laptop. For example, let’s call it “Laptop.”
- In the “Select a location for the virtual machine” section, click “Browse” and pick the location where you want to save the VM image file. It can be either an external USB hard drive or a secondary drive on your laptop.
- Click “Next.”
- Now the “Options” screen will appear, offering further setup options.
- The “Current settings” window will show you how everything looks at the moment. If you want to change a particular setting, click “Edit” next to it. You can leave everything as is. The default values are already set in a way to optimize the process.
- Once you’re satisfied with the selected options, click “Next.”
- The “Summary” window now appears. Click the “Back” button to return to one of the previous screens if you want to change something. Otherwise, click “Next” to start the virtualization of your old laptop.
Once you’ve started the virtualization, it can take two hours or even more for the process to complete. You shouldn’t use the laptop until the virtualization finishes. If you need to stop the process for any reason, highlight the job in the main window that’s currently running and click the red “Stop” button from the upper menu. This will effectively abort the virtualization process, meaning you’ll have to start it all over again.
When the virtualization is complete, close the VMware vCenter Converter.
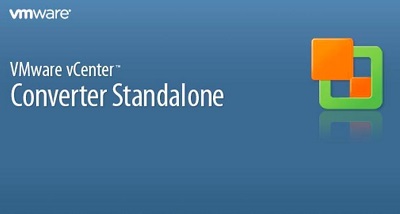
Virtually Ingenious!
Thanks to virtualization, you get to keep all of your old computers. It’s also a good option if you’re using a couple of desktop or laptop computers at the same time. That way, you can save up some storage space. Finally, if you sell the hardware of your virtualized machines, you might rake in enough money to do a decent upgrade on your main computer.
Have you managed to create a virtual machine of an old computer? Did you run into any issues during the process? Please share your experiences in the comments section below.
















