How to Delete My Queue on Crunchyroll
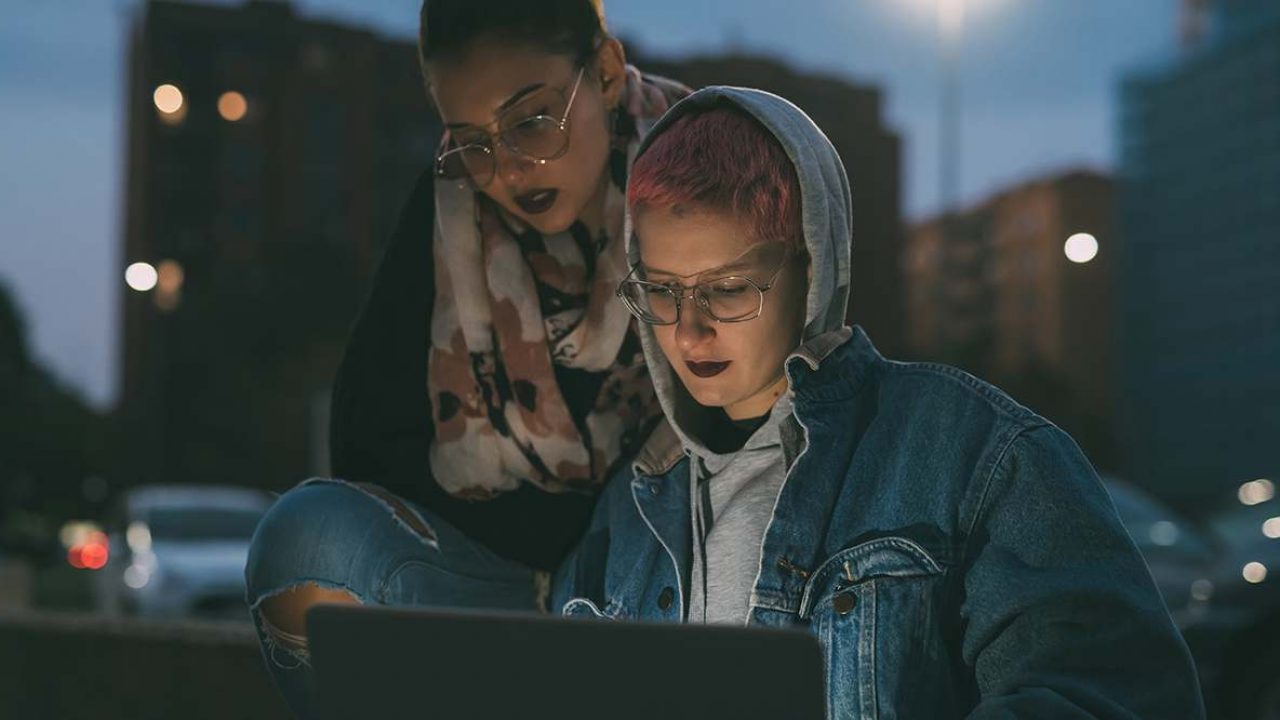
Crunchyroll makes it easy to tag shows to watch later. But there are times where you might need to manage your queue and remove some entries.
Maybe you finished the series and want to make room for something new. Or maybe the show is going on hiatus for a while.
Some people like to collect the shows they’ve watched as their personal “library” for re-watching at a later date. Having too many shows in your queue, though, can cause lag when loading your list.
So, if you’re ready to do a little queue management, there are a couple of ways to go about it.
Deleting from a Desktop Web-Browser
One of the easiest ways to manage your queue is to go directly to your tagged list.
First, open the Crunchyroll website on your browser and log in to your profile. After you’re logged into the website, you’ll see three options in grey at the top right-hand side of the header.
![]()
Click on the Queue option with the bookmark icon to access your anime list.
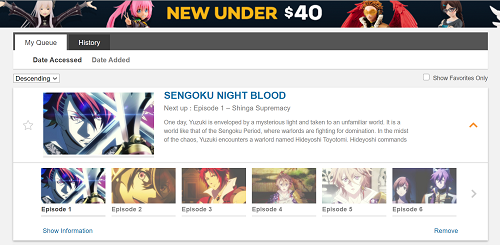
Opening the queue brings you to another screen called “My Queue.” This page contains all the shows you tagged for future viewing. Even if you finish a show, if you don’t remove it from your queue, it’ll stay there indefinitely.
You can sort your shows according to the Date Accessed or Date Added. Also, you can choose to view this list in Ascending or Descending order.
When you locate a show you want to delete, click on the arrow on the far side of the show entry. This opens up additional options for the listing. Select the Remove button in the bottom right-hand corner of the show entry box to complete the deletion process.
Deleting from Your Queue While Browsing
Another way to delete shows from your queue is to do it while you’re browsing the Crunchyroll library.
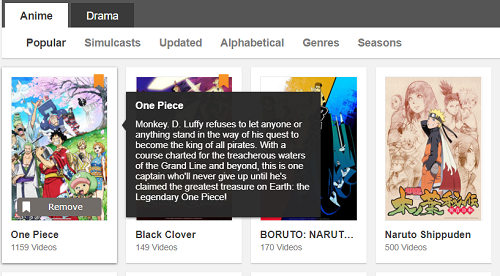
Tagged shows for your queue have a little orange bookmark icon in the upper right corner of the thumbnail. If you decide that you don’t want a show on your list anymore, simply hover the mouse indicator over the thumbnail. Click on the Remove button and it’s gone from your list forever.
Deleting via Show Information Page
Alternatively, you can also remove shows from your queue from the series information page. Click on the grey Remove button to the right of the episode list to delete the show.
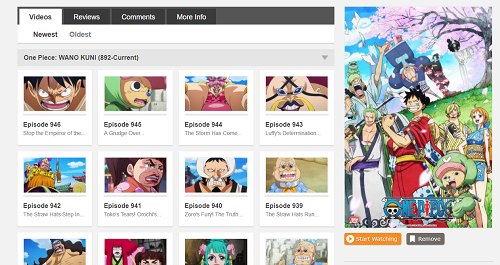
Deleting with Crunchyroll App (PC)
If you access Crunchyroll using an app and not a web browser, your removal options are somewhat different.
One of the easiest ways to delete shows from your queue is to right-click over the thumbnail and select Remove from Queue. You can also remove bookmarked items from your queue from the information page. Just click on the Bookmark icon. It’s nestled between the Play button and the Share button near the bottom of the window.
Deleting with Crunchyroll App (Console)
If you’ve linked your device via Crunchyroll settings, you can easily manage your queue from your computer. Your console queue updates automatically to reflect any changes.
However, if you’d prefer to delete content directly from your console, you can do it in a few steps:
- Press the Menu button on your controller and select My Queue.
- Highlight the item you want to delete and press the View button for Xbox or Options button for PlayStation.
- Click on the Remove from Queue button.
Deleting with the Mobile App
Deleting shows from your queue using the mobile app works essentially the same way as doing it on a desktop browser.
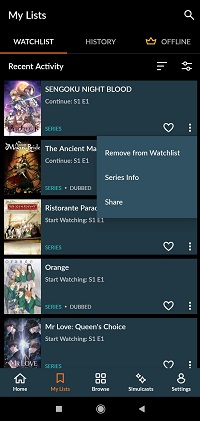
First, go to your Home screen and find the Crunchyroll app. Open the app and make sure that you’re logged in. Generally, unless you take the steps to log out, the app keeps you logged in automatically.
You’ll see a variety of options towards the bottom of your screen on the Crunchyroll home page. Tap on the My Lists option. The mobile app calls your queue something different, but it’s essentially the same thing.
When you tap on My Lists, you’ll see all the shows you bookmarked to watch later. Tap on the three vertical dots near the bottom corner of the show entry to bring up a new sub-menu. Choose the first option, Remove from Watchlist, to delete it from your queue.
You can also delete a series from your queue while you’re browsing the library on your phone. Just like the web version, the Crunchyroll app marks saved shows with an orange bookmark. It’s located in the upper right-hand corner of the thumbnail.
If you decide that you don’t want that show in your queue, you can tap on the three vertical dots under the thumbnail picture to show the sub-menu. Tap on Remove from Watchlist to continue the deletion.
It’s also possible to delete a show from your queue directly from the information page.
When you tap on a show’s thumbnail, you’re redirected to another page with information about the series as well as a list of episodes. Near the bottom of the screen, you’ll see a couple of orange buttons. One is to start or continue watching a series and the other is an orange bookmark.
If you added the show to your queue in the past, the bookmark is a solid orange. To remove it from your list, simply tap on the orange bookmark. Confirmation of removal message pops up after tapping the button.
Undoing a Deletion
Sometimes accidents happen and you may delete a show you wanted to keep in your lineup. If that happens, there’s an easy way to bring it back.
Each time you delete a show, a small sub-header appears at the top of your list. It lists the name of the deleted show as well as an Undo button. Click on the Undo button to put the show back where it belongs in your line-up.
How do you maintain your Crunchyroll queue? Let us know in the comments section below.
















