What is ctrl-alt-del on Mac?

If you’ve ever used a Windows computer then, you’re probably aware what pressing ctrl + alt + del does. It’ll reboot your Windows computer and do are re-start of the operating system. It’s a helpful command to know when your computer has frozen or stopped responding to you.
What does the ctrl + alt + del command do on a Mac? It’s a good thing you asked. We’re here to tell you, so keep reading.
Ctrl + Alt + Del on Mac
Whether you’re a new Mac user or using both Windows and Mac computers, you’ll want to know some basics. It’ll be useful to learn that if you press the ctrl + alt + del keys on your Mac, you’ll find that it does absolutely nothing. However, a Mac can do something like the ctrl + alt + del keyboard shortcut found on the Windows operating system.
Well then, that’s not useful, is it? At least you know you won’t do anything life altering by pressing that key combination on your Mac. So, what are the keys to press and hold down on your Mac keyboard to make programs force quit? You’ve got it, just keep reading for the answer.
Command + Option + Esc
Should the time come up that you’d need to force quit or close unresponsive programs and applications on your Mac, press and hold command + option + esc. This keyboard combo lets you force quit applications that have stopped responding to you or have frozen up while in use.
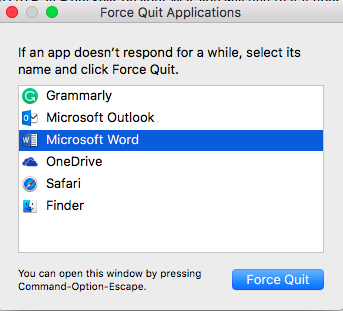
Your Mac opens a box with the list of applications that are running on the Mac operating system. Even if, you’re in a full-screen mode inside of the app that’s freezing on you. All you have to do is this;
- Just select the application or program that’s having an issue and click on it.
- Then, you’ll click the force quit button in the lower right-hand side of the open window.
- You’ll then get asked if you want to force quit the app you’ve selected. Also, you’ll get alerted to the fact that any unsaved changes may get lost in the process.
Now that you know pressing ctrl + alt + del does nothing on your Mac, you can keep that tidbit of information out of your Mac keyboard shortcut list and reserve it for Windows.
Instead, you’ll press command + option + Esc to force quit applications and regain control on your Mac computer. Even if several applications become stuck and you cannot get to the main screen of your Mac, this shortcut can save you. You won’t have to halt your day to reboot the entire computer. Just close the problem apps, and you’ll be back on track.
Click the Apple Logo
There is one other way to access the force quit feature on a Mac computer. See the Apple logo at the top left on your display? Just click on it. As long as you can access the Apple symbol, you’ll have access to force quitting as well as other choices.
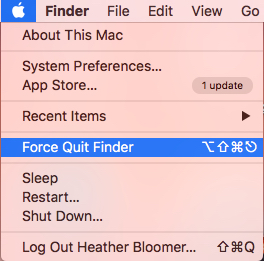
- Click on the Apple logo in the upper left-hand portion of your display.
- Scroll down to force quit and click it.
- The Force quit applications window opens on your screen.
- Next select the program or applications you need to force close. Then, click the force close button in the lower right-hand part of the window.
- Once again, you’ll get asked that you’re sure you want to force quit the selected application. You’ll also get told that any unsaved changes could become lost while you force quit the chosen application.
So, whether you’re a new Mac user or you’re a user of Mac and Windows, you now know the way to force quit and restart applications properly on the Mac operating system.
You can use the keyboard shortcut command + option + esc or you can navigate to the Apple logo on the upper left side of your Macs display. Then, you’ll be able to force quit any unresponsive or stuck applications that are causing you a problem. Just select it from the drop-down menu from the Apple logo.
















