How to Use a Custom Login Screen Wallpaper Image in OS X Yosemite
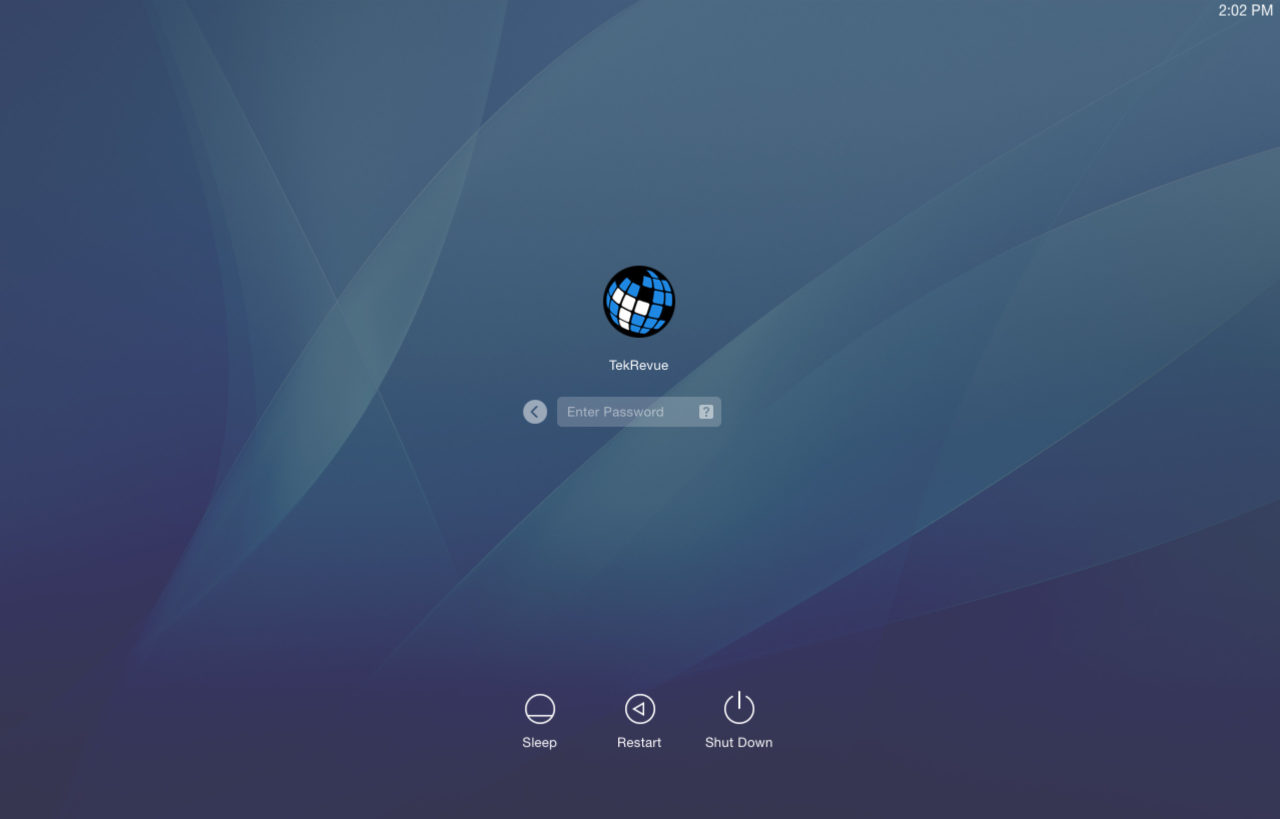
Apple by default uses a transparent, blurred image of your desktop as the background for the login screen in OS X Yosemite. Although this differs from previous versions of OS X that used a gray background, you can still set a custom login screen image in Yosemite by replacing a single file. Here’s how to change your login screen wallpaper in OS X Yosemite.
Select Your Image
First, find the image you’d like to use as your custom login screen wallpaper. You can use any image that is in PNG format and, while your image can be of any resolution, it’s best to pick one with a resolution at least as high as your primary display, as OS X will scale up lower resolution images which often results in an ugly and blurry mess.
If your image is in a format other than PNG, you can quickly convert it using the Preview app. Just open your image in Preview, go to File > Export, and choose PNG from the Format drop-down menu at the bottom of the Export window.
Once you’ve identified your image, save it with the filename com.apple.desktop.admin.png. The image must have this exact file name in order for it to serve as a custom login wallpaper.
Set Your Custom OS X Login Wallpaper
Next, open Finder and select Go > Go to Folder from the Menu Bar. In the box, type /Library/Caches and click Go. This will take you to the Caches folder in the System Library. Depending on your exact OS X configuration, you may or may not already have a login screen wallpaper image in this folder with the com.apple.desktop.admin name mentioned above. If so, copy and paste this file to a safe location on your Mac so that you’ll have a backup of the original if you ever want to revert to the default login screen wallpaper.
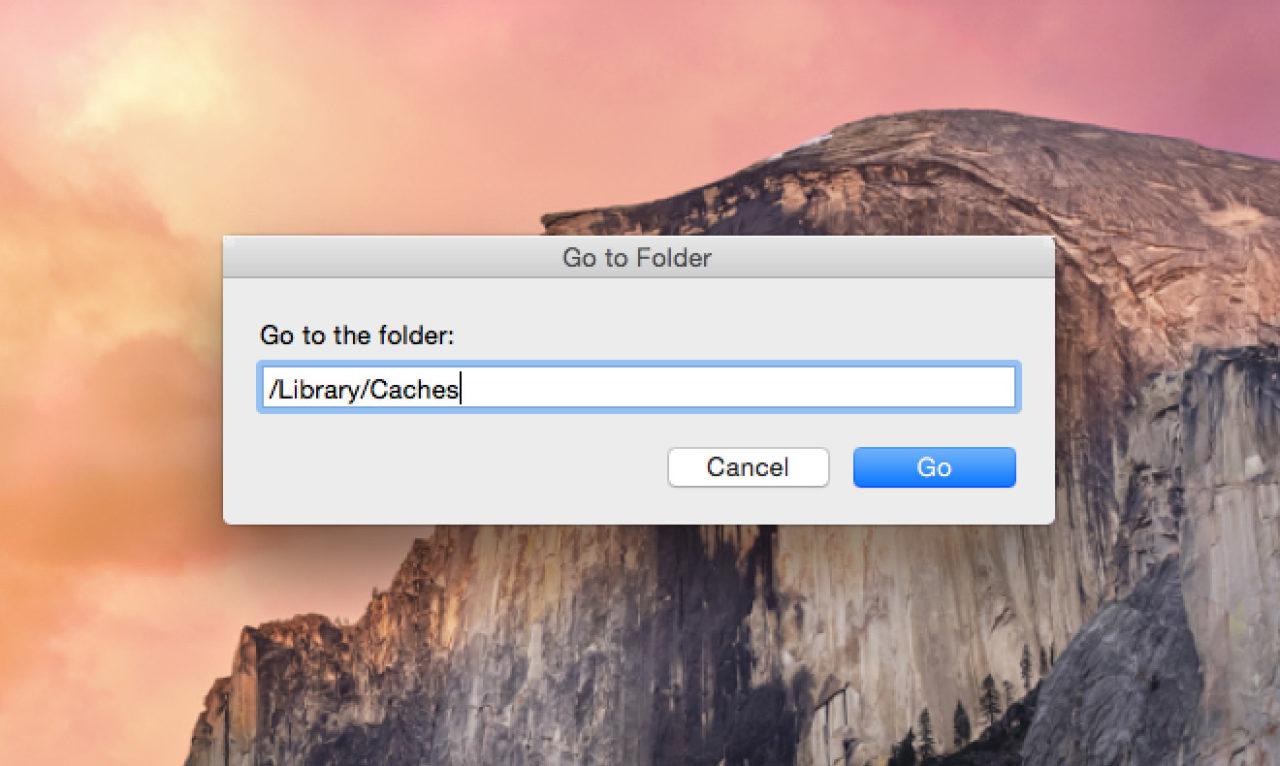
Now find your custom renamed wallpaper image and copy it into the Caches folder, authenticating with admin credentials and agreeing to replace the existing file if requested. Once the new login screen wallpaper image has been copied, close Finder, save your work in any other open OS X applications, and log out of the operating system ( > Log Out).
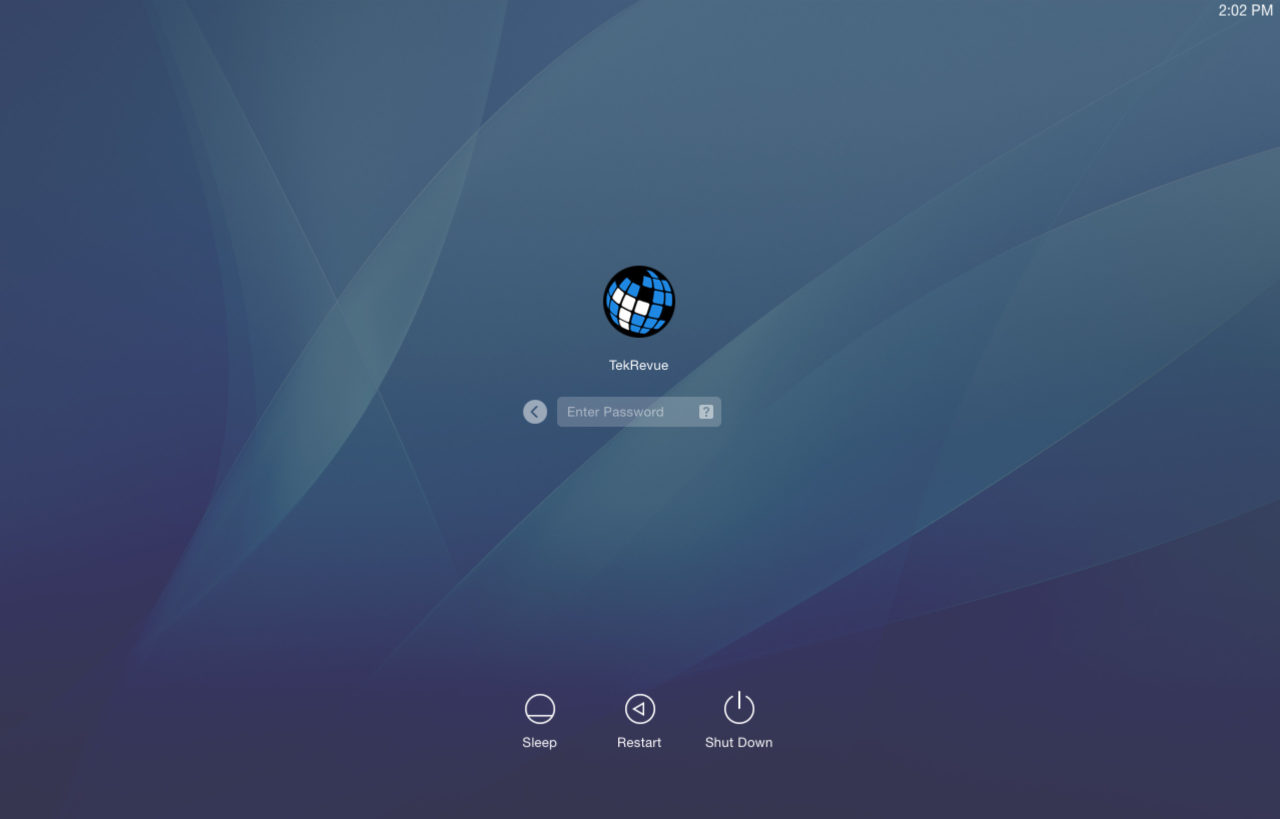
After replacing the PNG file in the System Library folder, our custom OS X login screen wallpaper is displayed.
When OS X drops you at the login screen, you’ll notice that the new custom wallpaper image is already visible. You don’t need to reboot or make any other changes for the new login screen wallpaper to take effect. If you’re not happy with the new look, you can continue to experiment with other images by repeating the steps above, or revert to the original wallpaper image by copying the backup you made earlier back to the Caches folder.
Why Use Custom Login Screen Wallpapers?
First and foremost, there’s obviously the personalization factor. Even though Apple doesn’t offer as much in the way of user customization as Windows and Linux, Mac users still want to be able to make the look and feel of their Mac their own.
On a more practical note, a custom wallpaper image can help you quickly distinguish between otherwise identical Macs. Businesses, schools, and even small companies like TekRevue use several of the same Mac model for different purposes. Absent marring the Mac’s exterior with stickers or labels, you can use a custom login screen wallpaper to clearly identify your test and production Macs, for example.
Finally, related to above, businesses and organizations can use custom login screen wallpaper to brand company Macs. In Yosemite, this allows the user to have their own personal wallpaper image on the desktop, but use the company’s logo on the login screen.




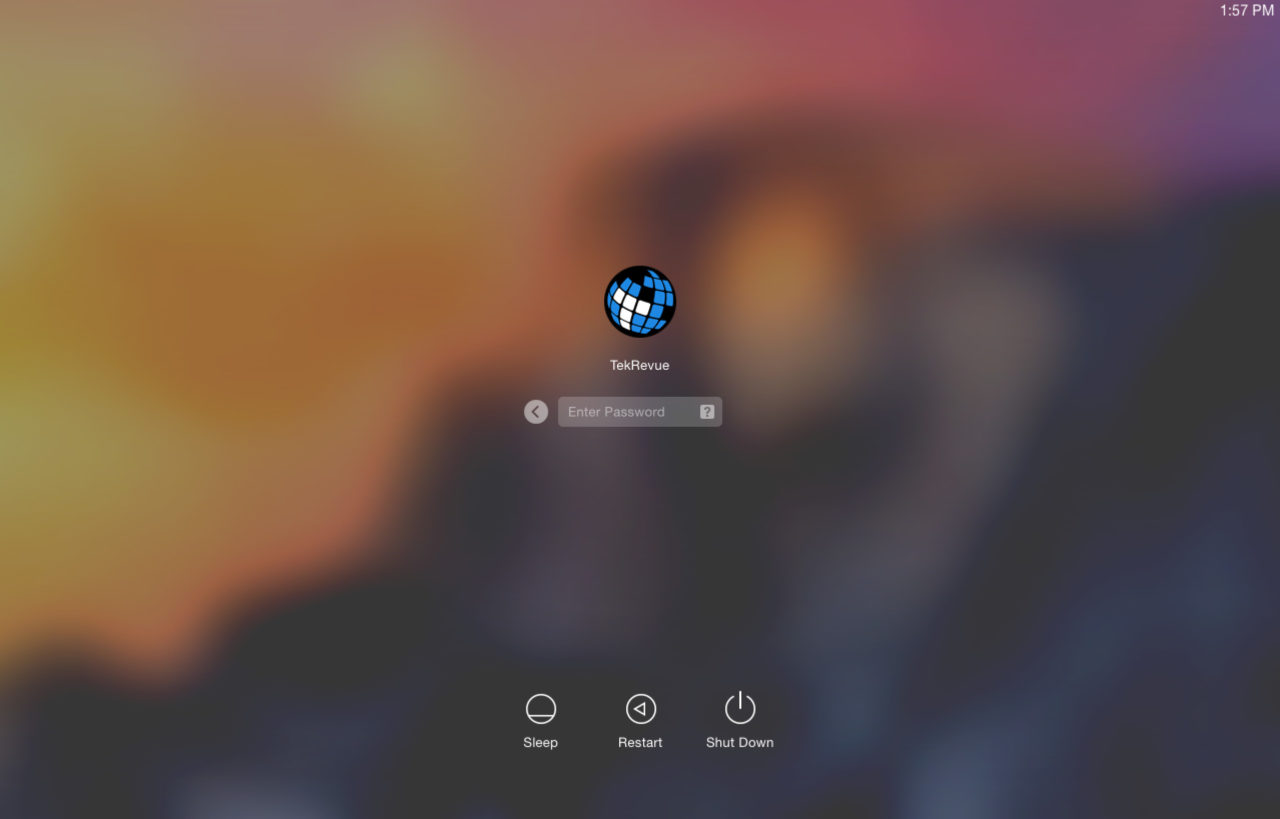













9 thoughts on “How to Use a Custom Login Screen Wallpaper Image in OS X Yosemite”
That was helpful – but it didn’t solve the whole problem. Here’s why… As far as I can see OS X Yosemite has at least three login screens-behaviours. The first one is the one you get when your machine has freshly booted. Here I get the background I’ve changed nice and clear in beautiful bright colors. Weirdly though OS X displays the user selection with the user picture instead of the two line login which I have selected in the system settings – but that’s another story. Anyway, the next screen behavior I notice is the one you get when you log out from the running system and log in again. This time I get again the correct wallpaper but it is somehow strangely blurred (strangely this time I get the configured two-liner to log-in). The third behavior I’ve experienced is when you suspend or hibernate the machine. In this case I don’t get the background wallpaper I’ve placed into the /Library/Caches path at all. Instead OS X simply displays the default blurred image it typically uses (i.e. standard out of the box behavior). So in the latter case the Wallpaper replacement doesn’t do the trick. And (just to finish) the login items are back to the user pic with the password on-liner.
I you or anyone has any hint(s) which could help me getting rid of the blur effect and have everywhere one proper background picture and maybe even one behavior of the login items that would be awesome.
Thanks
Alex