How to Customize the Desktop Shortcut Arrows in Windows 10
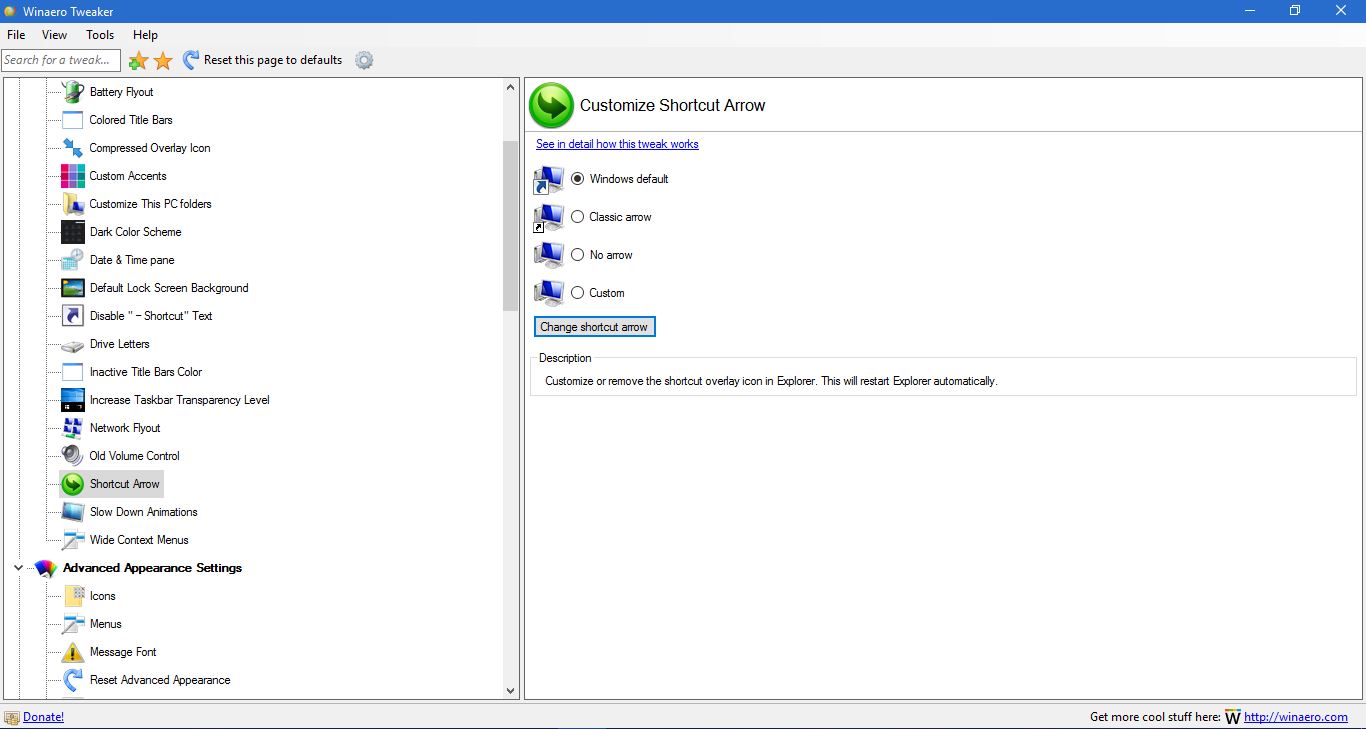
Every Windows desktop has shortcuts, and the shortcut icons include arrows on them. However, you can remove the arrows from the icons and customize them with a few software packages. WinAero Tweaker is one of the programs you can remove the arrows from the desktop shortcuts with.
First, add WinAero Tweaker to Windows 10, or another platform, from this page. Scroll down until you find the Download WinAero Tweaker. Click that to save software’s Zip folder. As it saves as a compressed Zip, you’ll need to select the folder and press Extract all to extract it. Choose a path to extract it to, and then open WinAero Tweaker from its folder.
When you’ve opened the WinAero Tweaker window, scroll down to Shortcut Arrows to open the options shown in the image below. That includes four options to customize the shortcut icon arrows with. You can select Windows default, Classic arrow, No arrow and Custom options from there.
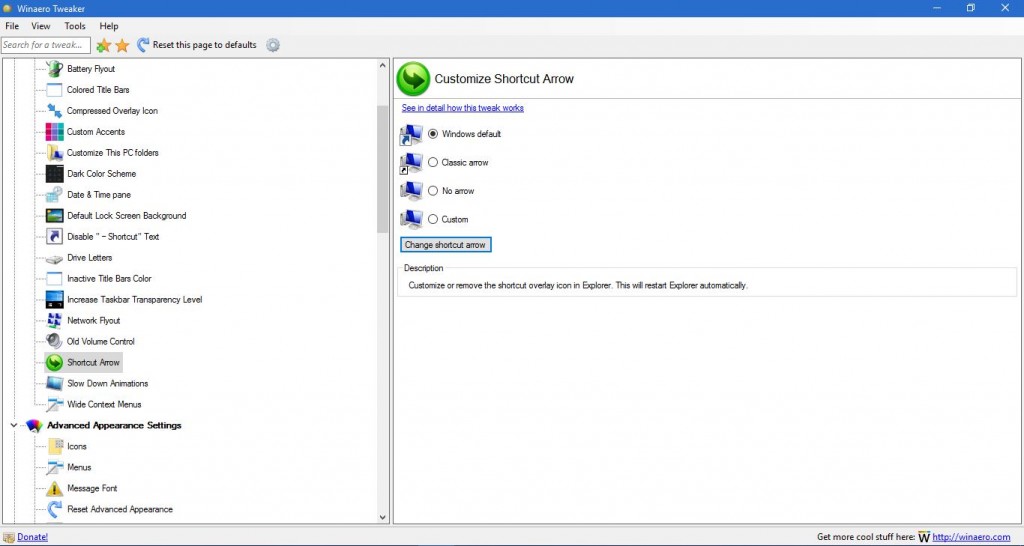
So you can now remove the shortcut icon arrows by selecting No arrow. Then press the Change shortcut arrow button to apply the setting. Minimize the software’s window, and you’ll find all the arrows removed the desktop icons as below.
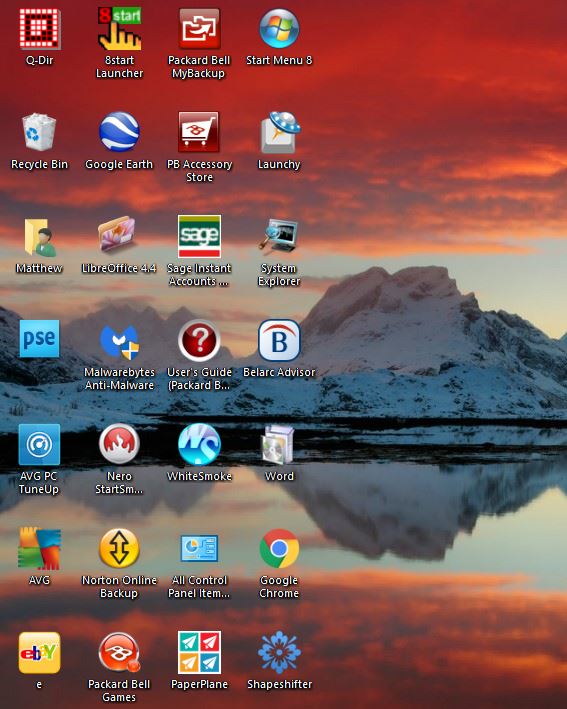
Alternatively, you can customize the icon arrows. Select Classic arrow and then Change shortcut arrow to add an alternative arrow to the icons as in the snapshot below.
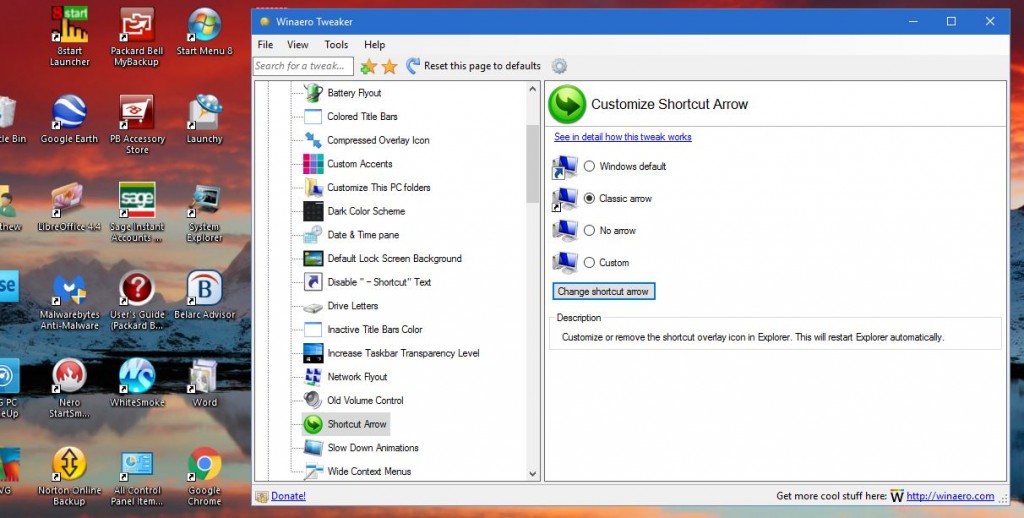
Select Custom and the Change shortcut arrow button to add a custom arrow to the icons. That will open a Change Icon window from which you can choose an icon to add to desktop shortcuts. However, it doesn’t include many arrows. You could always set up your own arrows for the icons with graphic packages such as PaintShop Pro.
With WinAero Tweaker you can now quickly customize the desktop shortcut arrows. It’s a terrific freeware package that also includes lots more customization options for Windows. For further Windows 10 desktop customization tips, open this TechJunkie guide.
















