How to Customize the Windows 10 Taskbar
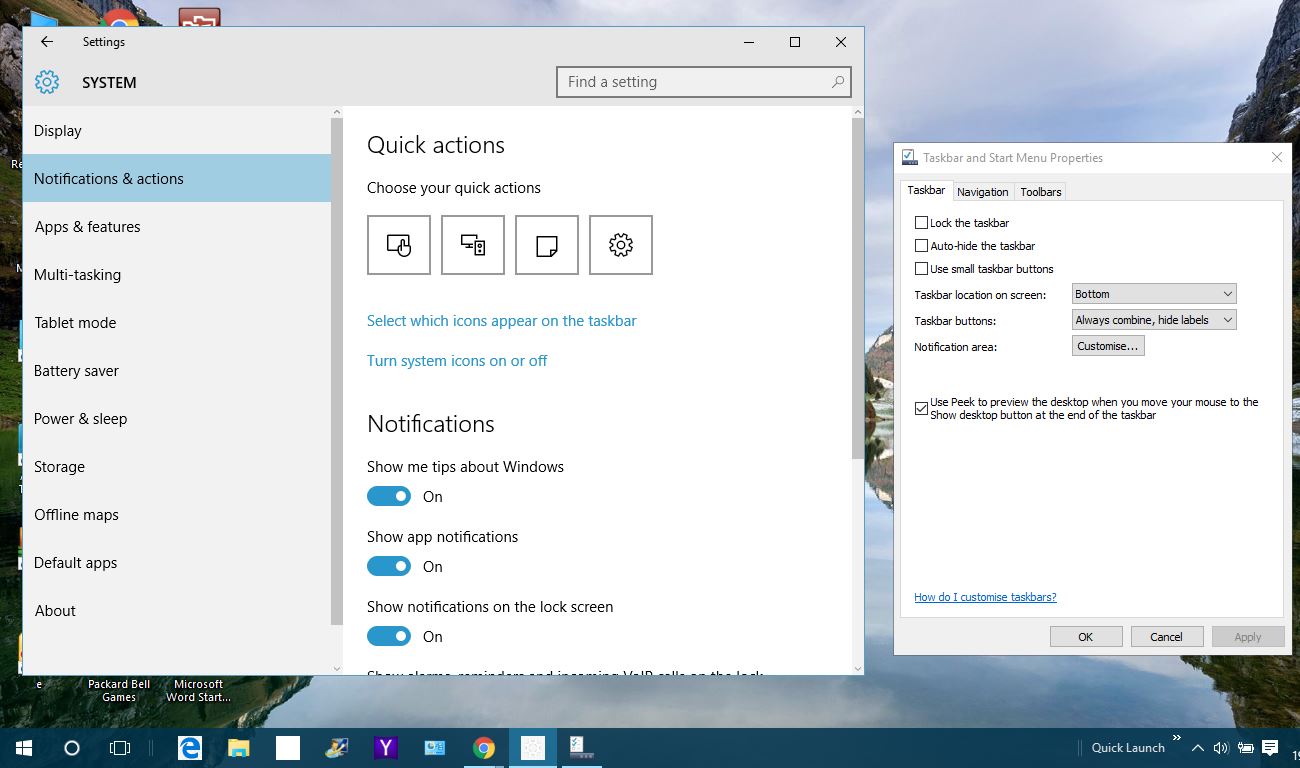
The Windows 10 taskbar is a part of the desktop that includes shortcuts to software and system windows, a Cortana search box, Start button, Task View virtual desktop option, clock and notification area. There are lots of ways you can customize this taskbar within Windows 10. Microsoft has not altered the Windows 10 taskbar that greatly, but it still has some interesting new options.
Customizing the Taskbar from the Taskbar and Start Menu Properties Window
A good starting point for customizing the taskbar is to open the Taskbar and Start Menu Properties window. You can right-click the taskbar and select Properties from the context menu to open the window in the snapshot below. The Taskbar tab on that window includes a few customization options.
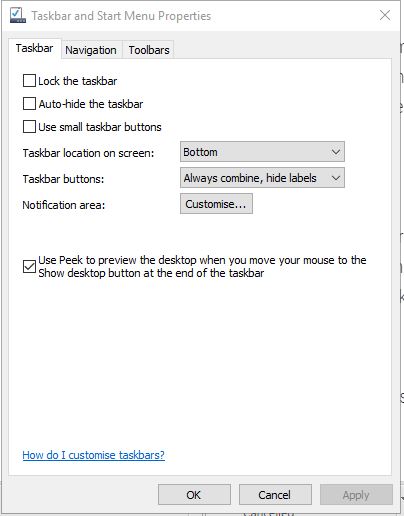
First, you can adjust the taskbar icon dimensions. Click the Use small taskbar icons checkbox and Apply button to shrink them as shown below. The advantage is that more will then fit on the taskbar, but with virtual desktops in Windows 10 that’s not really a big advantage.
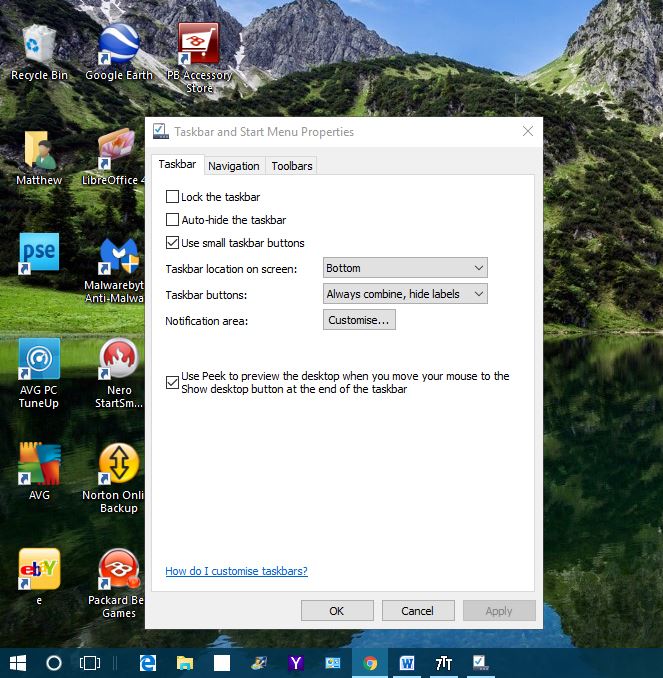
In Windows 10 the taskbar icons don’t include window titles by default. However, you can still add labels to the window icons. Click the Taskbar buttons drop-down list and the Never combine option. Press Apply to add labels to them as shown directly below.
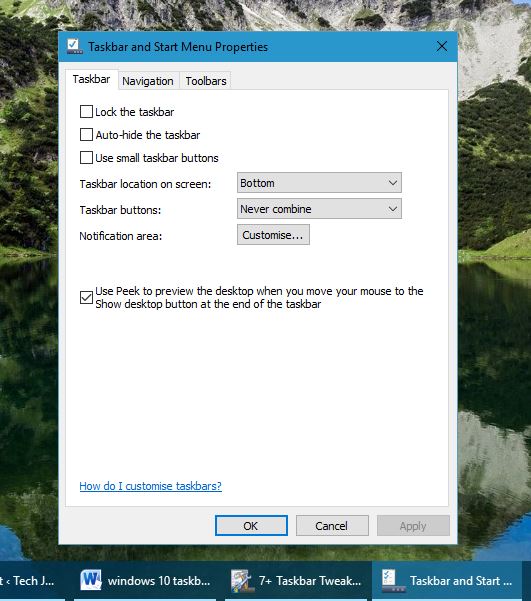
The Windows 10 taskbar is at the bottom of the desktop by default. However, you can always move it to the top, left or right of the desktop. Click the Taskbar location on screen drop-down list and then select Left, Right or Top from there. Press the Apply button to confirm the selection and move the taskbar.
Customizing the Notification Area on the Windows 10 Taskbar
Next you can customize the notifications area on the right of the taskbar. Select the Taskbar tab on the Taskbar and Start Menu Properties window and press the Customize button there. That will open the window shown below.
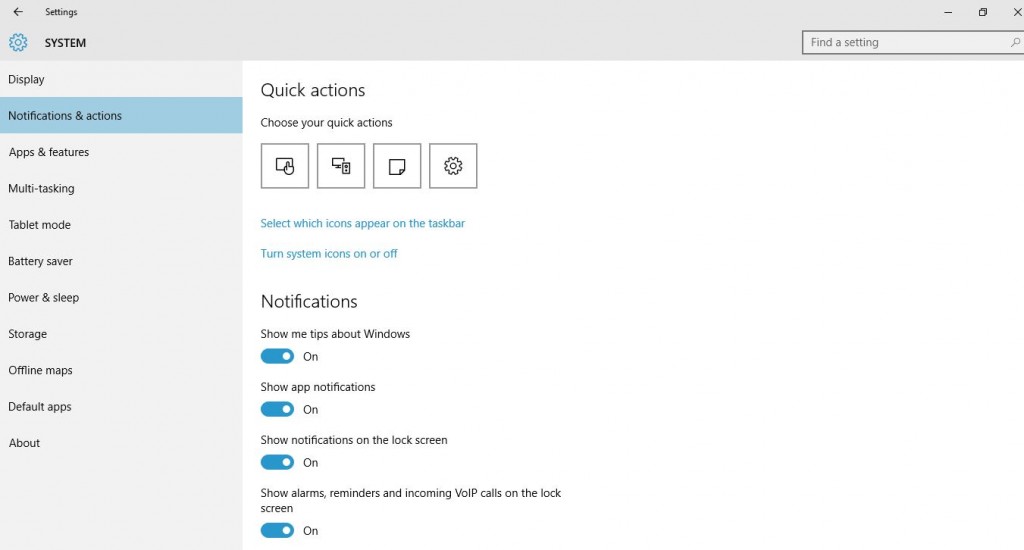
You can remove or add system icons to the notification area by selecting the Turn system icons on or off option there. That will open the options shown below.
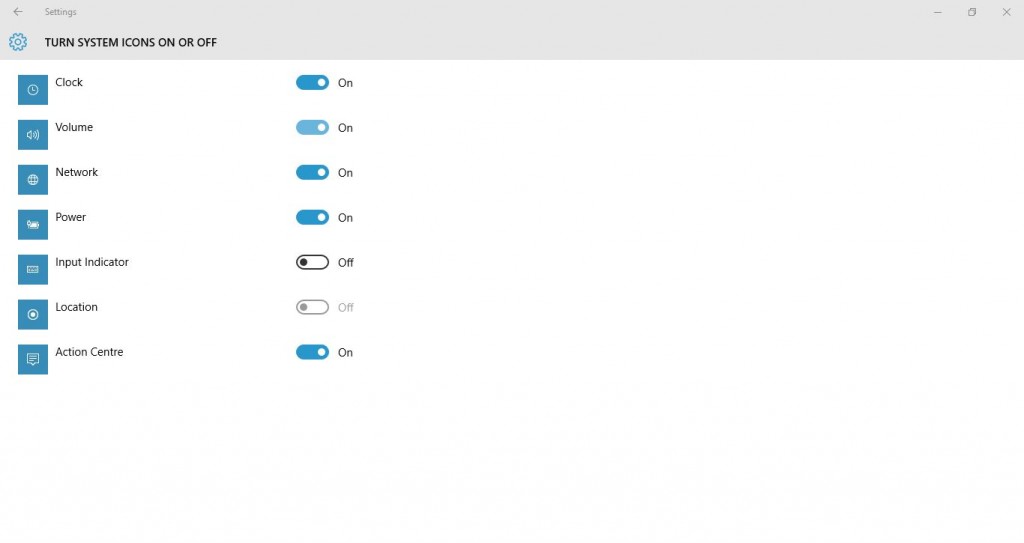
So there you can remove a number of system icons from the notifications area. For example, switch the Clock setting off. That will remove the clock from taskbar.
Alternatively, click Select which icons appear on the taskbar from the Notifications and actions options to open the window directly below. The difference is that these icons aren’t just the system ones. If you switch the Always show all icons in the notification area option to on they’ll all be included. However, all the icons can take up quite a bit of taskbar space; so it’s probably better to select some more specific icons.
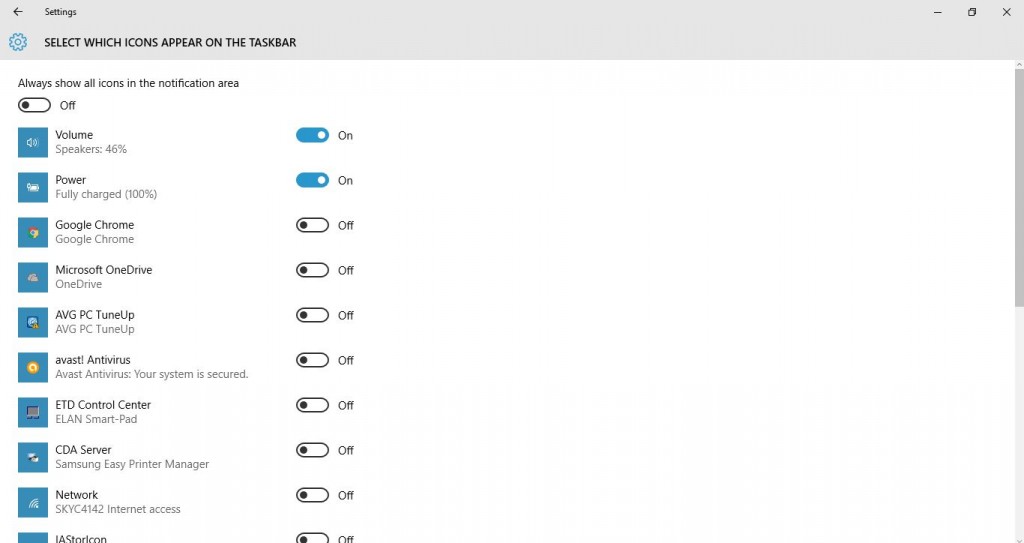
Customizing the Taskbar with its Context Menu
The taskbar has its own context menu that you can open by right-clicking it. That includes further customization options for it. For instance, you can customize some of the new Windows 10 taskbar buttons from there.
Cortana is Windows 10’s new virtual assistant you can open by pressing its button on the taskbar. You can further customize that button by selecting Cortana on the taskbar’s context menu. That opens a submenu with three further options. To remove the button altogether, click Hidden. Alternatively, select the Show search box option to add a Cortana search box to taskbar as shown directly below.
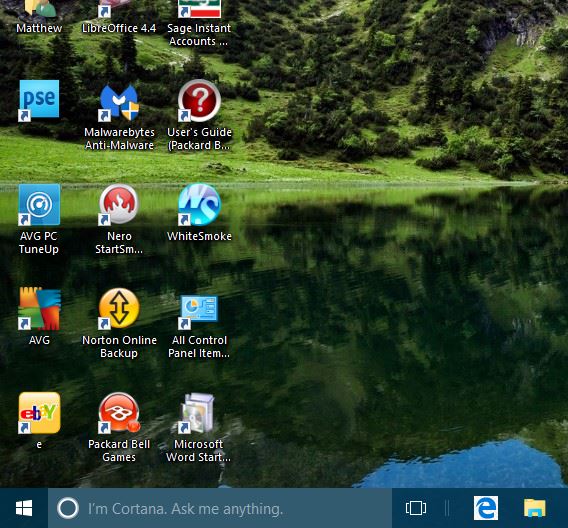
At the top of the taskbar’s context menu there is a Toolbars option. With that you can add extra toolbars to the taskbar. Select that option to open a submenu with five taskbar options to choose from. For example, selecting Address adds a URL bar to the taskbar from which you can open sites.
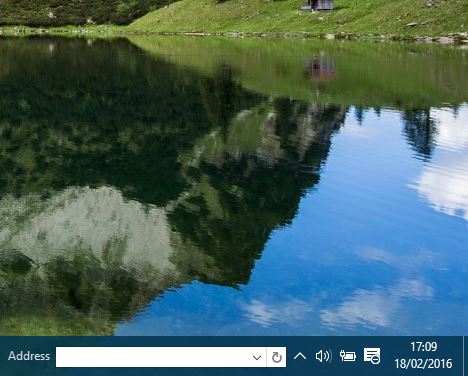
The Quick Launch bar was something included in earlier Windows packages, but it’s not in Windows 10. You can, however, add a Quick Launch bar to the Windows 10 taskbar by selecting New toolbar from the Toolbars submenu on the taskbar’s context menu. Then enter the following in the New Toolbar window’s address bar %appdata%\Microsoft\Internet Explorer\Quick Launch. Press the Select Folder button to close window and add Quick Launch bar to taskbar.
Click the small double arrow beside Quick Launch on the taskbar to open a small list of software shortcuts. You can add more software to that menu by a dragging shortcut from the desktop to the double arrow beside Quick Launch.
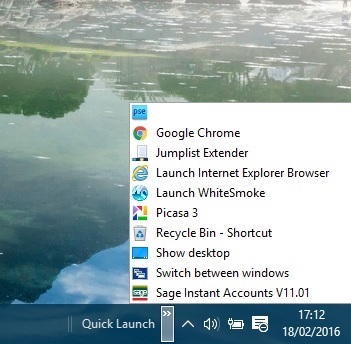
Customizing the Taskbar Color
Right-click the desktop and select Personalize to customize the taskbar’s colors. Then select Colors from the window and switch the Automatically pick an accent color from my background option to off if it’s on. That will open a palette from which you can select new colors for your taskbar and other windows. Note that you must have also selected the Show color on Start, taskbar, action center and title bar window option directly below the palette to add the chosen color to taskbar.
You can also add transparency to the taskbar from this window. Switch on the Make Start, taskbar and Action Center transparent option at the bottom of the window. That will add more transparency to the taskbar, but it does not include any bar to adjust the transparency level.
Customizing the Taskbar with 7+ Taskbar Tweaker
Although Windows 10 has a variety of taskbar customization options, you can still customize it a bit more with freeware software. For example, try adding 7+ Taskbar Tweaker to Windows 10 from this Softpedia page. Press the Download button there to save the installer, and run the setup to add the program to Windows 10.
Then open the 7+ Taskbar Tweaker window shown below. Now you have some extra customization options and settings for the taskbar. The software is simple to use, just select a setting from the window to customize the taskbar.

For instance, you can remove the Start button from the taskbar. Click the Hide the Start button checkbox to remove the Start button from taskbar as below.
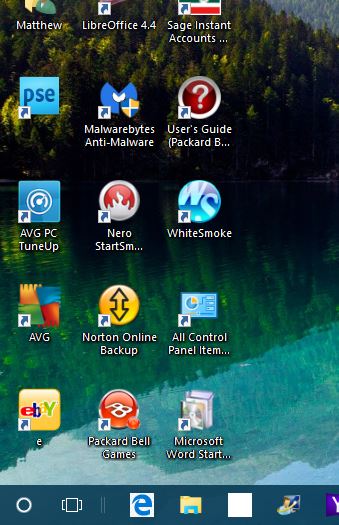
If you double-click an empty area of the taskbar, nothing happens. However, with this software you can customize it so that double-clicking can show the desktop, open the Task Manager, open Start menu and more besides. Click the Double click on empty space drop-down list and select an option there such as Task Manager. Then double-click an empty area on the taskbar to open Task Manager.
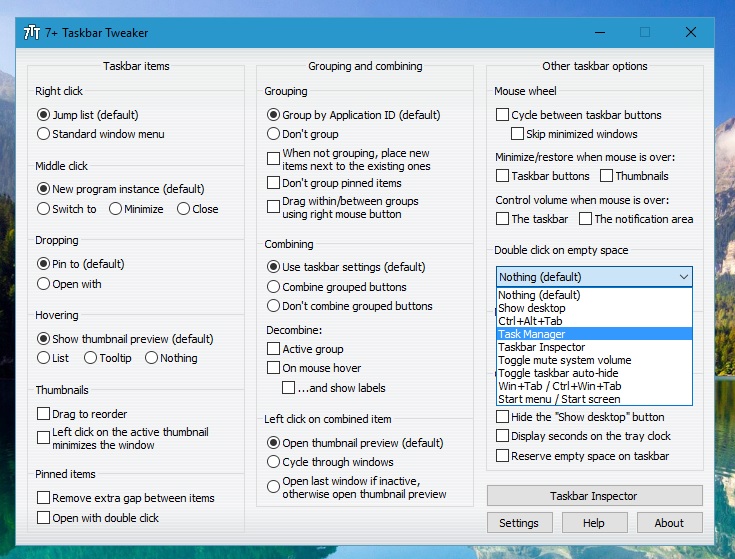
Or you can customize it so that the mouse wheel cycles through the taskbar windows. Select the Cycle between taskbar buttons option on the software’s window. Then roll the mouse wheel to cycle through the minimized windows on taskbar.
The 7+ Taskbar Tweaker program has lots of other options for the taskbar. With that, and the Windows 10 options and settings covered above, there are plenty of ways you can customize the taskbar.
















