How to Customize YouTube with Google Chrome
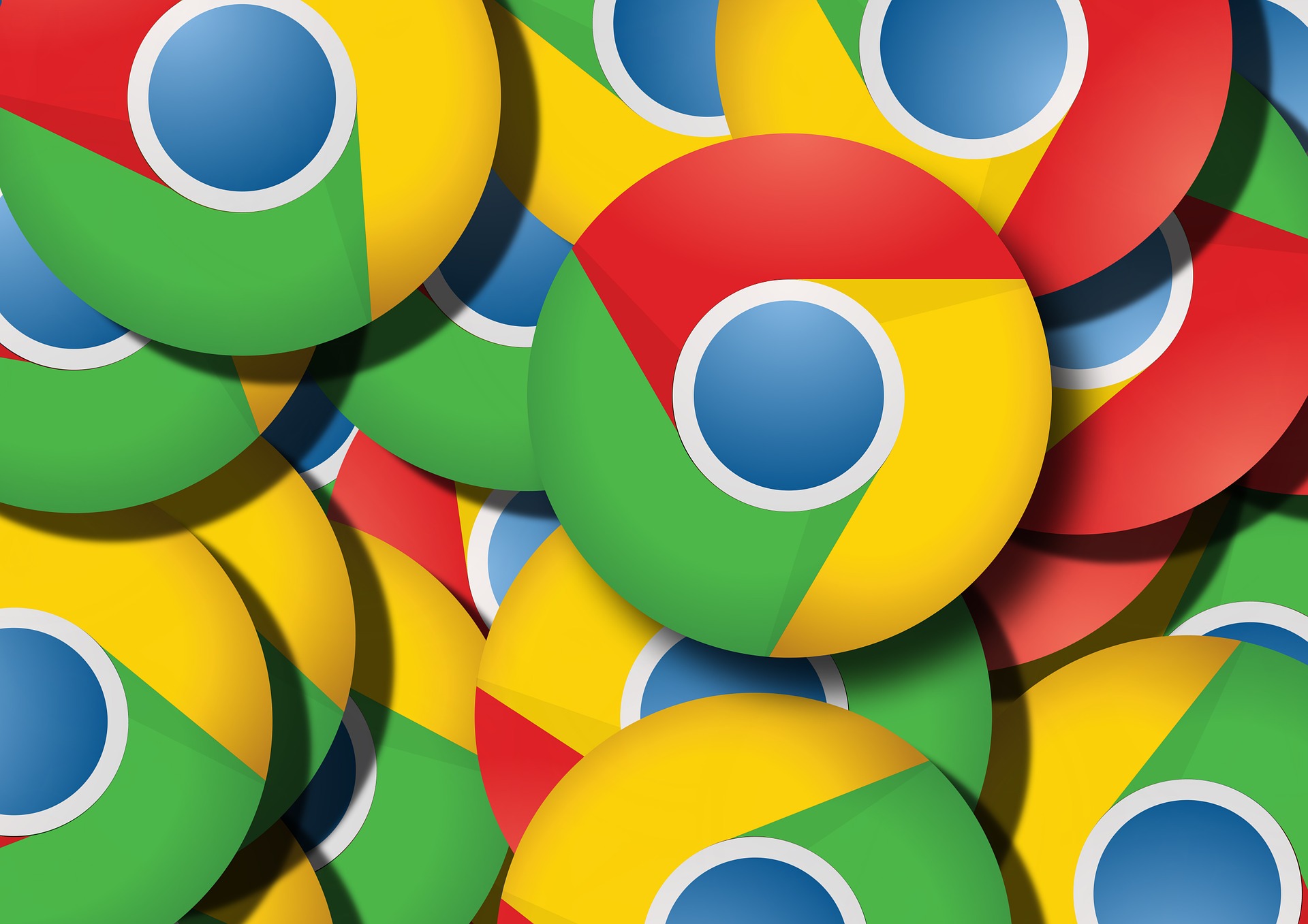
YouTube is the foremost video website, but it doesn’t include much in the way of customization options. However, as it’s a Google site there are plenty of YouTube extensions for you to add to Chrome. With the addition of a few extensions, there are lots of ways that you can customize the YouTube videos and pages. These are a few of the great YouTube add-ons for Chrome and other browsers.
Magic Actions for YouTube
Magic Actions for YouTube should be one of the first YouTube customization extensions you add to Google Chrome. It’s packed with options, and you can add it to the browser from here. Once added to Chrome, open a YouTube video page that will now include a new Magic Actions toolbar on it as below.
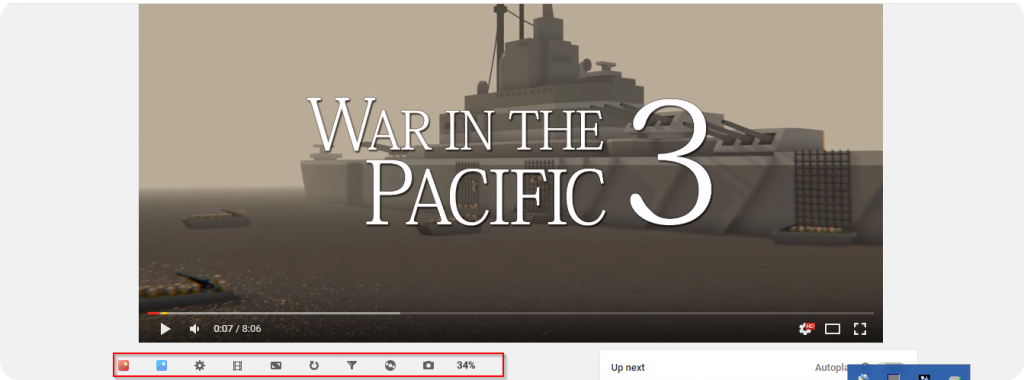
First, check out the Cinema Mode option. Press the Cinema Mode button on the toolbar to play the video with a colored background as shown in the snapshot below. You can change the background colors by clicking the circle button at the top right corner. That will open a color bar at the top of the page from which you can choose numerous background colors. Click anywhere outside the video to return to the standard YouTube page.
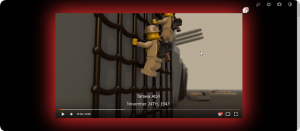
Further right on the toolbar there’s an Apply Color Filter option. Press that button to apply various color filters to the video such as grayscale, sepia, etc. Below the video has been converted to black and white.
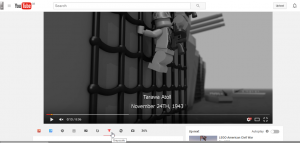
The Apply Magic Transform option on the toolbar adds four new effects to the YouTube video. When you first press that button, it adds a magic vinyl circle to the video as below. Plus it also adds a magic zoom, horizontal and vertical flip effect to the video playback.
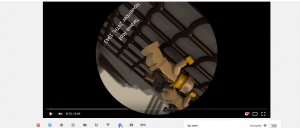
The Magic Actions toolbar includes a handy Repeat button. That repeats the playback when you press it. This is a handy option for music videos.
Another thing to note are the new volume controls. Now you can adjust the volume level of YouTube videos by rolling the mouse wheel up and down. You should see a red number on the video when you roll the mouse wheel.
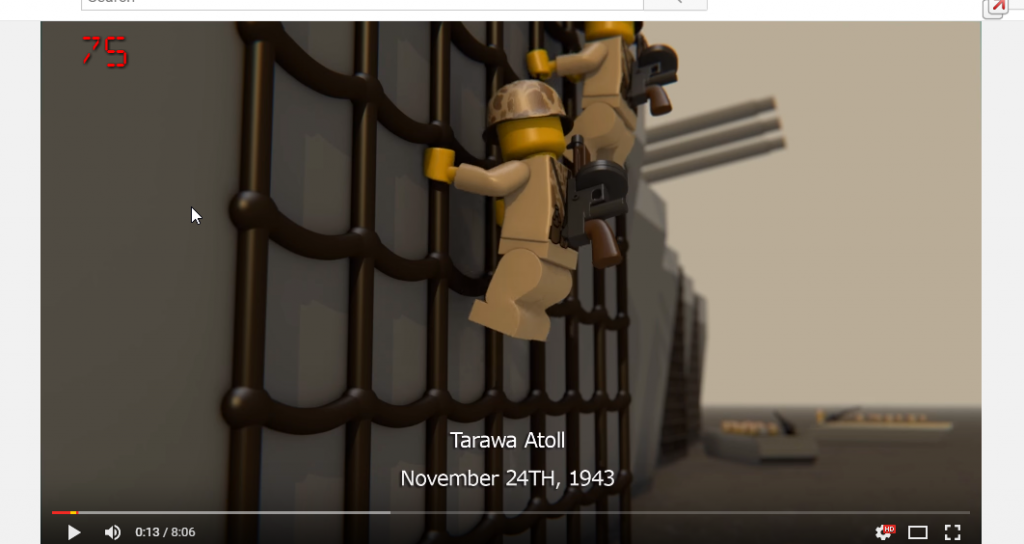
Press the Magic Options button to open the page tab shown in the shot directly below. There you can select even more customization options. For example, you can choose numerous video quality settings with Enable Auto HD selected. There’s also a Hide Page Elements check box you can select to remove headers, footers, related videos, video details and more besides from a video page.
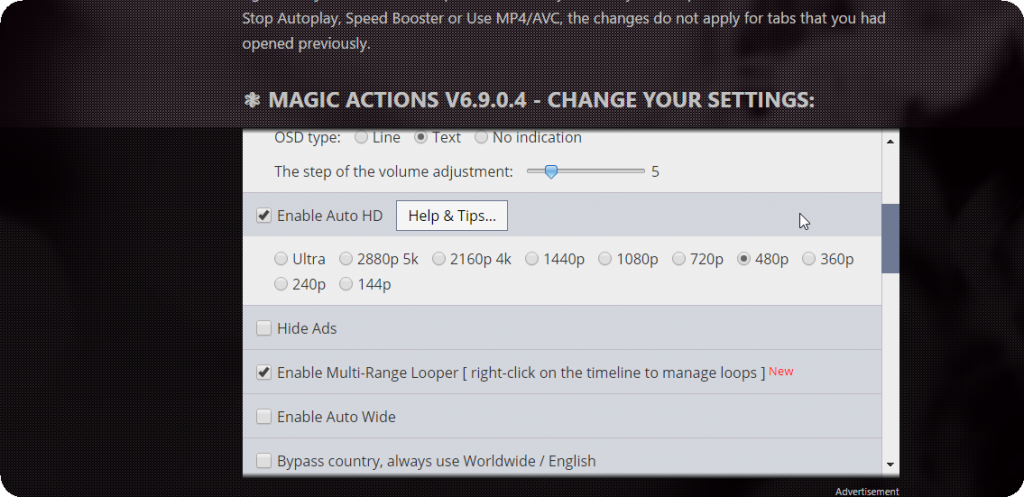
Easy Theme Maker For YouTube
Few will doubt that Magic Actions is one of the best YouTube extensions, but one thing you can’t do with that is adjust the color scheme of the YouTube pages. To customize YouTube’s page colors and theme, add Easy Theme Maker for YouTube to Google Chrome from this page. Then the YouTube video pages will include a Colors button on them. Click that button to open the small pop-up window shown below.
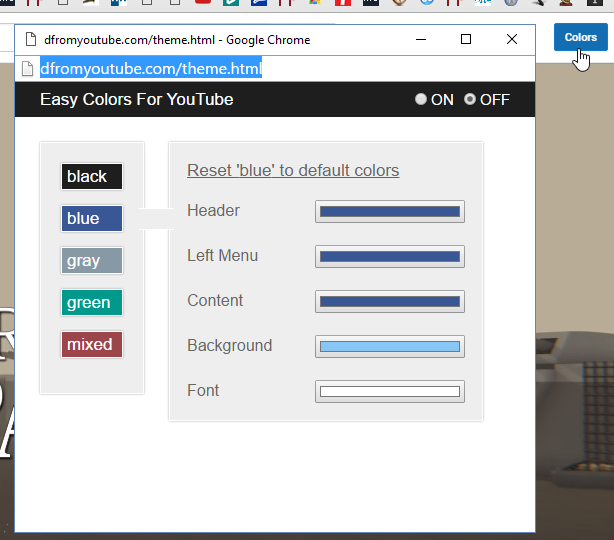
Click the On radio button if it’s switched off. Then click the blue, black, gray and green buttons to add a new color theme to the YouTube page as in the snapshot below. Customize the color schemes further by clicking the Content, Left Menu, Background and Header rectangles to open a palette. You can then choose new colors for those from the palette.
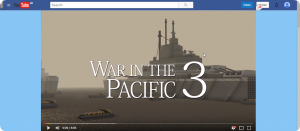
Popout for YouTube
The “How to Customize Google Chrome with Chrome:flags” article told you how to play YouTube videos in small window panels. You can also do that without opening chrome:flags by adding the Popout for YouTube extension to Chrome. That also enables you to play the videos in a separate window panel.
Click here to add the extension to the browser, and then open a YouTube video page. The video will include a Pop out button at its top right corner. Press that button to open and play the video in a new window as illustrated below.
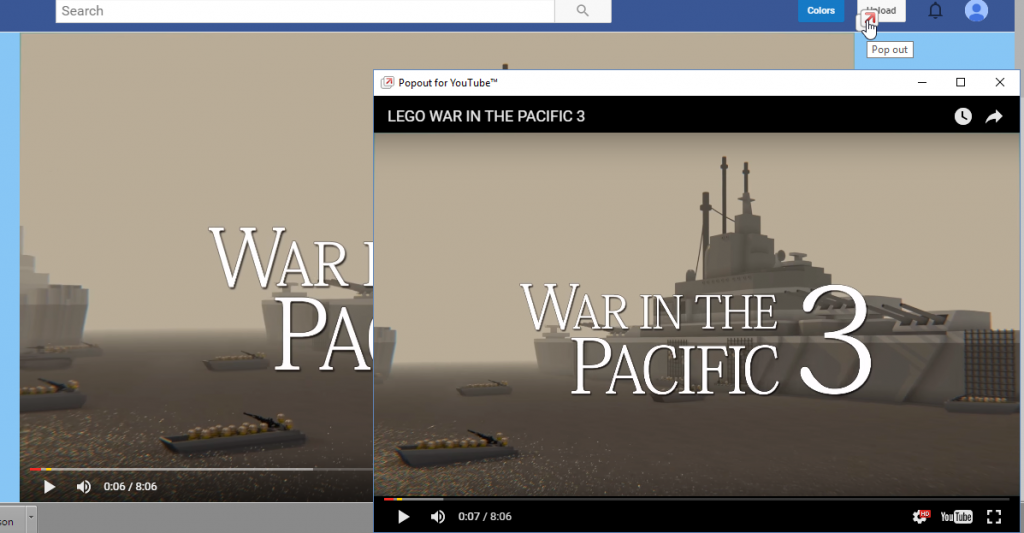
The extension doesn’t include any further options for the window. You can resize the window like any other by dragging its borders. Press the Maximize button at the top right to fully open the video window.
Turn Off the Lights
Turn Off the Lights is an extension that adds more effects to the YouTube videos. This is an extension available for Google Chrome, Opera, Firefox, Safari, Internet Explorer and other browsers. Press the Download Now for Google Chrome button on this page to add it to that browser. Then you should find a Turn Off the Lights lightbulb button on the toolbar.
Now play a YouTube video, and press the lightbulb button on the toolbar. That will remove all the surrounding page elements as the video plays as shown below. It replaces that with a darkened, linear background for extra cinematic effect. That’s the default option selected, but the extension includes plenty of extra settings to customize the background with.
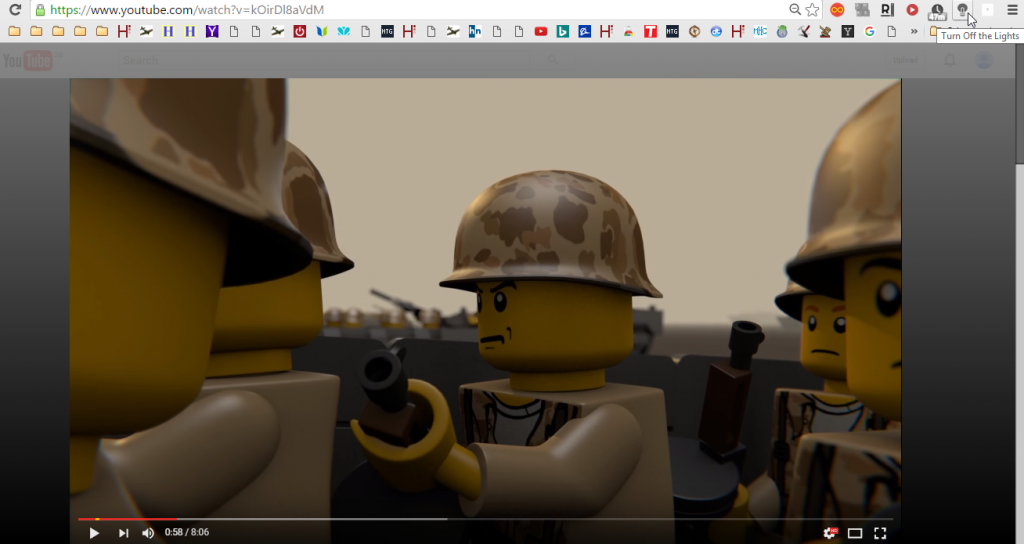
Right-click the lightbulb button on the toolbar and select Options to open the Turn Off the Lights – Options tab below. You can customize the background colors by clicking Basics on the left. With Linear selected, click the Color A box to choose an alternative color from there. Then you can mix a second color into the gradient by clicking the Color B box. Click the Color radio button and drop-down menu to select a basic background color without gradient.

Alternatively, select the Background Image radio button there to add a wallpaper to YouTube videos when playing them. Click Show more to open thumbnail previews of the wallpapers. Then choose a background image from there. The shot below includes the theater curtains background for YouTube videos.
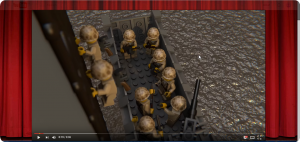
To add more effects to the video playback, select the Dynamic Background check box. Then you can also choose some animated effects. For example, you can add clouds, fish tank bubble and storm animations to the video background.
Click Visual Effects on the left to add some lighting effects to the borders of the YouTube videos. Then you can select the Show you the atmosphere lighting effect of the current playing video option. Select a color for the effect from the Only one color drop-down menu. Then the video will automatically include the lighting effect in the shot below around its borders.
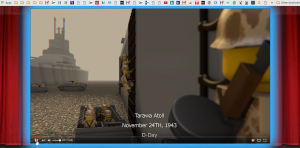
You can add a more multi-colored lighting effect by selecting the Four chosen colors around the video radio button. Then select the Top, Bottom, Left and Right drop-down menus to choose custom colors for the sides of the video border. Alternatively, click the Extract the color from video check box to add a lighting effect that matches the video better.
In addition, the extension includes a video toolbar. To activate the toolbar, click Advanced Options and select Show the toolbar below your screen to customize the current video player. Then you can select some further options from the video toolbar to repeat the playback and choose alternative filters such as invert, grayscale, saturation, hue rotation and more.

Those are four terrific Google Chrome extensions that you can customize YouTube with. They add loads of extra options and settings to customize the YouTube website pages and video playback with.
















