Dark Mode Not Working in Windows 10—What to Do
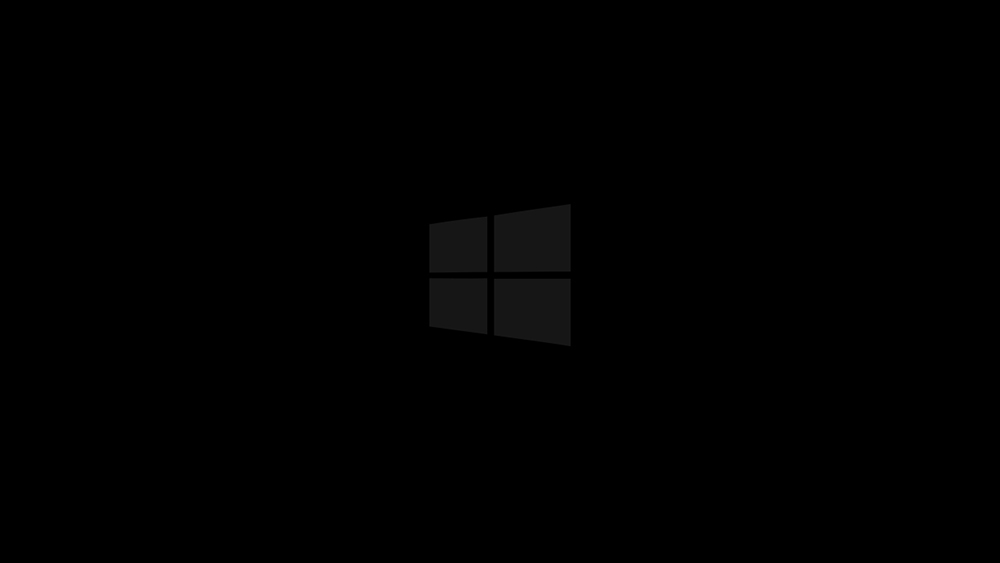
Dark themes seem to be a major hit for most popular apps these days. Recently, Windows 10 jumped on the bandwagon and released Dark mode, primarily for its File Explorer.
Since the theme is still relatively new, you may encounter some issues while using it. Rebooting your drive should usually solve the problem. However, if the problem persists, you may have to manually fix it.
There are four methods that should make Dark mode work again, and this article will guide you through all the necessary steps.
Update Your Windows
Even if you have the latest Windows update, that doesn’t mean that everything went smoothly when you installed it. In some cases, Windows doesn’t update properly. That may cause minor, sometimes unnoticeable glitches. If your Dark Mode doesn’t work or is missing completely, this may be the case.
To check for updates, you should:
- Open the ‘Start’ menu on the bottom-left of the screen.

- Start typing ‘Windows Update’ until the icon appears.

- Click on the Windows Update settings icon.

- Click the ‘Check for updates’ button. Windows will automatically check if any new updates are available. It will also automatically scan and repair any possible errors from the previous update.

When you update Windows, restart your computer and Dark mode should appear automatically.
Enable Dark Mode Again
Since Dark mode is one of the newer features on Windows 10, it can still sometimes malfunction or not work properly. In most cases, you can fix this issue by shortly disabling Dark mode and then enabling it again.
To do so, you can:
- Right-click an empty space on your desktop. A drop-down menu should appear.
- Select the ‘Personalize’ option. A window should pop-up.

- Click the ‘Colors’ menu on the left side of the window.
- Click on the dropdown menu under ‘Choose your color‘.
- Select ‘Light.’

- Restart Windows.
- Once you restart your system, follow steps 1-4 again, and select ‘Dark’ as your default app mode.
Your theme should work well now.
Fix It in the Registry
In some situations, the only way to fix the issue is to tweak the Registry Editor manually. If neither of the methods above worked, follow these steps:
- Hold the Windows key + ‘R’ to open the ‘Run’ window.

- Type ‘regedit.’

- Click ‘OK.’
Before you go further, you should know that manually tweaking the registry may cause some unwanted issues with your system. To prevent losing data or similar problem, you should make a backup of the system registry. To do this:
- Press ‘File’ on the top-left of the Registry Editor window.

- Click the ‘Export’ option.

- Choose the location where you want to save the file.

- Click ‘OK.’
If anything goes wrong, you can import this file and restore the original registry settings. You can now proceed to modify the registry. - In the registry address bar, copy/paste this path:
HKEY_CURRENT_USER\Software\Microsoft\Windows\CurrentVersion\Themes\Personalize
- Right-click the ‘AppsUseLightTheme’ in the right window.

- Go to ‘Modify.’ A new window will appear.

- Type ‘0’ below ‘Value Data.’

- Hit ‘OK.’

Dark mode should work now. In case it doesn’t or you can’t find the ‘AppUseLightTheme’ value, you may have to use the Command Prompt method.
Modify the Command Prompt
The Command Prompt method will create the registry key which enables Dark mode for every user. So, do it only if you are the sole person who uses the computer.
To do this, you should:
- Open the Start menu.
- Start typing ‘cmd’ until the Command Prompt icon appears.

- Right-click the Command Prompt icon and select ‘Run as Administrator.’

- In the console, type in the following command:
REG ADD HKLM\SOFTWARE\Microsoft\Windows\CurrentVersion\Themes\Personalize /v AppsUseLightTheme /t REG_DWORD /d 0
- The command should execute automatically and Dark mode should appear.
Once You Go Dark…
The methods outlined above should solve your issue with the Windows 10 Dark mode. Most of the time, it is just a minor problem, and updating the system or tweaking the registry should do the trick. However, if the issue persists, you may have to reinstall your operating system or check the video drivers.
Do you know of any other methods that may solve the Dark mode issue? If so, share them with the TechJunkie community in the comments below.




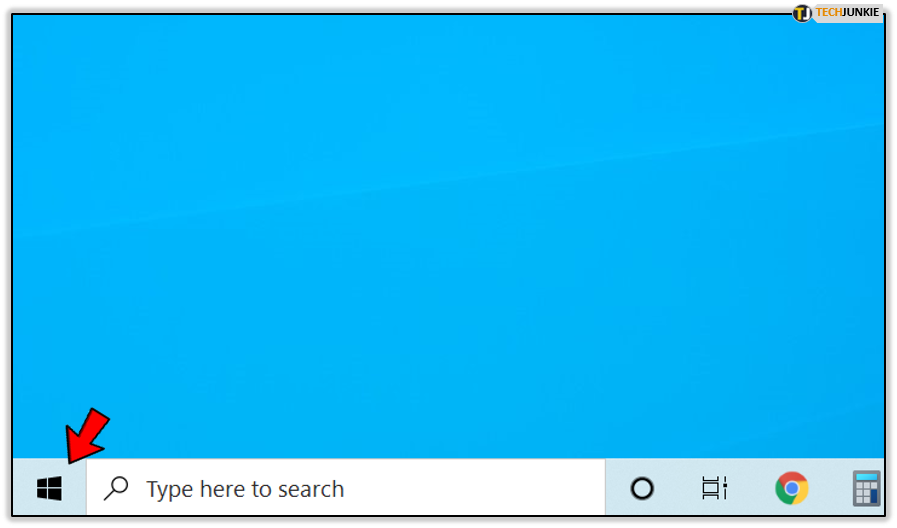
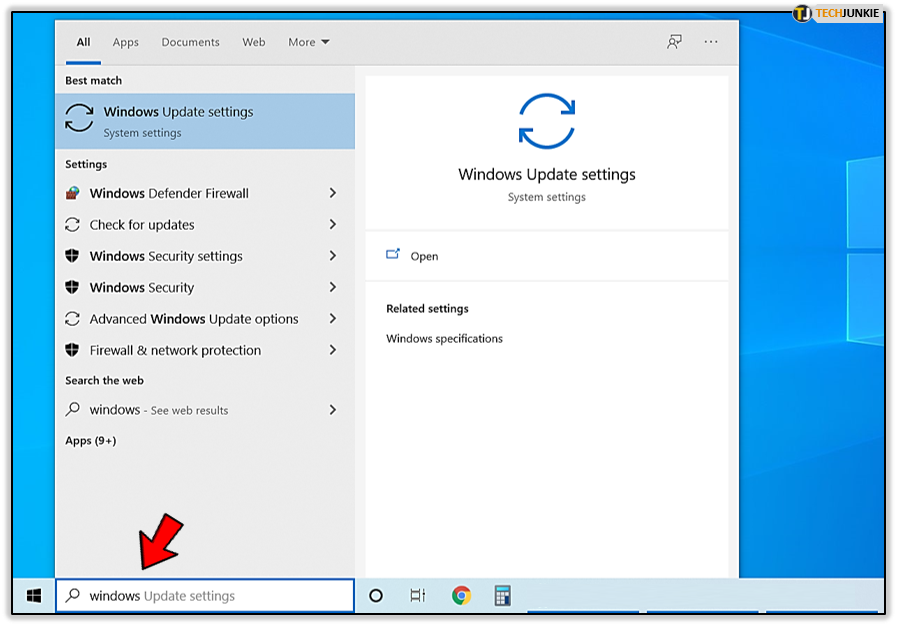
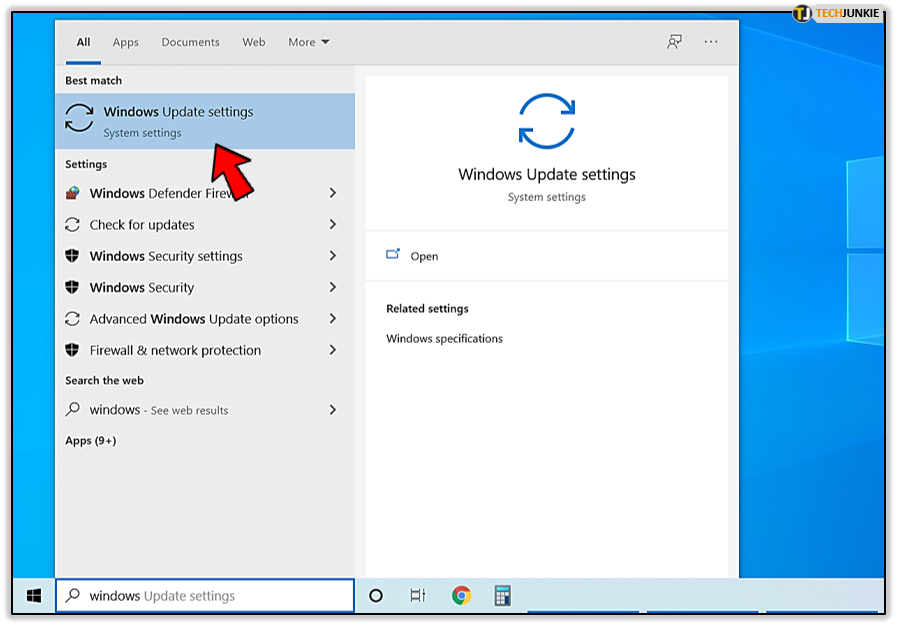
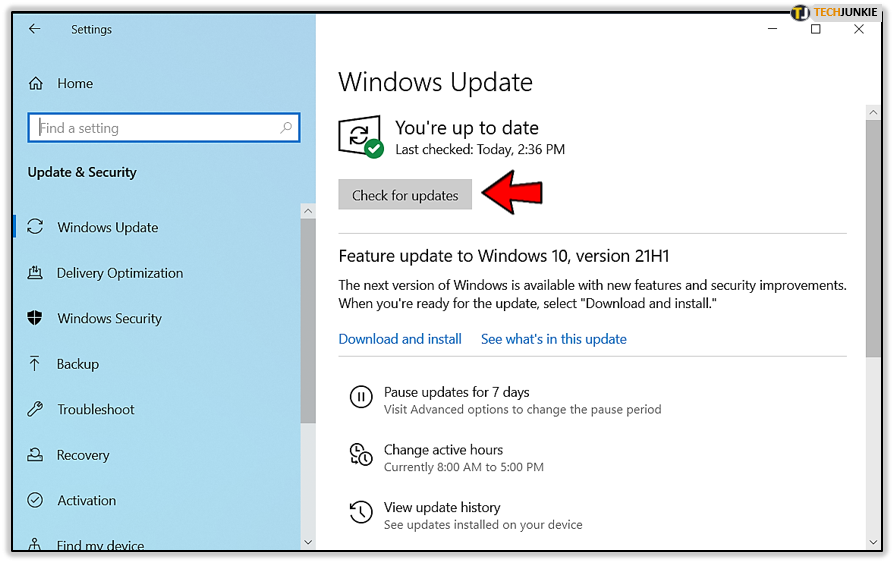
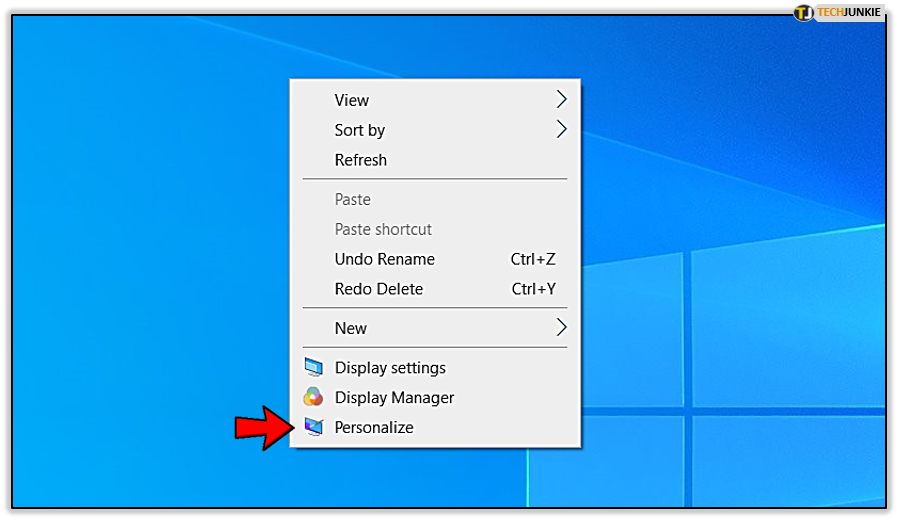
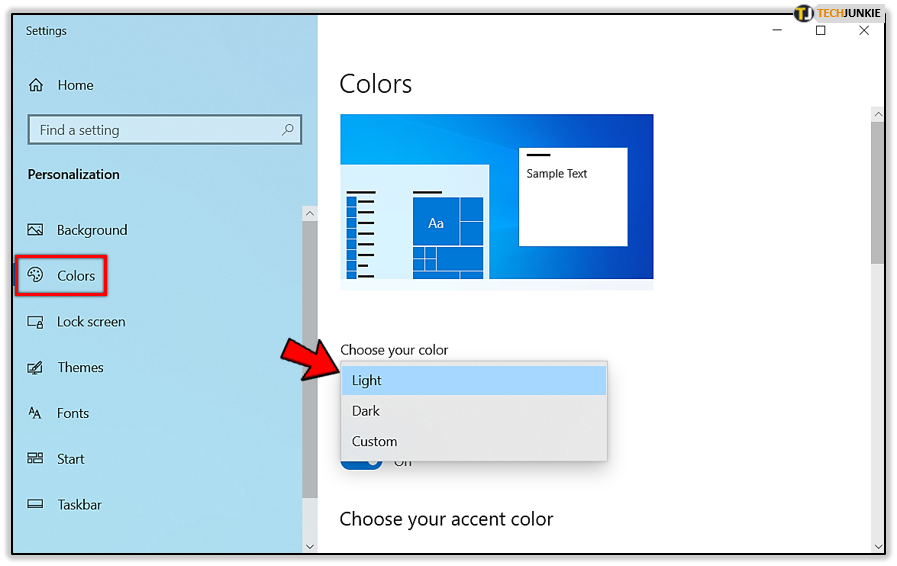
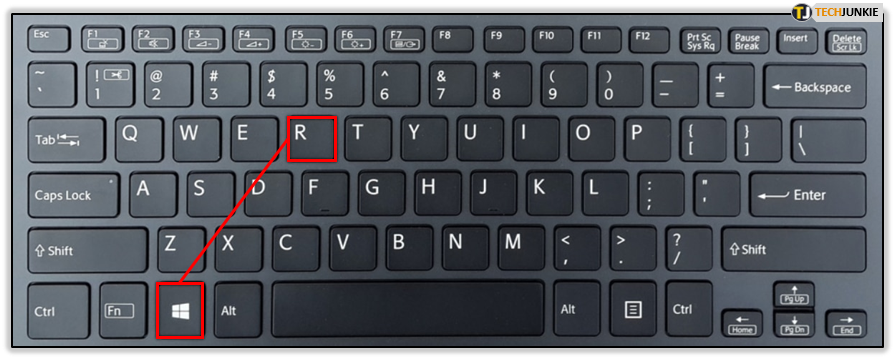
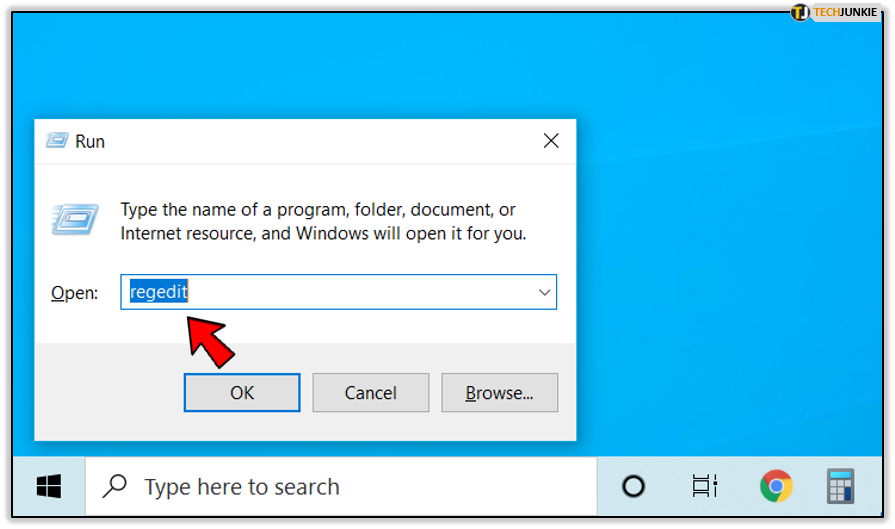
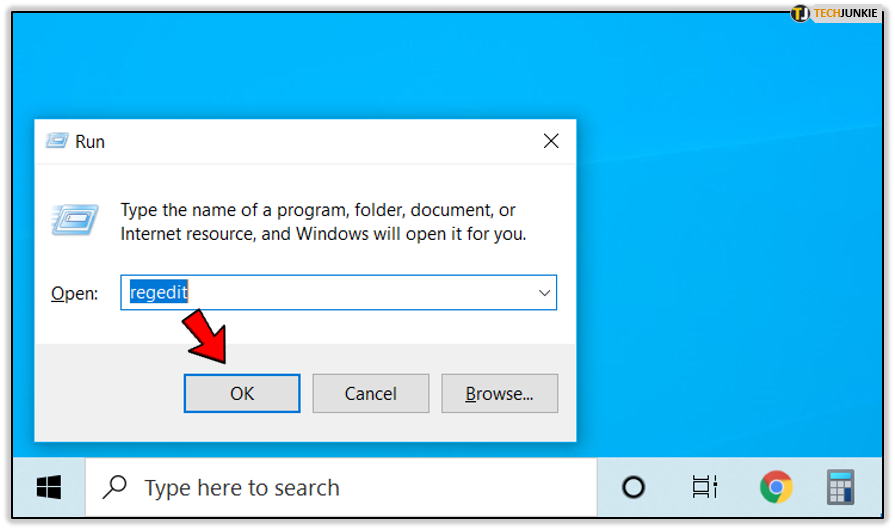
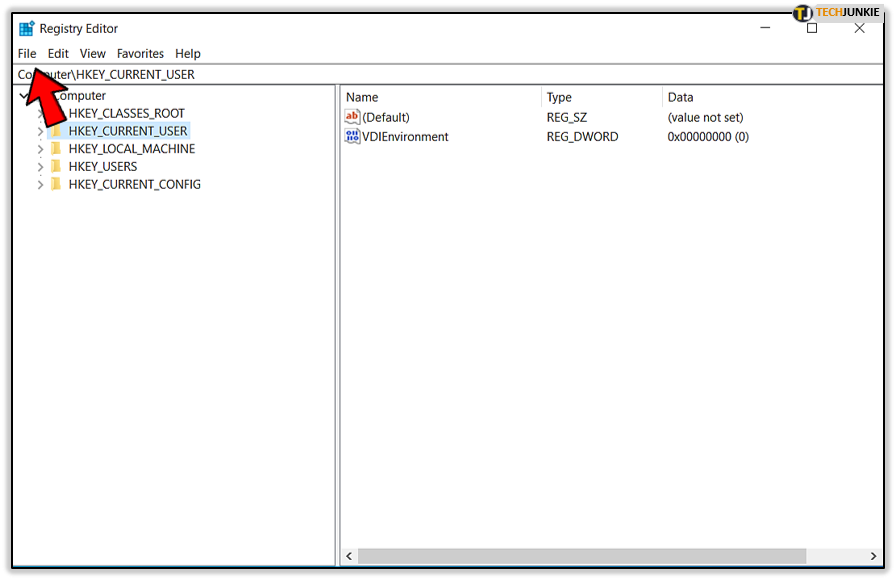
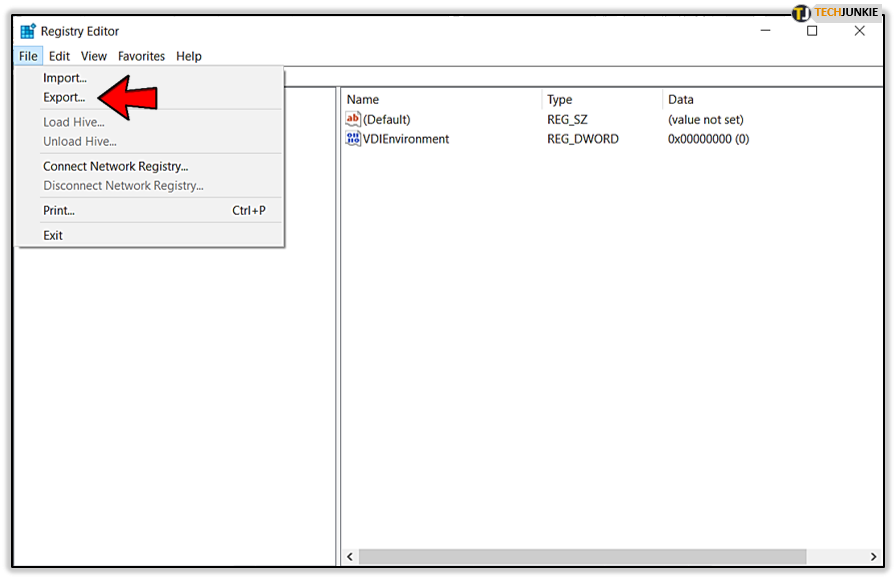
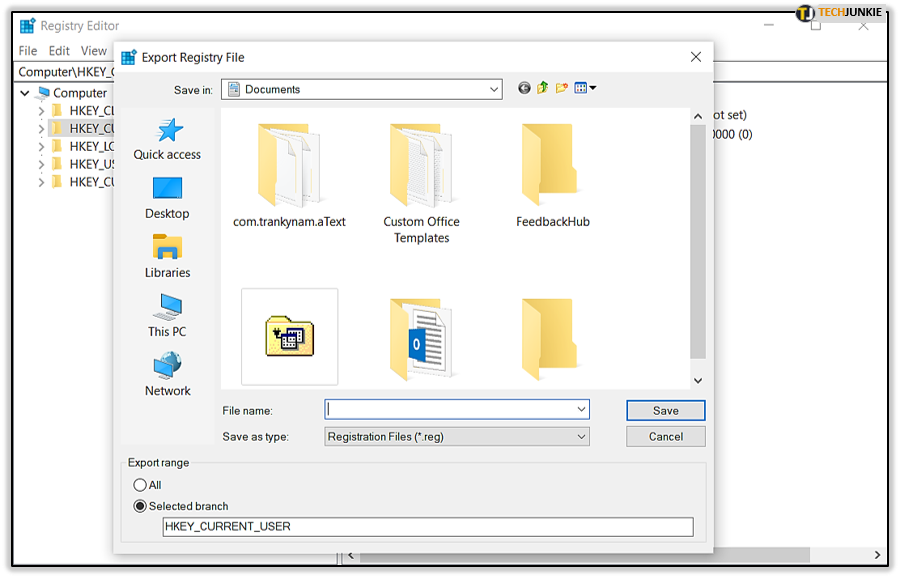
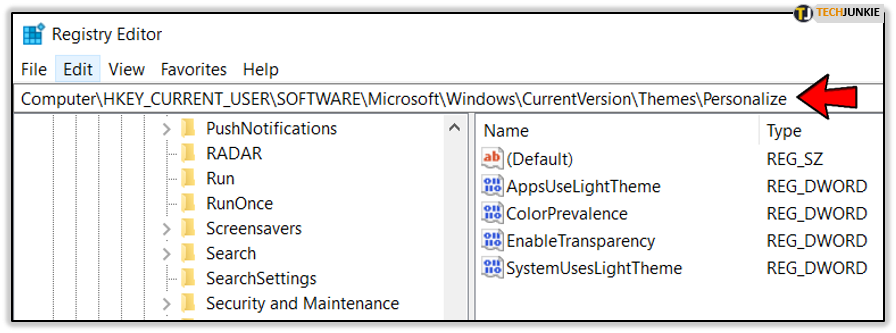
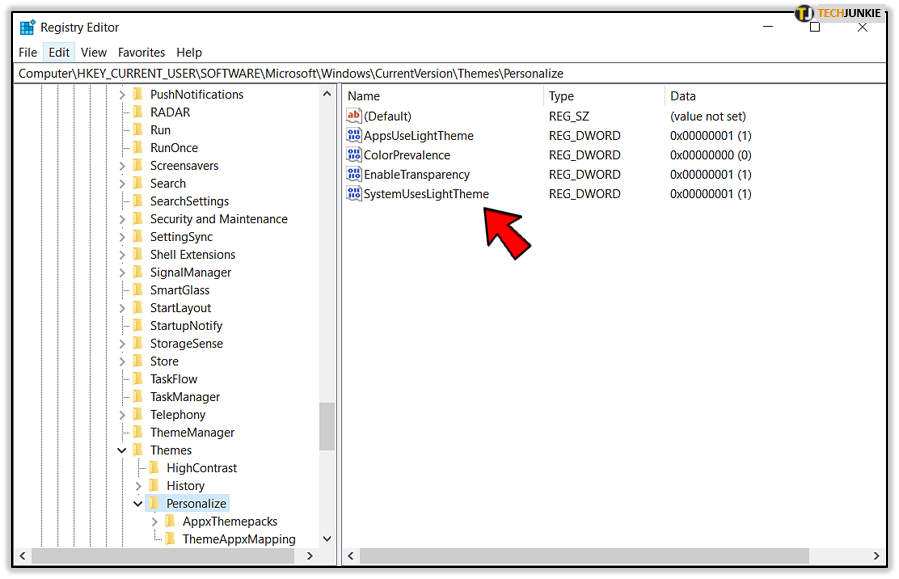
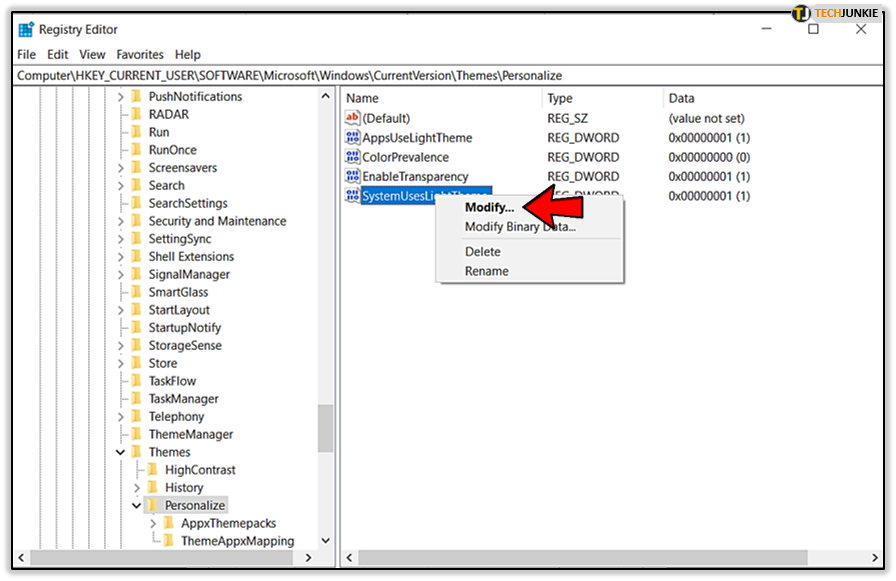
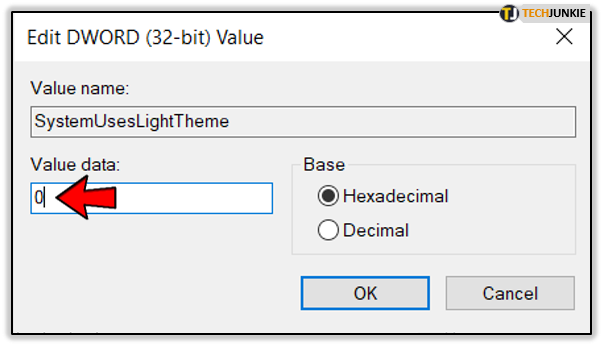
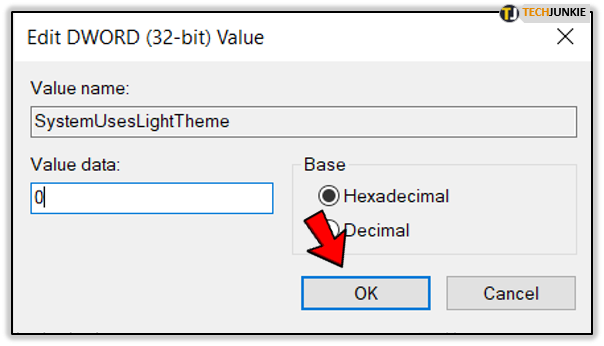
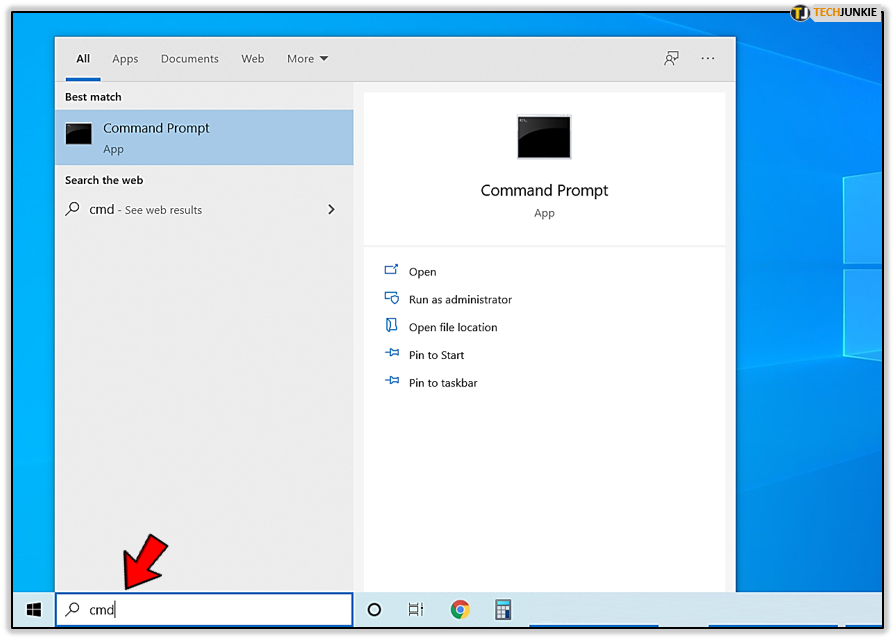
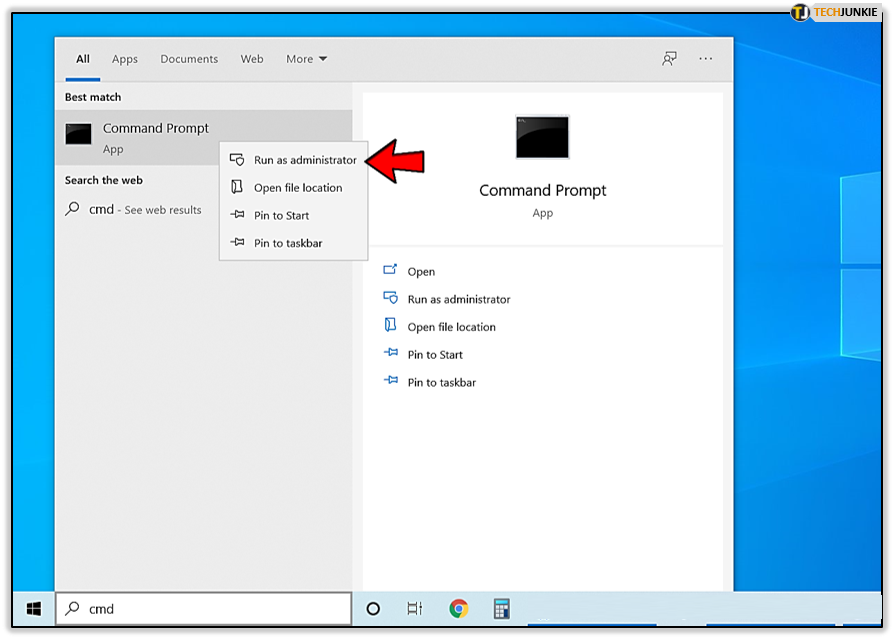
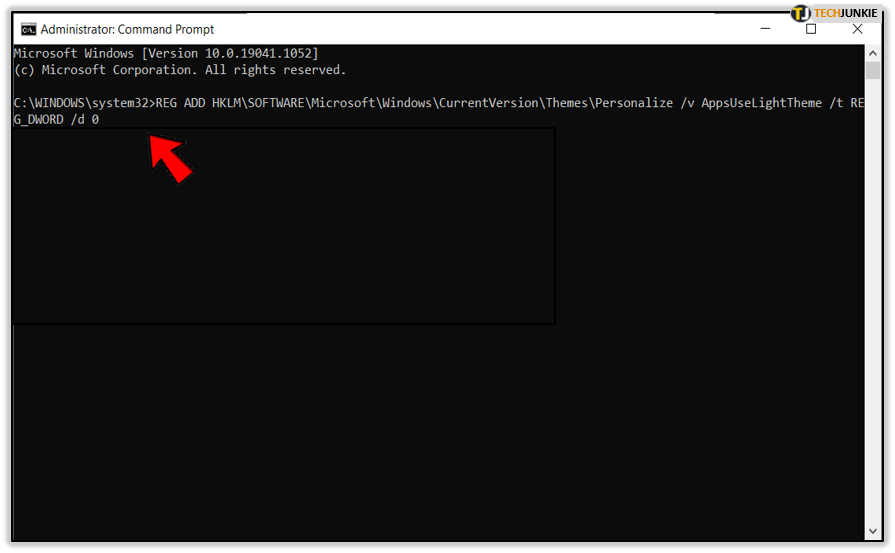













One thought on “Dark Mode Not Working in Windows 10—What to Do”