How To Delete All Google Photos

Even if Google Photos has worked well for you, there may come a time when you’ll need to delete your photos and your account.
Fortunately, this process is straightforward enough that it just takes a few minutes to follow the steps necessary to clear your Google Photos camera roll.
Let’s take a quick look at how you can delete all of your pictures from Google Photos permanently.
How do I Permanently Delete Photos from Google Photos?
As mentioned, deleting your photos from Google Photos is a fairly painless process. After backing up your photos to your device or another cloud storage platform, you’ll just need to follow a few steps to clear your camera roll and remove the photos.
Backup Your Photos
First, unless you don’t care about the photos in your Google account, you’ll want to back them up to your device or another storage service.
You can easily backup anything as Google allows you to grab large groups and even albums of photos at a time. All of which will be compressed down into a nice, tiny .zip file for easy storage. If you’re hoping to save all of your photos, you’ll need to find a backup service like Amazon Prime Photos. Save all photos to your device or an external hard drive and complete a backup with another service.
Remember that Google Photos is likely synced up to your mobile device, so any photos deleted in Google Photos will also be deleted from your device.
You should also turn off the “Back up and sync” feature in Google Photos on your mobile device. This will make it so that your photos taken with your mobile device will no longer sync back to Google Photos.
Delete Photos Using the Web Browser
Removing your photos from Google Photos is simple on a web browser. To do so, follow these steps:
- Log into Google Photos

- Tap Albums located on the left-hand side

- Click on one of the albums

- Hover over the first picture until you see a white checkmark

- Click the checkmark so it turns blue

- Scroll all the way down (users have reported you can highlight 500 photos at one time)

- Hold the Shift key and click on the last photo

- Head to the upper right-hand corner and click the three vertical dots

- Choose “Move to trash.”

- Confirm deletion

Once this is done, head to your ‘Trash’ folder and clear it out. Otherwise, your photos will still be available in Google Photos for a short time before being permanently removed.
Deleting Photos from the Mobile App
Deleting photos from the mobile app takes a little more time. To remove images and videos, try these steps:
- Open the Google Photos App on your mobile device

- Tap Photos in the lower left-hand corner if it’s not showing your pictures

- Long-press the first photo

- Individually tap each photo after that

- Once everything is selected, tap the trash can icon located in the top right-hand corner

- Tap Move to Trash

You can do this by album or for your entire camera roll.
Removing Photos From Your Mobile Device
Removing all photos only from your device and not Google Photos will allow you to free up room on your phone while still keeping all of your photos safe and sound. There are a few ways to go about this:
Option 1: Launch Google Photos on your phone and select a photo for removal. Then tap the three-dots icon toward the top to open the menu. Then just choose ‘Delete from Device,’ and that photo will be removed from your phone but not Google Photos.
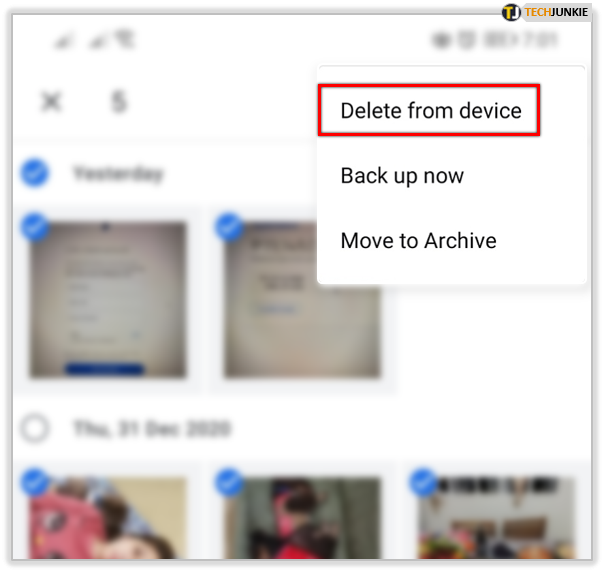
Option 2: Head to Settings in Google Photos and choose ‘Free up space.’ This will let you know that the photos have been backed up to Google Photos and you can tap on Remove to rid your device of all the photos.
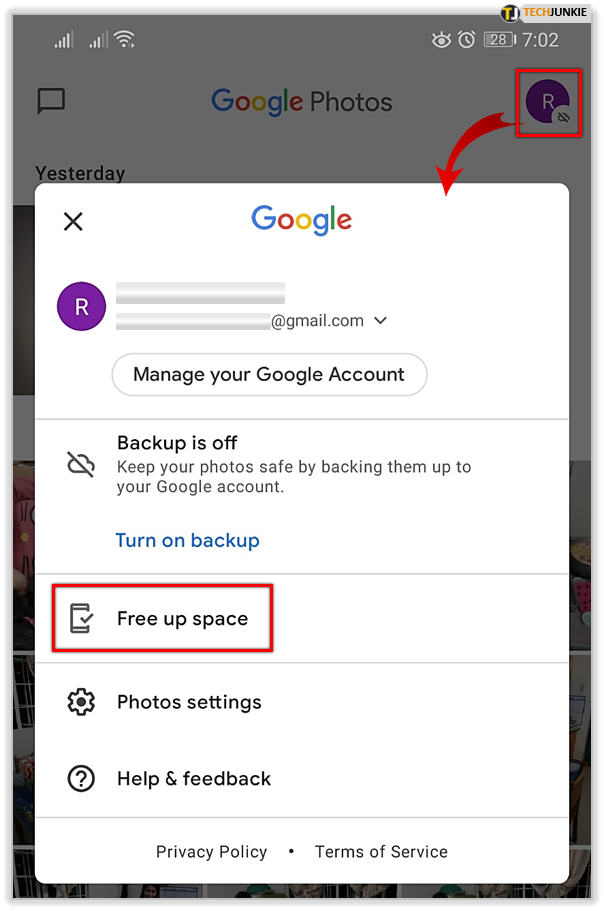
Option 3: This is the typical removal option. Just open your Photos Gallery and move all photos to the trash bin. You can delete multiples in this way as well.
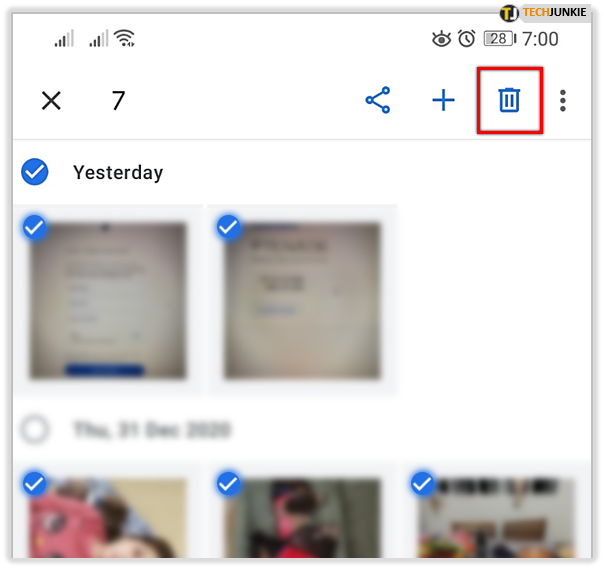
Are You Still Seeing Your Photos on Google?
If you’ve followed the steps we’ve mentioned you’ve successfully deleted your photos out of Google Photos. But, you may still see items populate meaning that Google has your content somewhere.
If this is happening to you, it may be pulling images from the device you’re on, or it could be pulling from a sister app like Google Drive. Open Google Drive and check for your images there.
A good place to start is your Archive folder. Although you’ve deleted the contents of your Albums, there is a content folder that you may want to look into.
To access this, you can use the Google Photos App and tap ‘Library’ in the lower right-hand corner. Tap on ‘Archive,’ and follow the deletion protocol above.
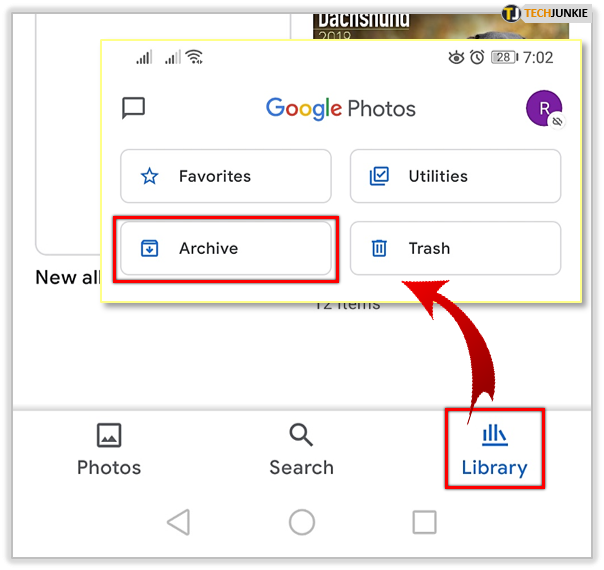
Keep in mind, you can also check the trash as well. Once you’ve deleted your photos, they go into a trash bin for 60 days. You can permanently delete the photos before the 60 days by tapping on the trash bin and following the same steps as above.
Your backup settings on your phone may give you clues where your photos are stored. If they’re backing up to Drive, you’ll have to delete them there as well. As mentioned previously, you’ll also want to dump your ‘Recently Deleted’ folder in the app or web browser.
Frequently Asked Questions
I deleted my photos in Google photos, but they’re still showing in the app. What’s happening?
It’s a common complaint of the Google Photos App and from what we can tell based on our tests and research, there’s really no exact cause for this. But, there is one thing that many people neglect to do when they delete all of their photos from the app.
If you want to completely stop using Google Photos, you need to turn off the backup and sync feature. While this is on, Google Photos is pulling information from your device. So, when you open the app, you will still see your photos that are on your device (although they aren’t necessarily stored because you have to connect to wifi unless you’ve set it to backup over cellular).
To turn off Backup and Sync, open the Google Photos app and tap on your profile icon in the upper right-hand corner. Tap on ‘Photo Settings’ and tap ‘Backup & Sync.’ From here, toggle the option off.
Your photos should immediately disappear from within the app upon closing it and reopening it.
My photos are showing up when I send an email. What can I do?
If you’ve followed all of the steps above and have successfully deleted all of your photos but they’re still showing up in other Google services such as email, you probably need to clear your cache.
Open the settings on your device and tap on ‘Apps.’ Tap on the option to clear the cache and close the app. Reopen your Gmail app and see if the problem is resolved. If it isn’t, you may need to go to Google’s support page and request additional help.




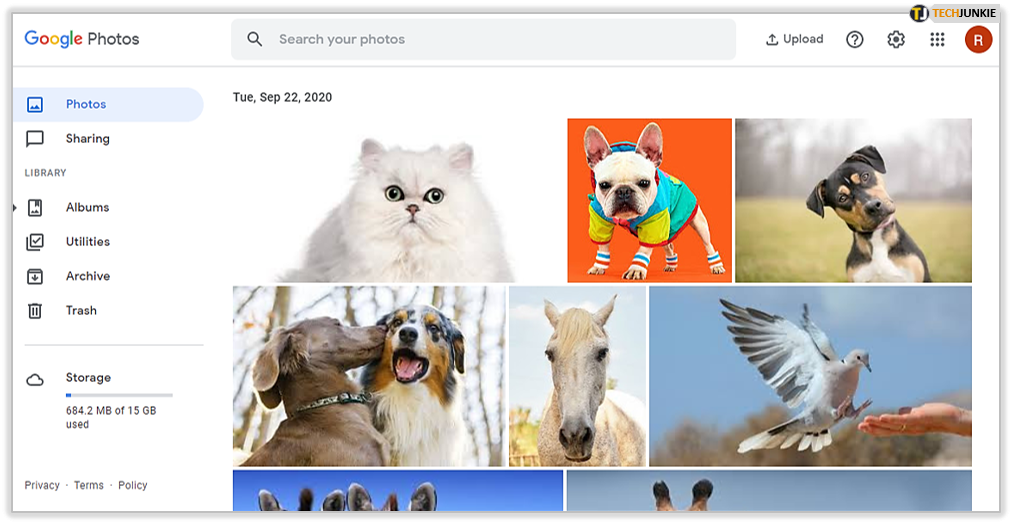
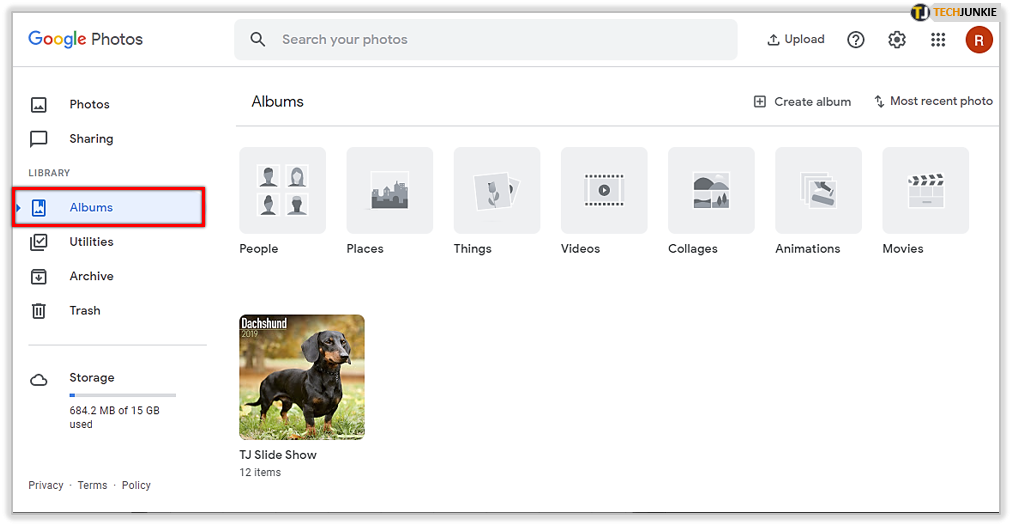
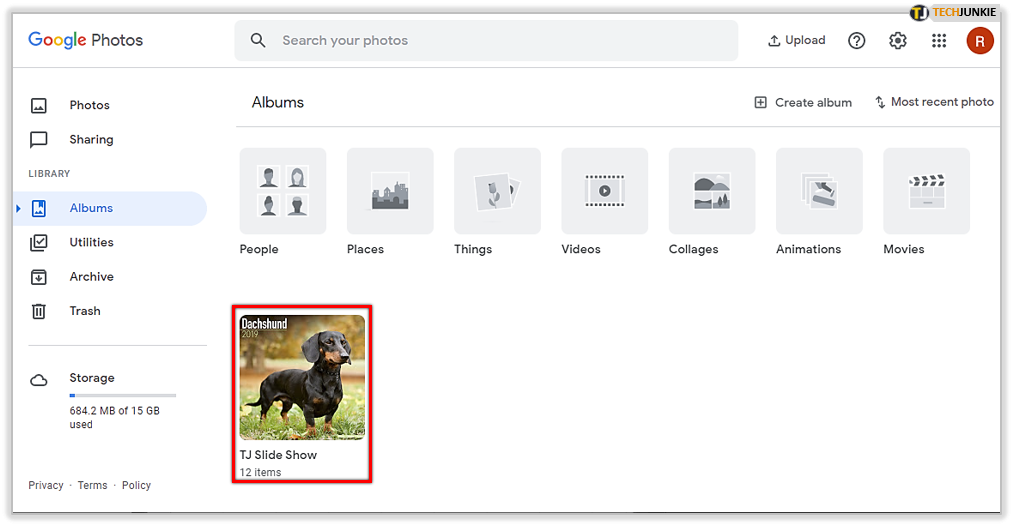
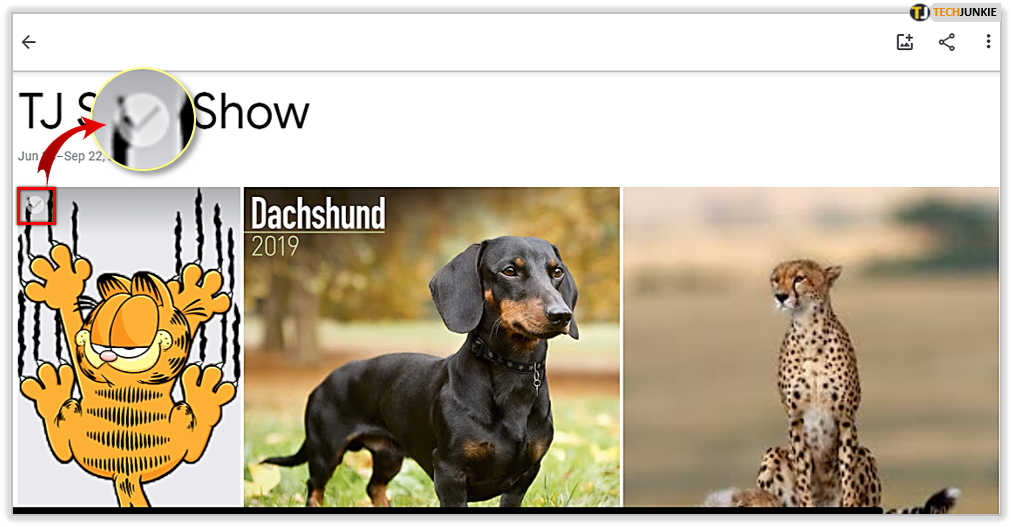
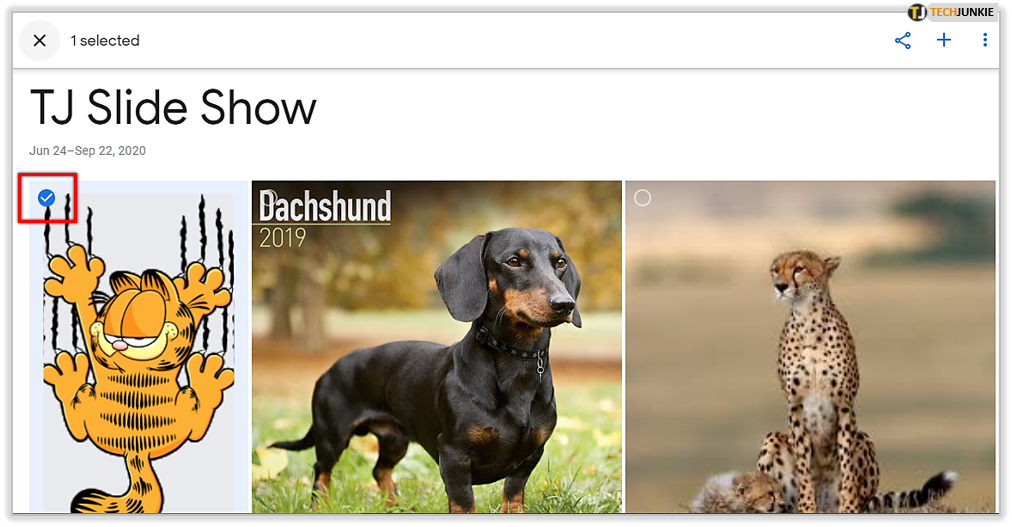
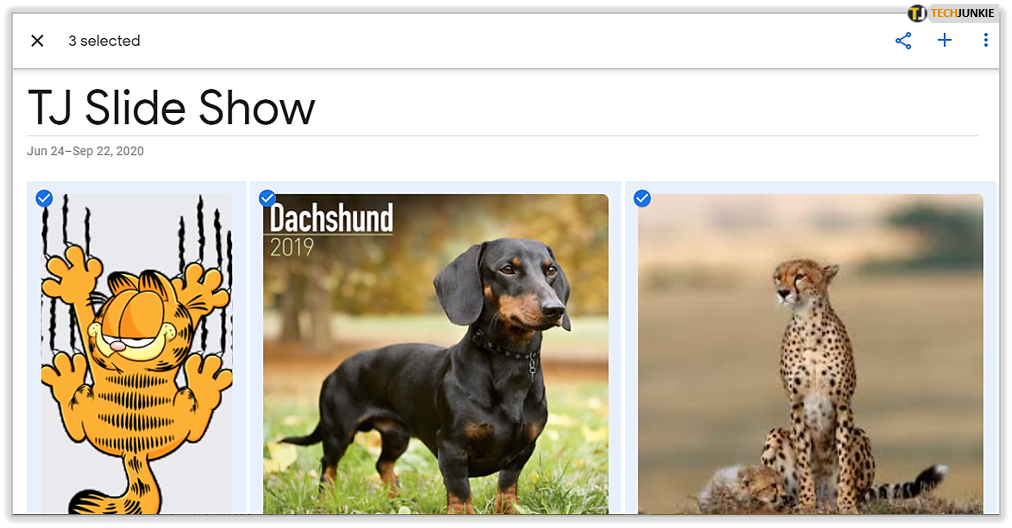
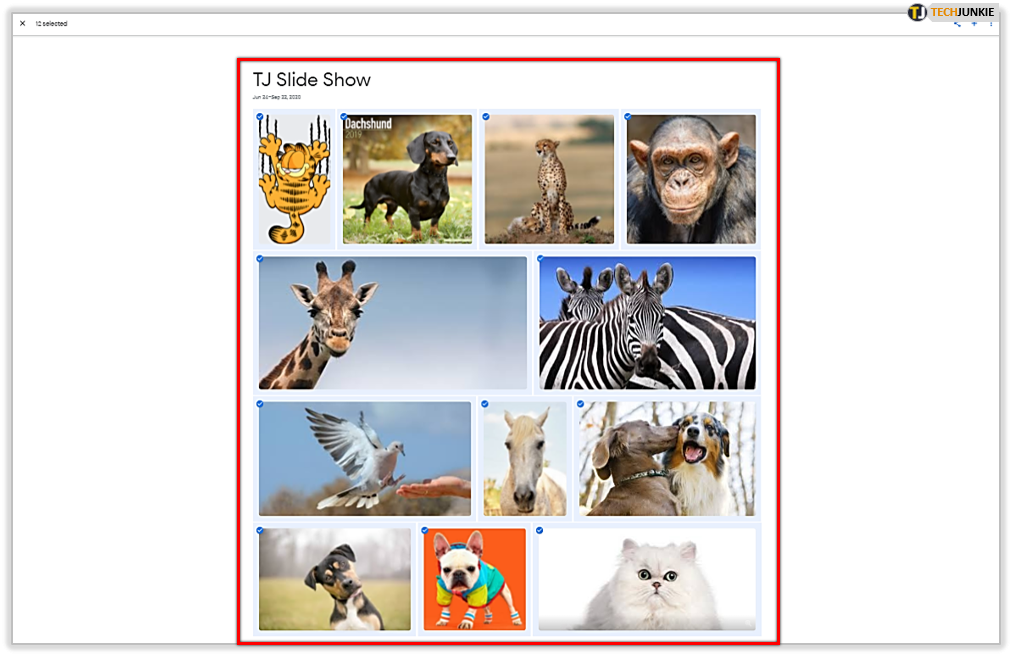
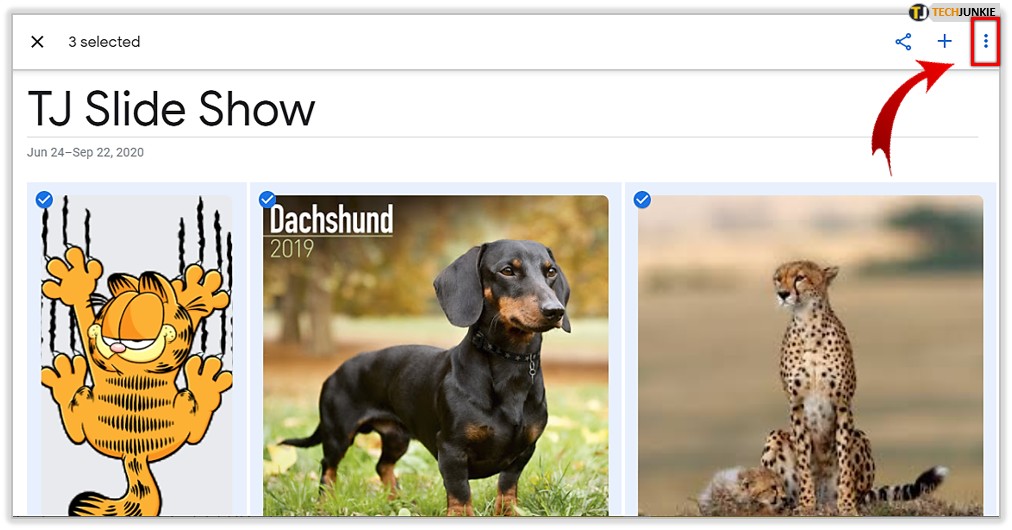
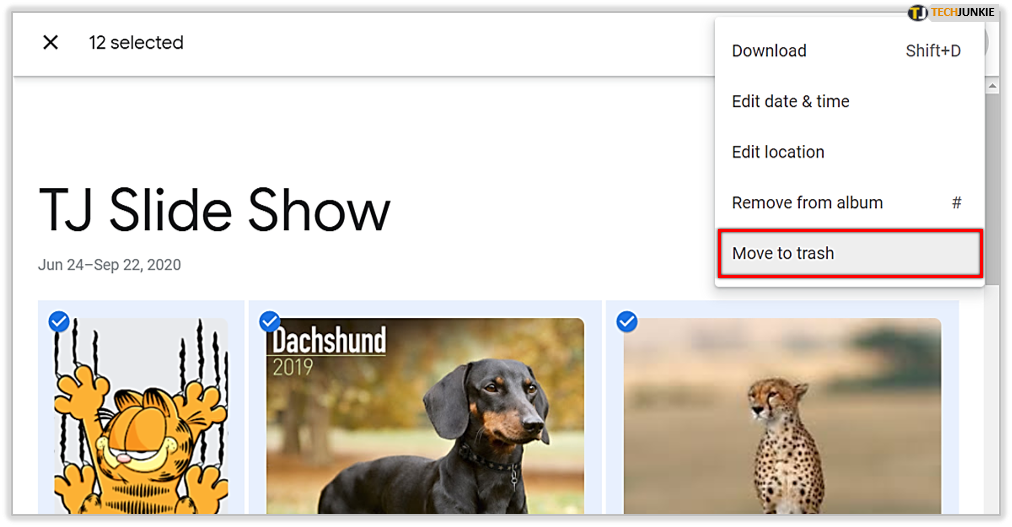
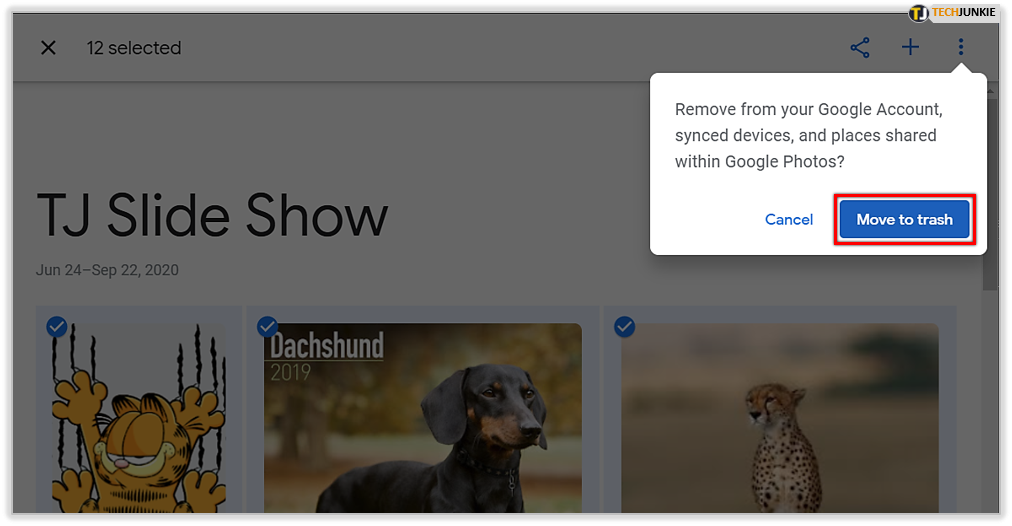
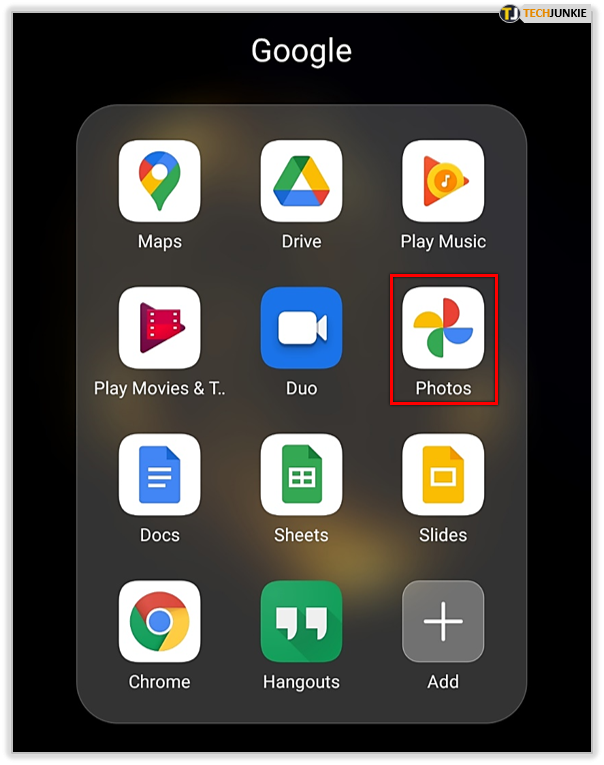
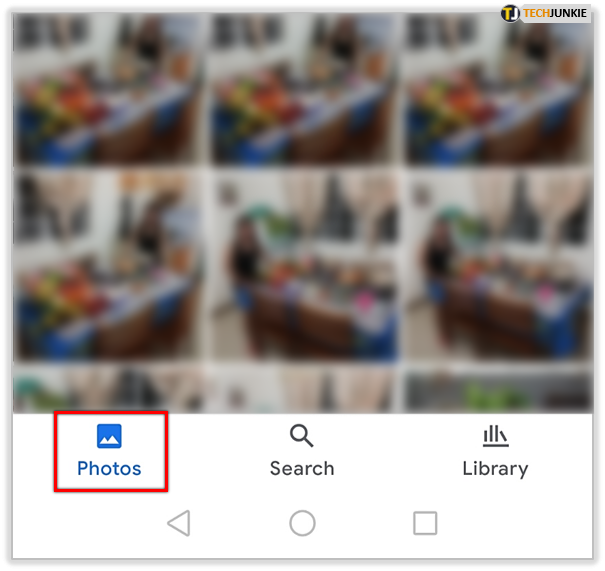
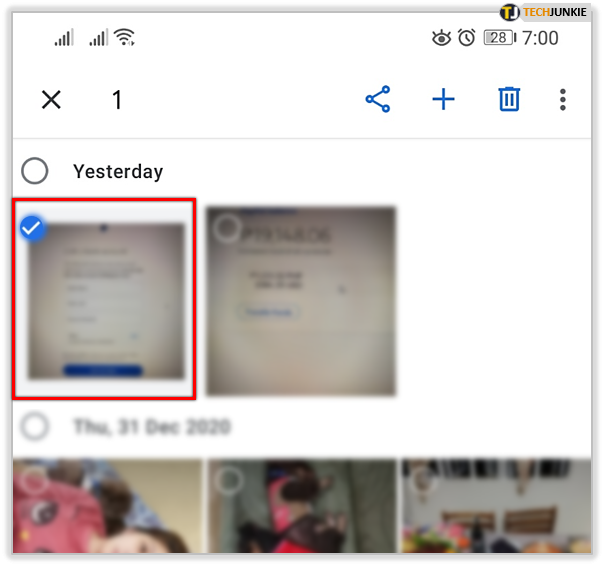
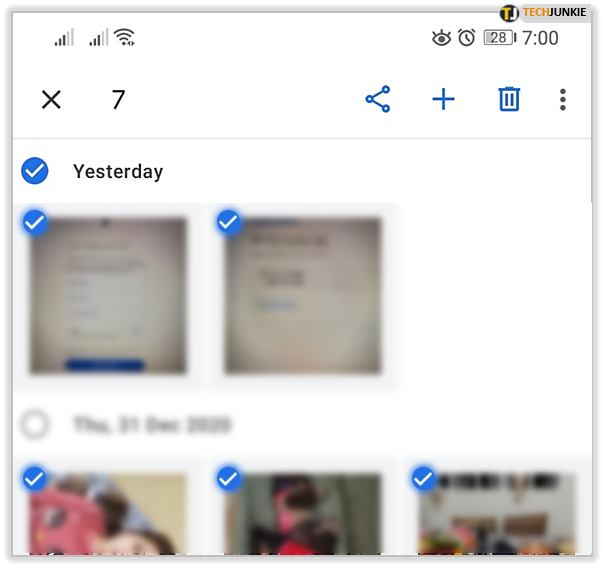
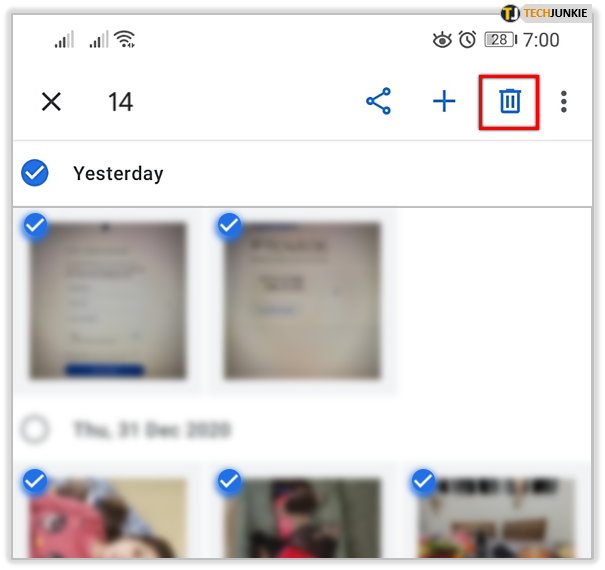
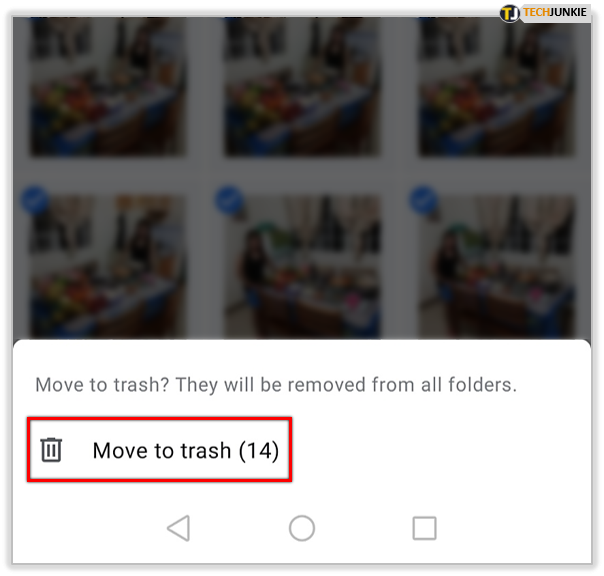


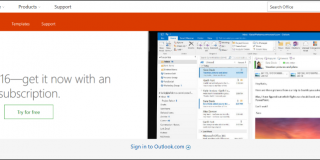










One thought on “How To Delete All Google Photos”
video, folders, absolutely everything from google photos, drive, whatever but when i write
an email and go to ”insert photo inline” a box opens with photos visible that don’t exist
anywhere in my world, i’m in a world of pain because i can’t get rid of these photos and
i’m thinking of deleting my account but i’m scared of losing my email name and my files,
Google really sucks, i should have known better, any help please.
That can be frustrating–you thought you deleted them, but they keep showing up. When did you delete your photos–was it recently? It may take some time for the change to propagate across Google services.
If you only see the problem in Gmail, then perhaps the data is in Gmail. One way to test this would be to download all your Gmail data [1] and then search the downloaded files for any images. If you find them, then you know the data is in Gmail; if you don’t, then you know they are being pulled from somewhere else.
Have you requested help anywhere else, such as Google Product Forums [2]?
Was this helpful?
James
[1] https://support.google.com/accounts/answer/3024190?hl=en
[2] https://support.google.com/mail/community?hl=en