How to Delete a Credit Card in Google Play

If you’ve been using Google Play for some time, you might have multiple credit/debit cards associated with your account. If you’re sure that you won’t use one of them on the platform anymore, it’s a good idea to delete it. Here’s how to do that.
Removing a Card from Google Play
There are many reasons why you’d want to remove a card from Google Play. You may no longer wish to associate that particular card with Google Play expenses. You may want to stop yourself from buying stuff. Most commonly, however, people remove their cards from Google Play when they expire.
As you’d expect, removing a card on Google Play is no more than a couple of taps away. However, the removal option is well hidden, and many users have trouble finding it. Here’s how to remove a card from Google Play.
First, start the Google Play Store app on your Android device. When the app opens, tap the hamburger menu (three horizontal lines) in the top-left part of the screen. Next, find and select Payment methods. Then, go to More payment settings.
Now, a pop-up window should appear. Google Play will prompt you to select the browser that you want to use to open this page. Choose the one you prefer and select Just once.
From here, log in to your Google account. Scroll to the card that you wish to remove. Tap Remove and confirm by tapping Remove again.
You’ve now successfully removed the card in question from Google Play.
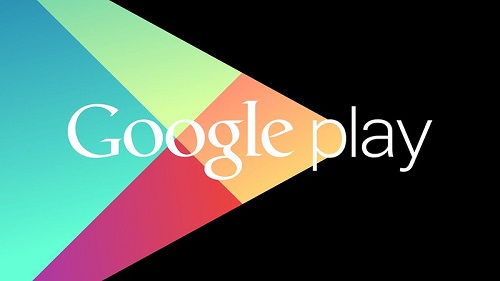
Adding a Card to Google Play
You may have just started using Google Play, or maybe you want to add a secondary payment method. Whatever the reason, adding a card to Google Play is pretty simple. It won’t take more than a few taps.
First, open the Google Play Store app. Tap on the hamburger menu and then scroll to Payment methods. From the following screen, you’ll have an option to add a payment method. Tap Add payment methods to do this.
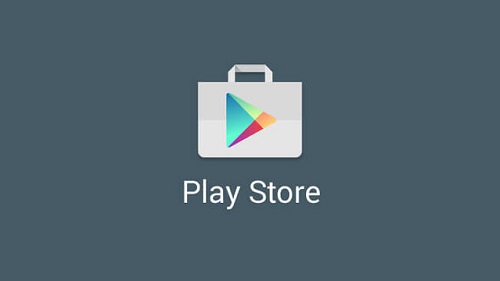
Now, Google Play will prompt you to select more details about the payment method in question. Follow the on-screen instructions and enter the required info. After that, a new payment method should be available on your Google Play.
Adding a Backup Payment Method
Sometimes, you might experience problems with your primary payment. Or maybe you won’t have enough funds on it. To avoid having to add your backup card when you’re in a hurry, add the backup payment method as a precaution. Note that this will only work for your individual Google Play subscriptions.
Open the Play Store app and go to the hamburger menu. This time, however, you need to navigate to Subscriptions. Find the subscription that you want to add a secondary payment method to and tap Manage next to it. From the next screen, select Backup payment method. Select your preferred payment method under Other Options. From here, follow the instructions.
Edit a Card
If you want to make some edits regarding a particular payment method, open the Google Play Store app and navigate to the Payment methods menu. From this screen, select More payment settings. Sign in, find the payment method in question and tap Edit. From here, you’ll be able to make your updates. When finished, tap Updates.
Cards and Google Play
Adding and editing a card on Google Play is straightforward. Even adding a backup payment method isn’t that complicated. Removing a card is also simple, but it may not be as apparent as adding/editing it. Use this guide to manage payment options on your Google Play account.
Did you manage to a card from Google Play? Did you encounter any additional issues? Join the discussion in the comments below to learn more about removing, adding, and editing your Google Play payment methods.

















3 thoughts on “How to Delete a Credit Card in Google Play”
It won’t let me simply kill the card info.
Help, please??? Google will NOT respond.