How to Delete Everything off Your Amazon Fire Stick

People often get carried away with new pieces of exciting tech. If you’re like that, don’t worry, you’re not alone. Many users of Amazon Firestick get carried away and use up all their memory on this amazing streaming device.
People who’ve had a Firestick for a long time, as well as new users, face the same problem: There simply isn’t enough memory on Firestick in the first place. Luckily, you can delete everything off your Firestick quite easily.
All you need to do is to reset your Firestick back to factory settings.
Why Should You Delete Everything from Your Firestick?
Non-tech-savvy people often run into trouble with memory on their smart devices. Don’t worry. It happens to the best of us. You can easily free up some memory by deleting unnecessary apps that clutter your Firestick’s internal storage.
Did you know the internal storage space is only 8GB? – relatively paltry in a day and age of so many different interesting apps and features. Amazon should really think about improving the internal memory of the Firestick.
Until that happens, and it probably won’t be any time soon, you are, thankfully, far from powerless. You can either delete apps on your Firestick individually, or do a factory reset. Since you probably want to delete everything off your Firestick in one go, the best solution is to simply reset it.
An easy to follow and straightforward tutorial for that is coming right up.
How to Reset Your Firestick (Delete Everything)
Now that you know that resetting the Firestick and deleting everything is essentially the same thing, you can proceed with the process. This will only take a few minutes of your time, and it will save you from frustration when the device is slow or irresponsive.
Nobody likes slow devices, and you certainly shouldn’t settle for one either. Follow these steps for resetting your Firestick:
- Plug in your Firestick and open the Settings of Fire TV menu.
- Select the My Fire TV option.

- Choose the Reset to Factory Defaults option from the dropdown menu.

- Confirm by selecting Reset on the confirmation pop-up window.

- Your Firestick should start resetting to factory defaults straight away. Be patient and don’t press any buttons while waiting for the reset.
- When your Firestick reboots you’ll see a screen saying the device is resetting. After the process is done you need to connect the Firestick to your Wi-Fi network. Do that and sign in to your Amazon account.
That’s it! Your Firestick should work much faster after you reset it. The only problem is that you’ll have to reinstall all the apps you need. Remember not to clutter your Firestick again, or you’ll soon be in need of another reset.
The Alternative Method (Using the Firestick Remote)
In case your Firestick is malfunctioning or you can’t get into settings for whatever reason, there’s an alternative method for resetting it. All you need is your Firestick remote with fully charged batteries.
Stand relatively close to your Firestick and hold the back button (arrow pointing left, next to the Home button on your remote) and the right button on the button wheel of your remote. You need to hold these buttons together for about ten seconds. After that, release the buttons.
This method is no different than the previous one. You’ll still need to wait for your Firestick to reset and boot up again. You will also need to connect the Firestick to your Wi-Fi network and sign in to your Amazon account afterwards.
Finally, you need to manually install the apps you need once more. After that’s done, you should see an improvement in Firestick performance.
In Case You Change Your Mind Delete Individual Apps
If you change your mind, that’s okay. Not everyone is ready to reset their Firestick and start from the ground up. Here’s a workaround: simply delete the apps that you deem unnecessary. Follow these steps for manual deletion:
- Boot up your Firestick and go into Settings.
- Then choose Applications, followed by Manage Installed Applications.
- Choose the app you don’t like or need anymore and select Uninstall. Repeat these steps until you delete everything that’s unnecessary.
- If you want to keep an app, but free up some space it’s using, you can choose the Clear cache option instead of Uninstall in step number 3.
Deletion Successful
Now that you’ve reset your Firestick, or deleted apps individually, you should notice a marked performance improvement right away. After decluttering the internal storage, the Firestick should operate much quicker.
If you have any questions, feel free to leave them in the comments section below.




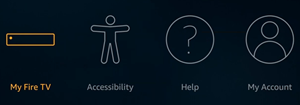
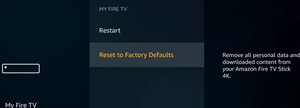
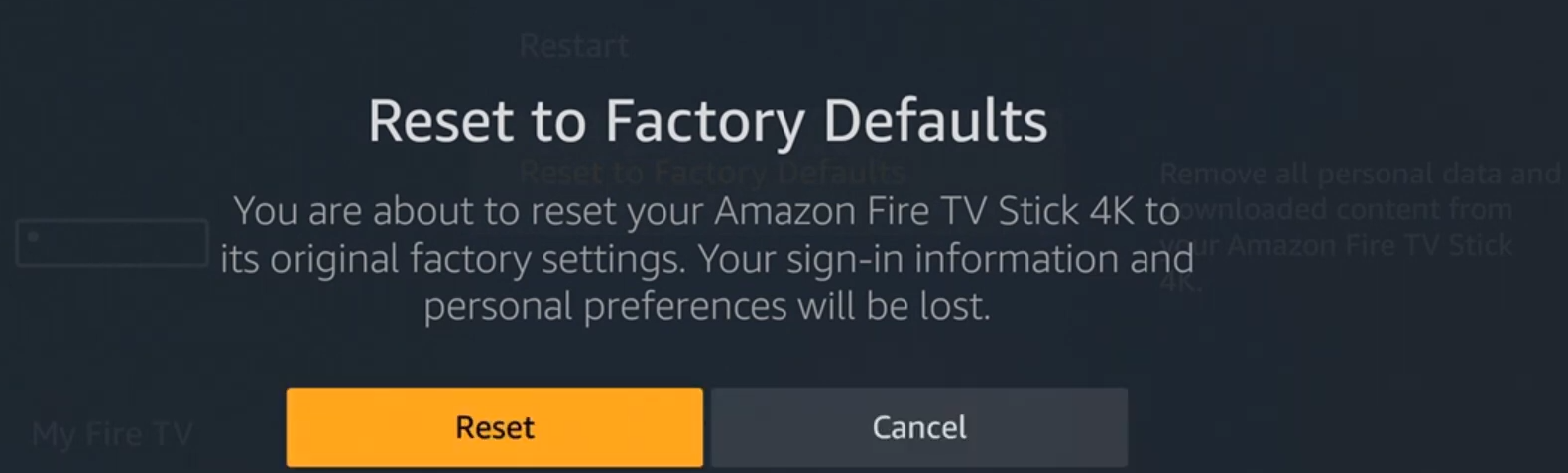













4 thoughts on “How to Delete Everything off Your Amazon Fire Stick”